vs2010使用教程(图文)
GPT4.0+Midjourney绘画+国内大模型 会员永久免费使用!
【 如果你想靠AI翻身,你先需要一个靠谱的工具! 】
Microsoft Visual Studio是微软公司开发的一款程序开发平台软件,功能非常的强大并且使用非常方便,对于广大的程序开发者来说都非常喜欢。Microsoft Visual Studio 2010的操作简单,为我们编写程序时节省了很多时间,并且方便我们调试程序。下面简单介绍一下Microsoft Visual Studio的简单功能的使用方法。

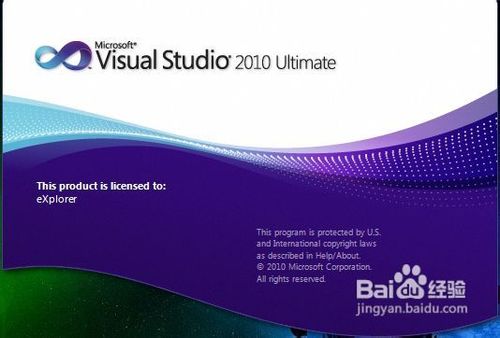
工具/原料
Microsoft Visual Studio 2010或Microsoft Visual Studio 2012
下载与安装
1、在百度里输入Microsoft Visual Studio 2010,到官网进行下载即可。



2、下载下来的都是光盘镜像,双击即可安装,安装完成后C盘会少很大一部分空间,属于正常现象。安装需要很长的时间,耐心等待。安装完成后在开始菜单中打开即可。

Microsoft Visual Studio使用方法
1、 首先是新建项目。在我们打开程序后这个提示窗口就会弹出来。
这里需要注意的是文件名和文件路径一定要养成一个好的习惯,起名按照程序的功能或是内容来起,路径放在一个专门的文件夹中。



2、也可以在文件-新建-项目中选择新建的项目类型。


3、Microsoft Visual Studio常用功能。
1)工具箱
在我们进行窗体设计时,工具箱是一个可以让我们所见即所得的工具,我们可以直接在里面拖拽控件。首先,打开试视图-工具箱。然后将其固定在窗口的左端。



4、拖拽控件。在工具箱中寻找我们需要的控件直接拖拽进入窗体程序中即可。要调整大小只要将鼠标放到控件边缘就可以调整,窗体的大小同样也可以调整。

5、2)属性面板
我们添加完控件后,需要对控件的属性进行设置,比如名称、颜色等进行设置。这时我们就需要用到一个非常重要的面板——属性面板。
右击要编辑的控件,选择属性,这时在右下角就会出现控件的各种属性。根据程序的要求进行设定即可。
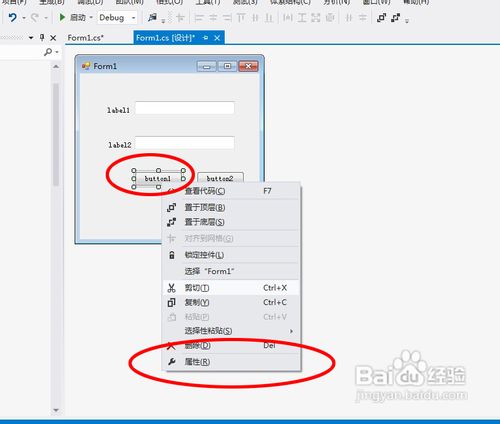


6
3)查看代码
我们的控件添加完成后我们就要开始编写程序,这是我们就要进入代码的编写窗口中,单机选中我们要编写控件,然后双击或直接按F7键跳转到代码界面。


7
4)调试
当我们的程序设计好的时候或是编写到一半的时候,想要查看一下自己的程序运行的情况,可以点击调试按钮,或直接按F5或ctrl+F5(常用于控制台程序)。
点击停止调试即可回到编辑状态。
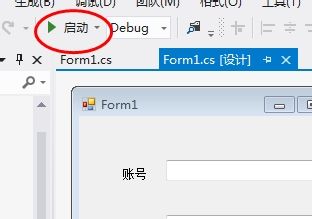



8
5)解决方案资源管理器
我们的程序所有的文件都在解决方案管理其中可以找到,多以我们要将其打开以便查看程序中的文件,和修改程序。
点击视图-解决方案资源管理器。这时就会在右面出现解决方案资源管理器的界面。选择相应的控件即可打开编辑。


9
6)发布
编写好的程序我们要进行发布,这时找到生成-发布,即可对程序进行发布。
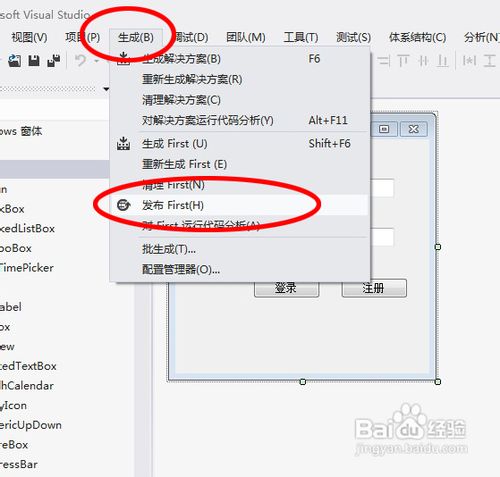
10
控制台程序的编写就要想其他的程序开发一样,需要我们自己写代码。为了方便我们常常将行号打开一遍观察。
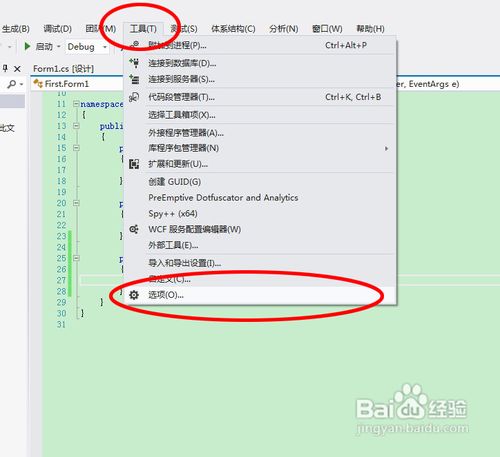

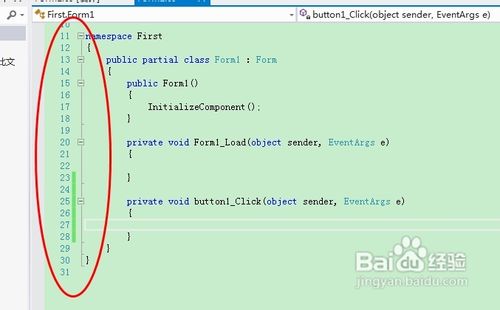
注意事项
因为我这里安装的是Microsoft Visual Studio 2012,所以图片都是Microsoft Visual Studio 2012的,不过和2010一样。
这里只介绍简单的使用方法。
相关文章

vscode怎么检测工作区是否有问题? vscode调出问题指令的两种方法
vscode中可以检查是否有问题,如果有问题该怎么调出有问题的指令呢?下面我们就来看看详细的教程2024-09-28
怎么在VScode中设置账号同步? Vscode账号同步的实现方法
VScode是一款免费开源的现代化轻量级代码编辑器,使用该软件时,可以设置账号同步,今天小编就来说明一下具体的操作步骤2024-09-28
VSCode如何格式化XML? VSCode实现UltraEdit中XML格式化的方法
最近很喜欢使用 VS Code,所以会遇到很多 VS Code 的日常使用问题,比如,我想要在 VS Code 中实现 UltraEdit 中 XML 格式化的问题,该如何做呢?详细请看下文介绍2024-09-26
VScode编译python画布闪现怎么办? 只加两行代码即可解决
vscode使用python画图时闪退,该怎么解决这个问题呢?我们只需要添加两行代码就可以了,详细请看下文介绍2024-09-26
vscode怎么运行vue代码? vscode启动vue项目的教程
vscode可以运行vue项目,该怎么运行呢?下面我们就来看看新手第一次运行vue项目的方法,详细请看下文介绍2024-09-26
Vscode怎么拆分窗口? Vscode拆分编辑器窗口实现分屏显示技巧
Vscode编辑代码的时候,想要分屏,该怎么操作呢?我们可以拆分编辑器窗口,比如上下拆分,左右拆分等等,详细请看下文介绍2024-09-26
怎么让vscode显示文件图标? vscode添加icon文件图标的教程
可以使VScode左侧的资源管理器根据文件类型显示图标,要在VSCode中显示文件夹图标,可以按照以下步骤进行操作2024-09-26
助力开发者迅速上手! Visual Studio Code推出Office加载项开发工具预览
这一工具包旨在为开发者提供便捷的加载项开发平台,尤其是那些希望仅通过manifest文件来开发XML格式加载项的开发者,详细请看下文介绍2024-09-10 JDK是java软件开发包的简称,要想开发java程序就必须安装JDK,没有JDK的话,无法编译Java程序,很多朋友安装不会配置环境,这里就为大家提供了具体的安装与配置方法,需要的2024-07-04
JDK是java软件开发包的简称,要想开发java程序就必须安装JDK,没有JDK的话,无法编译Java程序,很多朋友安装不会配置环境,这里就为大家提供了具体的安装与配置方法,需要的2024-07-04
TypeScript5.5更新! VS Code使用TypeScript的技巧
微软前两天昨日正式发布 TypeScript 5.5,开发者如果在 Visual Studio 和 VS Code 等编辑器中使用 TypeScript,还能实现自动完成、代码导航和重构等功能,通过一下命令可以2024-06-22





























最新评论