CopyQ怎么使用?CopyQ使用图文教程
CopyQ是一款国外开发的免费开源无广告历史剪贴板管理的小工具,中文界面,应用于电脑端,支持Windows,macOS,Linux,只支持记录文本和图片,但是图片只支持截图软件截下来的图片,不支持自己复制的图片,这是软件不足之处,软件里保存的剪贴板关机后不会消失,会保存到自己电脑上,下文为大家带来了相关使用介绍,一起看看吧
一,隐藏右侧的工具栏:
1,点击左上角的“文件”,再点击“首选项”

2,点击“布局”,勾选“隐藏工具栏”,再依次点击“Apply”和“OK”按钮

3,隐藏成功,瞬间变干净了

二, 切换窗口后软件不关闭:这样设置后鼠标切换到其他窗口后软件就不会关闭了
1,点击左上角的“文件”,再点击“首选项”(不配图了,看之前的)
2,点击“通用”,去掉“不聚焦时关闭”前面的勾,再依次点击“Apply”和“OK”按钮

三, 新建标签
快捷键:ctrl+T
1,点击“标签页”,再点击“新建标签页”

2,输入标签名称,然后点击“OK”按钮

3,创建成功后的界面

四, 显示条目(剪贴板)数量
1,点击左上角的“文件”,再点击“首选项”(不配图了,看之前的)
2,点击“布局”,勾选“显示条目计数”,再依次点击“Apply”和“OK”按钮

3,设置成功后的界面

五, 更改剪贴板默认存放的标签
1,点击左上角的“文件”,再点击“首选项”(不配图了,看之前的)
2,点击“历史”,选择你想要保存的标签名称,再依次点击“Apply”和“OK”按钮

六, 更改条目(剪贴板)数量上限
1,点击左上角的“文件”,再点击“首选项”(不配图了,看之前的)
2,点击“历史”,修改条目历史数量上限(可直接输入你想要的数字),再依次点击“Apply”和“OK”按钮

七, 复制完内容后窗口不关闭
1,点击左上角的“文件”,再点击“首选项”(不配图了,看之前的)
2,点击“历史”,去掉“关闭住窗口”前面的勾,再依次点击“Apply”和“OK”按钮

八,复制完内容后,刚复制的内容不会跑到第一条去
1,点击左上角的“文件”,再点击“首选项”(不配图了,看之前的)
2,点击“历史”,去掉“移动条目到顶端”前面的勾,再依次点击“Apply”和“OK”按钮

九,托盘设置
1,点击左上角的“文件”,再点击“首选项”(不配图了,看之前的)
2,点击“拖盘”,可设置剪贴板显示的数量以及是否显示当前剪贴板内容
设置前状态:
展示了5条剪贴板
当前剪贴板内容显示了


设置后状态:
展示了6条剪贴板
当前剪贴板内容隐藏了


注意:
1,最近的5条剪贴板显示的是当前选择标签里最近的5条,如果切换到其他标签的话,这里的内容会更改

2,最新的剪贴板里的内容不随着标签的更改而更改,可看上图
十,设置显示主窗口快捷键
1,点击左上角的“文件”,再点击“首选项”(不配图了,看之前的)
2,点击“快捷键”,点击“显示/隐藏主窗口”右边的“+”按钮,在弹出的窗口中按一遍你想设置的快捷键(我这里设置的是ctrl+M),设置好后点击“OK”按钮,再依次点击“Apply”和“OK”按钮

3,设置好后,窗口关闭后使用快捷键ctrl+M就可以快速打开窗口了
其他快捷键可自行设置和更改
十一,设置每条剪贴板的内容只在一行显示
方法一:
1,点击左上角的“文件”,再点击“首选项”(不配图了,看之前的)
2,点击“条目”,再点击“文本”,修改“要显示的最大行数”(我这里只让它显示一行),再依次点击“Apply”和“OK”按钮

3,看下设置前后的效果

方法二:
1,点击左上角的“文件”,再点击“首选项”(不配图了,看之前的)
2,点击“历史”,勾选“显示条目单行描述”,再依次点击“Apply”和“OK”按钮

3,看下设置前后的效果

十二,自定义标记
1,点击左上角的“文件”,再点击“首选项”(不配图了,看之前的)
2,点击“条目”,再点击“标记”,填写标记名称,设置一个颜色,设置一个图标,再依次点击“Apply”和“OK”按钮

3,设置成功后就可以在每条剪贴板上面点击鼠标右键添加之前已经创建好的标记

4,也可直接创建一个标记,不需要提前创建好,不过就是没有颜色和图标

十三,把URL链接单独放置到一个标签里
1,点击左上角的“文件”,再点击“命令/全局快捷键”
 /p>
/p>
2,点击“添加”按钮,在弹出的窗口中找到并选择“复制URL(网址)到其他标签页”,然后点击“OK”,再依次点击“Apply”和“OK”按钮

3,复制后的网址会备份一份到web标签里,也就是剪贴板也会有一份

4,给大家看一下这个命令的脚本,实际上是用的正则匹配文本内容,复制内容后会自动执行这个命令
(类型:自动执行),如果内容匹配(匹配项),则把内容复制到web标签里(动作),从匹配规则来看,除了匹配网址,还会匹配ftp,和file文件路径,因此大家可设置规则自行分类

除了根据文本内容匹配外,还可以根据文件类型进行匹配

看一下下面这个表就能大概理解对应的含义了

十四,更改标签图标:
鼠标右键点击要更改的标签,然后点击“更改标签页图标”,选择自己喜欢的图标,然后点击“OK”按钮


十五,切换标签快捷键:
方式一:ctrl+tab(正序),ctrl+shirt+tab(倒序)
方式二:ctrl+数字,如:ctrl+2,就是切换到第二个标签页
十六,将内容从一个标签里移动到另外一个标签里:
在要移动的内容上按住鼠标左键不放,拖到新标签上面之后松开鼠标


十七,搜索剪贴板内容
直接打字就可以唤起搜索功能,支持序号搜索
下图中排在第五位的是“三”字,搜索时输入数字5,该条内容会搜索出来,不过内容包含此数字的也会搜索出来

可配置搜索方式

十八,图片问题:
只支持截图软件截下来的图片,自己复制的图片不支持,会显示成文件路径

十九,新旧内容展示方式:
新的内容在上面,旧的内容在下面,这是正常的顺序,试想一下一共有几百条数据在软件里,如果新的内容在下面的话,那够找了,肯定是新内容用到的频率更高
二十,把内容置顶
鼠标右键点击要置顶的内容,然后点击“移到顶部”按钮

再点击鼠标右键,点击“固定”按钮,就可以把内容一直固定在上面

二十一,复制内容方式:
选中要复制的内容,然后用下面三种方法的任意一种
方法一:
ctrl+c
方法二:
双击鼠标左键
方法三:
回车
注意:
1,多张图片一快复制的话,不会复制成功,只能一张一张复制
2,文字可以和图片一块复制,不过只限一张图片,而文字数量不限
二十二,复制内容排序
方法一:
排序后再复制,支持正序(ctrl+shirt+s)和反序(ctrl+shirt+r),可用快捷键

方法二:
从序号5开始选择,依次选择到序号1,也就是从下到上的顺序选择,先选择的内容在前面显示,后选择的内容会在后面显示,所以复制出来的内容顺序也是:12345

二十三:保存剪贴板中的图片到桌面
直接按住鼠标左键拖出来就行

二十四:预览图片或者文字
快捷键:f7

二十五:设置软件的外观
1,点击左上角的“文件”,再点击“首选项”(不配图了,看之前的)
2,点击“外观”,选择想要的主题,然后勾上“显示序号”和“滚动条”前面的√,再依次点击“Apply”和“OK”按钮

3,如果想还原默认主题,可点击“重置主题”按钮,再点击“OK”按钮

二十六,暂停搜集剪贴板
托盘里找到软件图标,点击鼠标右键,点击“切换剪切板存储内容”或者使用快捷键(ctrl+shirt+x),这是软件就不会搜集剪贴板了,如果想再次搜集,再次点击即可

二十七,可以对剪贴板内容进行编辑和删除
普通编辑快捷键:f2
编辑器编辑快捷键:ctrl+e
删除:delete
把内容添加到文档中的方式:
方式一:
拖拽,把内容拖拽到文档中

方式二:
首先光标要放到文档里,然后在CopyQ软件中选中要输入的内容,回车或者双击

方式三:
先用回车或者双击后复制内容到粘贴板中,再使用ctrl+V粘贴
相关文章

Windows File Recovery卡在99%的图文解决办法
Windows File Recovery(Windows文件恢复)是微软设计的命令行应用程序,它可以帮助用户从健康/损坏/格式化的存储设备中恢复已删除/丢失的文件,如果卡在99%该怎么解决呢?2024-09-24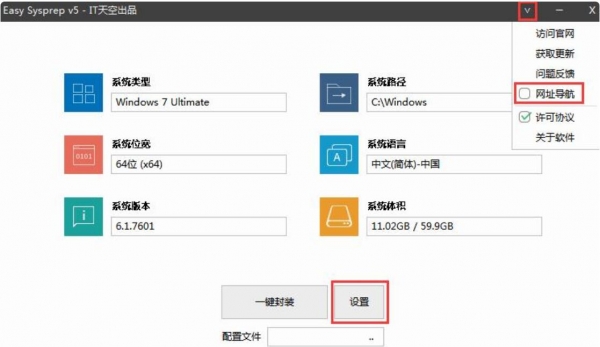
Easy Sysprep怎么使用?EasySysprep封装windows系统详细教程
Easy Sysprep 是一款用于 Windows 操作系统系统部署专业工,本文为大家带来了如何使用EasySysprep封装windows系统,欢迎需要的朋友下载使用2024-08-07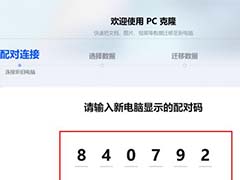
新旧电脑数据如何迁移?PC克隆迁移新旧电脑数据到新电脑的方法
PC克隆将旧电脑上的基础数据(如文档、图片、应用等)迁移到新电脑,实现新旧电脑无缝衔接,本文中介绍的是使用该软件迁移数据的详细方法,有需要的朋友不妨阅读参考下2024-07-29
关于vmware tools安装后与主机之间不能复制粘贴问题解决方案
不少的用户们在安装了vmware tools后发现不能复制,那么这要怎么办?用户们可以重启虚拟机或者是重新安装虚拟机来进行操作,详细请看下文介绍2024-07-20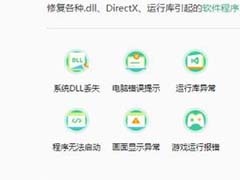 金舟DirectX·DLL一键修复支持修复系统中缺失的任何dll以及运行库修复等,本文中介绍的是使用这款软件修复计算机中丢失dll无法运行应用程序的方法2024-07-14
金舟DirectX·DLL一键修复支持修复系统中缺失的任何dll以及运行库修复等,本文中介绍的是使用这款软件修复计算机中丢失dll无法运行应用程序的方法2024-07-14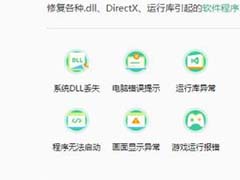
DLL文件丢失找不到要如何修复?金舟DirectX·DLL修复丢失dll的方法
金舟DirectX·DLL一键修复支持修复系统中缺失的任何dll以及运行库修复等,本文中介绍的是使用该软件查找,修复缺失DLL文件的方法2024-07-14
微软powertoys怎么下载安装? Microsoft PowerToys下载和安装指南
Microsoft PowerToys 目前包含了 20 余个免费工具,功能十分强大且实用,无论是进行文件批量重命名、找回消失的鼠标指针,还是拾取屏幕上的颜色代码,PowerToys 都能帮你轻2024-07-03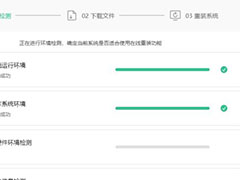 金舟一键系统重装这款软件仅需要简单的三步即可完成操作,一键智能重装,本文中介绍的是使用这款软件重装系统的方法2024-06-20
金舟一键系统重装这款软件仅需要简单的三步即可完成操作,一键智能重装,本文中介绍的是使用这款软件重装系统的方法2024-06-20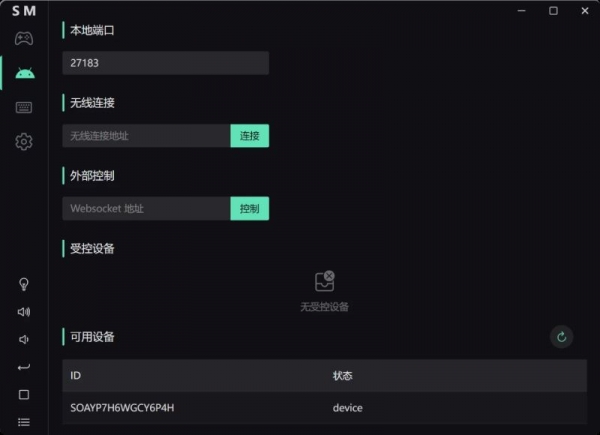
Scrcpy Mask怎么使用?Scrcpy Mask安装使用图文教程
Scrcpy Mask 不仅是一款功能强大的工具,更是对原有安卓设备控制方式的一种革新,本文为大家带来了详细使用介绍,一起看看吧2024-06-11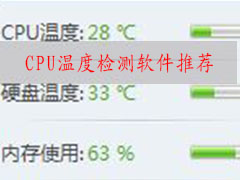
检测电脑cpu温度的软件有哪些?好用的四款cpu温度检测软件推荐
电脑CPU温度过高会对电脑的稳定性和寿命造成很大的影响,本文中为大家推荐介绍了几款好用的cpu温度检测工具,有需要的朋友不妨参考使用2024-05-28




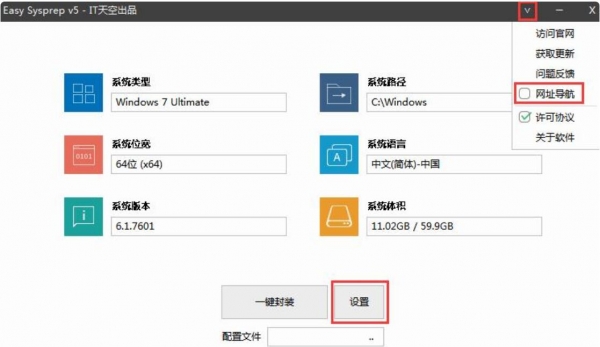
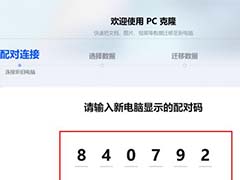

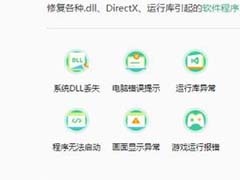
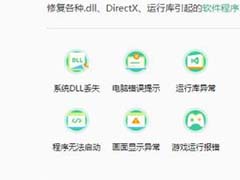

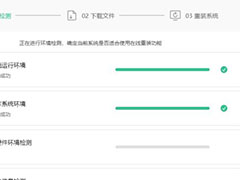
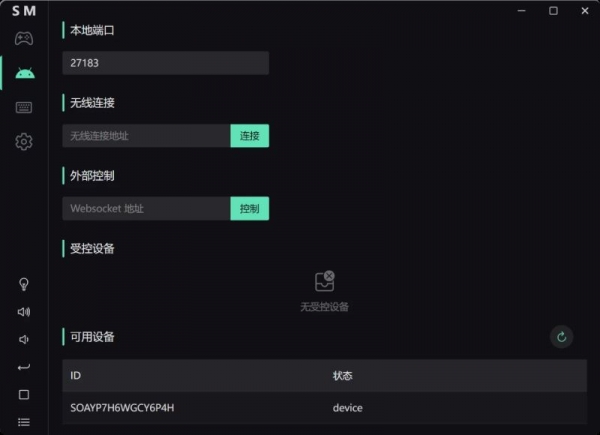
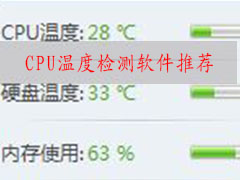
最新评论