3ds Max渲染真实的坠毁飞机场景
6.继续后期
首先我用了模糊工具(快捷键是r),选择了一个小的笔刷,放大并且弄了一些裂纹在柱子和石阶上。

7.继续后期
为使地面更显沙化我手画了一个选区(你可以用ps的选区工具做这个或是用路径h工具-----快捷键p)我把选区拷至一个新的图层,保持原始的沙子不变并且添加一些杂点。你可以通过按下shif| f来调节其浓密效果。如果你在运用ps滤镜之后立即用这个组合键,一个小的窗口会呈现在你的眼前,那里你可以改变效果的透明度和层的混合模式。

8.继续后期
在一个新的图层中我创建了一个选区在这个我想要照亮的区域上面。之后我用一个简单的辐射渐变填充选区(自100%黄色/金色至透明黄色)。在我满意之前,其整个层看起来有点变形(编辑/转换/扭曲)。这个亮光立即自远景里的柱厅里给予了一些光明的幻想。做一些可见的少少的渐变我将图层的混合模式从正常改至叠加改为并且将透明度设置为大致40%.我花了一些时间重复这个不同渐变颜色的过程和图层混合模式直到我对其结果满意为止。


9.还是后期
最后一件事是我在这篇教程里得提醒你的是亮度校正。与你知道你没有永远在一个水平上运用或调节一张图像一样。我总是喜欢调整层。它们像正常层一样,你可以运用,拷贝,编辑和移除它们并且你可以用层遮罩!我打开一个新的---调整级别----层并且把它放在我堆栈的最上面。在开始的时候你没有对它行任何调整,我们将稍后回来设置它。首先,我把层遮罩的界限设好。
我通过点层遮罩来激活它(不要忘了同时按下alt键)现在我们需要又一次用到渐变工具了(第一次的颜色是白色,第二次是黑色)。我画了一个渐变从顶至底。现在----调整级别----层影响只是在白色区域内,反之黑色保持不变。之后打开----层----设置并且与周围的黑条一起和按键直到底部的图像暗下来。我用这个手法多次创建我所期望的状态。最后,我合并了所有的层并且给了一点点锐化效果,就这些。

教程结束,以上就是3ds Max渲染真实的坠毁飞机场景过程,希望大家看完之后会有所帮助,谢谢大家阅读本篇教程!
相关文章

3dmax怎样渲染全景图? 三种方法教你掌握3d Max全景图
3dmax怎样渲染全景图?3dmax图纸需要渲染,该怎么渲染全景图呢?方法很多,下面我们就来看看三种方法教你掌握3d Max全景图2023-10-10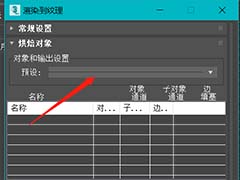
3dmax怎么渲染到纹理? 3dmax渲染材质纹理更清晰的技巧
3dmax怎么渲染到纹理?3dmax对场景进行渲染的时候,想要渲染到纹理,这样材质会更清晰,该怎么设置呢?下面我们就来看看3dmax渲染材质纹理更清晰的技巧2022-04-29
3dmax渲染渐变背景怎么调? 3Dmax渐变渲染背景的技巧
3dmax渲染渐变背景怎么调?3dmax中想要给模型渲染渐变背景,该怎么渲染呢?下面我们就来看看3Dmax渐变渲染背景的技巧2022-04-15
3dmax渲染材质覆盖不显示咋办? 3d渲染看不到材质颜色的解决办法
3dmax渲染材质覆盖不显示咋办?3dmax中渲染图纸的时候,发现渲染后材质颜色看不到,只能看到白色,这是因为材质呗覆盖了,下面我们就来看看3d渲染看不到材质颜色的解决办法2020-12-24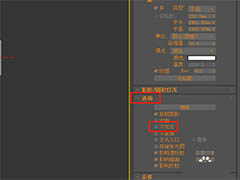
3dmax怎么创建不可见的面光灯? 3dmax不可见灯光渲染技巧
3dmax怎么创建不可见的面光灯?3dmax在渲染灯光的时候,想要渲染不可见灯光,该怎么创建一个不可见的面光灯呢?下面我们就来看看3dmax不可见灯光渲染技巧,需要的朋友可以2020-12-15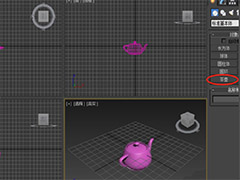
3dsmax渲染有锯齿怎么办? 3dsmax渲染清晰大图的技巧
3dsmax渲染有锯齿怎么办?3dsmax图纸渲染的时候,发现渲染过后,图形周围会出现很多锯齿,图片不清晰,该怎么解决这个问题呢?下面我们就来看看3dsmax渲染清晰大图的技巧,2020-04-02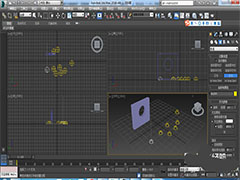 3DMAX模型怎么打主光源?3DMAX中想要给模型添加光源,该怎么打主光源呢?下面我们就来看看详细的教程,需要的朋友可以参考下2020-02-04
3DMAX模型怎么打主光源?3DMAX中想要给模型添加光源,该怎么打主光源呢?下面我们就来看看详细的教程,需要的朋友可以参考下2020-02-04 3Dmax怎么给小狗玩偶渲染硅胶材质?3Dmax中想要给模型添加材质,渲染出来效果更有触感,该怎么添加硅胶材质呢?下面我们就来看看详细的教程,需要的朋友可以参考下2019-04-02
3Dmax怎么给小狗玩偶渲染硅胶材质?3Dmax中想要给模型添加材质,渲染出来效果更有触感,该怎么添加硅胶材质呢?下面我们就来看看详细的教程,需要的朋友可以参考下2019-04-02 3dmax怎么烘焙法线贴图?3dmax建模三维模型很简单,想要烘焙法线,该怎么实现嗯?下面我们就来看看详细的教程,需要的朋友可以参考下2018-12-04
3dmax怎么烘焙法线贴图?3dmax建模三维模型很简单,想要烘焙法线,该怎么实现嗯?下面我们就来看看详细的教程,需要的朋友可以参考下2018-12-04 3dmax植物怎么打灯光?3dmax中建模的植物想要给植物打光,该怎么打光呢?下面我们就来看看详细3dmax给植物打光的教程,需要的朋友可以参考下2018-10-22
3dmax植物怎么打灯光?3dmax中建模的植物想要给植物打光,该怎么打光呢?下面我们就来看看详细3dmax给植物打光的教程,需要的朋友可以参考下2018-10-22



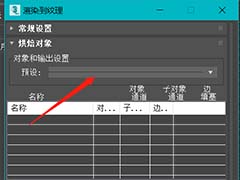

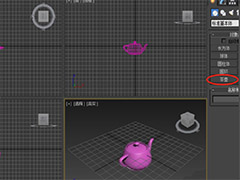
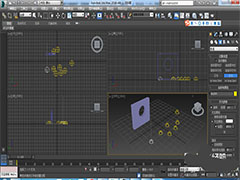



最新评论