3DSMAX制作可爱漂亮的卡通材质三种方法介绍
本篇教程是向脚本之家的朋友介绍如何利用3DSMAX制作可爱漂亮的卡通材质的三种方法,教程比较简单,也属于比较经典的卡通材质制作手法了。非常适合新手朋友过来学习。推荐到脚本之家,喜欢的朋友一起来学习吧!

第一种方法是由灯光产生的。
启动3DS Max。创建一个平面,然后在上面摆一个茶壶,打开材质编辑器,设置 self-illumination 为100,然后进入 diffuse 通道,添加一个 falloff 贴图。在 falloff type 中选择 Shadow/light。你可以随意调整自己喜欢的颜色,记住暗色调是阴影色。下滚至 Mix Curve。点击 Add point 按钮,添加控制点并调整如下图所示。

不用太精确,但如果只有2个控制点,曲线图表将只有黑色和白色,而没有中间色。控制点越多,阴影的层次越丰富。确保图表中均为直线段,如果是曲线的话颜色就会变成渐变色。

接下来的卡通材质可以为模型添加一圈轮廓线。同理重新选择一个材质,Falloff Type 为 Perpendicular and Parallel(正交与平行)。切换两个通道的黑色和白色 - 下黑上白 - 让材质球的边缘显示为黑色。

Mix Curve 的样式和例一中一致即可。

无论从什么角度,茶壶都有一圈轮廓线。
最后是我个人最喜欢的一种方法,很像上面两种方法的结合,但轮廓线会更精确一些。效果有点类似于游戏 VIEwtifl Joe(红侠乔伊)的画面 - 黑色的阴影,白色的高光 - 我不清楚他们是怎么做的,但你在3dsMax里可以实现同样的效果。

红侠乔伊
好,首先选择最开始做的 falloff type = Shadow/light 的材质,去掉中间色 - 删除 Mix Curve 的2个控制点 - 让它只有黑白两色,比例相等。

接下来在视图区选中你的茶壶,按住 shift 单击茶壶复制一个(clone)。不要移动。进入修改器面板,添加一个 push 修改器,将值设为 1.5(值越高轮廓线越粗)。然后再添加一个 normal 修改器,勾选 Flip Normals 反转法线。返回材质修改器,选择一个新材质,self-illumination=100,将 diffuse 改为纯黑。将这个材质赋予第二只茶壶。透视图区会立刻显示出轮廓线效果,渲染时确认关闭材质的 Force 2-sided 选项。

这是我用最后一种方法渲染的加农炮。
以上就是3DSMAX制作可爱漂亮的卡通材质三种方法介绍,希望对大家有所帮助!
相关文章

为什么3dsMax的材质球偏白色? 3DSMAX材质球偏白解决办法
相信不少用3dmax的人,在操作过程中,或多或少都会遇到一些难以解决的现象,比如材质球发白的问题,下面我们就来看看结局办法2024-06-14 3dsMax基础权重材质参数怎么设置?基础权重材质很常用,该怎么设置呢?下面我们就来看看详细的教程2023-05-27
3dsMax基础权重材质参数怎么设置?基础权重材质很常用,该怎么设置呢?下面我们就来看看详细的教程2023-05-27 3dsMax怎么设置directx的明暗器材质?使用材质的时候需要进行参数的调整,不自己手动调整的话,效果一般都不会很好,下面我们就来看看详细的设置教程2023-05-16
3dsMax怎么设置directx的明暗器材质?使用材质的时候需要进行参数的调整,不自己手动调整的话,效果一般都不会很好,下面我们就来看看详细的设置教程2023-05-16
3Dmax模型面怎么添加不规则的贴图? 给模型面单独添加贴图的技巧
3Dmax模型面怎么添加不规则的贴图?3Dmax建模的模型的一个面的指定形状中添加贴图,该怎么操作呢?下面我们就来看看3Dmax给模型面单独添加贴图的技巧2022-02-09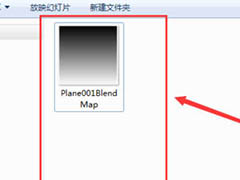
3dmax渐变贴图怎么制作? 3dmax做上下渐变贴图的技巧
3dmax渐变贴图怎么制作?3dmax中需要一个渐变的贴图,该怎么制作上下渐变贴图呢?下面我们就来看看3dmax做上下渐变贴图的技巧,详细请看下文介绍2021-12-10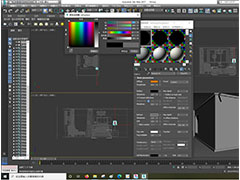
3dsMax怎么创建建筑涂层材料? 3dsMax涂层材质参数的设置方法
3dsMax怎么创建建筑涂层材料?3dsMax中想要创建一些常见的材质,该怎么制作涂层材质呢?下面我们就来看看3dsMax涂层材质参数的设置方法2021-09-26 3dmax怎么给模型添加超级玛丽贴图?3dmax中想要给模型添加贴图,3dmax中怎么贴图呢?下面我们就来看看3dmax贴图技巧,详细请看下文介绍2021-08-04
3dmax怎么给模型添加超级玛丽贴图?3dmax中想要给模型添加贴图,3dmax中怎么贴图呢?下面我们就来看看3dmax贴图技巧,详细请看下文介绍2021-08-04 3Dmax怎么创建餐桌布?3Dmax中想要创建一个桌布,该怎么创建桌布呢?下面我们就来看看3Dmax桌布的制作方法,需要的朋友可以参考下2019-12-12
3Dmax怎么创建餐桌布?3Dmax中想要创建一个桌布,该怎么创建桌布呢?下面我们就来看看3Dmax桌布的制作方法,需要的朋友可以参考下2019-12-12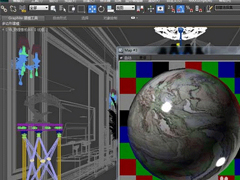
3dmax中材质丢了/不见了怎么办?3dsmax材质贴图找回教程
3dsmax模型中的材质贴图是必不可少的一项功能,那么,在3dmax中材质丢了/不见了怎么办?如何找回呢?对此,本文就为大家带来了3dsmax材质贴图找回教程,需要的朋友可以参考2019-10-15 3Dmax怎么设置黑酸枝材质参数?3Dmax中可以制作出各种材质,今天我们就来看看使用3Dmax制作黑酸枝材质的方法,需要的朋友可以参考下2019-07-16
3Dmax怎么设置黑酸枝材质参数?3Dmax中可以制作出各种材质,今天我们就来看看使用3Dmax制作黑酸枝材质的方法,需要的朋友可以参考下2019-07-16






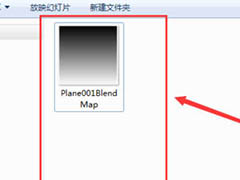
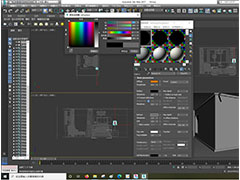


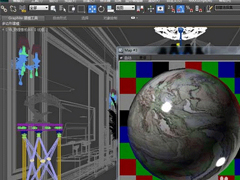

最新评论