3ds max视口大小、布局和显示方式介绍
1.2 视口大小、布局和显示方式
由于在3ds max中进行的大部分工作都是在视口中单击和拖曳,因此有一个容易使用的视口布局是非常重要的。许多用户发现,默认的视口布局可以满足他们的大部分需要,但是有时还需要对视口的布局、大小或者显示方式做些改动。这一节就讨论与视口相关的一些问题。
1.2.1 改变视口的大小
可以有多种方法改变视口的大小和显示方式,在默认的状态下,四个视口的大小是相等的。我们可以改变某个视口的大小,但是,无论如何缩放,所有视口使用的总空间保持不变。下面介绍使用移动光标的方法改变视口的大小。
1. 继续前面的练习,或者打开保存的文件。将光标移动到透 视视口和前视口的中间,见图1.11,这时出现一个双箭头光标。
2. 单击并向上拖曳光标,见图1.12。


图1.11 图1.12
3. 释放鼠标,观察改变了大小的视口,见图1.13。
技巧:可以通过移动视口的垂直或水平分割线来改变视口的大小。
4. 在缩放视口的地方单击鼠标右键,出现一个右键菜单。
5. 在弹出的右键菜单上选取Reset Layout,视口恢复到它的原始大小。

图1.13
1.2.2 改变视口的布局
尽管改变视口的大小是一个非常有用的功能,但是它不能改变视口的布局。假设希望屏幕右侧有三个垂直排列的视口,剩余的区域被第4个大视口占据。仅仅通过移动视口分割线是不行的,但是可以通过改变视口的布局来得到这种结果。
下面我们就来改变视口的布局:
1. 在菜单栏中选取Customize / Viewport Configuration,出现Viewport Configuration对话框。在Viewport Configuration对话框中选择Layout标签,见图1.14。可以从对话框顶部选择四个视口的布局。
2. 在Layout标签中选取第2行第个布局,然后单击OK按钮。
3. 将光标移动到第4个视口和其它三个视口的分割线,用拖曳的方法改变视口的大小,见图1.1。
技巧:在视口导航控制区域的任何地方单击鼠标右键也可以访问Viewport Configuration对话框。

图1.14

图1.15


图1.16 图1.17
使用快捷键改变视口
使用快捷键也可以用来改变当前视口。要使用快捷键改变视口,需要先在要改变的视口上单击鼠标右键来激活它,然后再按快捷键。
读者可以使用Customize User Interface对话框来查看常用的快捷键。
1.2.4 视口的明暗显示
视口菜单上的明暗显示选项是非常重要的,所定义的明暗选项将决定观察三维场景的方式。
透 视视口的默认设置是Smooth Highlights,这将在场景中增加灯光并使观察对象上的高光变得非常容易。在默认的情况下,正交视口的明暗选项设置为Wireframe,这对节省系统资源非常重要,Wireframe方式需要的系统资源比其它方式要求的系统资源要少。
1.2.5 视口的改变应用举例
1. 启动3ds max。选取File/Open,从本书配套光盘中打开Samples\ch01\Ch01_01.max文件。场景中显示一个在3ds max中制作的兔子,见图1.18

图1.18
2. 在Top视口上单击鼠标右键激活它。
3. 按键盘上的B键,Top视口变成了Bottom视口。
4. 在视口导航控制区域单击 Zoom Extents All按钮。
Zoom Extents All按钮。
5. 在Left的视口标签上单击鼠标右键,然后选取Smooth Highlights,这样就按明暗方式显示模型了,见图1.19

图1.19
1.2.3 改变视口
用视口右键菜单改变视口
每个视口的左上角都有一个标签。通过在视口标签上单击鼠标右键可以访问视口菜单(见图1.16),这个菜单可以改变场景中对象的明暗类型,访问Viewport Configuration对话框,将当前视口改变成其它视口等等。
要改变成不同的视口,可以在视口标签上单击鼠标右键,然后从弹出的右键菜单上选取Views,见图1.17。用户可以在出现的新菜单上选取新的视口。
以上就是3ds max视口大小、布局和显示方式介绍的详细内容,更多关于3dsmax视口大小的资料请关注脚本之家其它相关文章!
相关文章

3dmax崩溃了怎么找回文件? 3dmax崩溃后恢复文件的方法
3dmax崩溃了怎么找回文件?3dmax突然崩溃,正在绘制的图纸想要恢复到最新操作的版本,该怎么操作呢?下面我们就来看看3dmax崩溃后恢复文件的方法2024-04-09 3dmax切线工具在哪?3dmax中想要显示切线,该怎么操作呢?下面我们就来看看3dMax显示切线的技巧2023-07-24
3dmax切线工具在哪?3dmax中想要显示切线,该怎么操作呢?下面我们就来看看3dMax显示切线的技巧2023-07-24
3dsmax怎么把线变圆滑? 3dsMax圆滑曲线的绘制技巧
3dsmax怎么把线变圆滑?3dmax中绘制的曲线不是很圆滑,想要绘制圆滑曲线,该怎么操作呢?下面我们就来看看3dsMax圆滑曲线的绘制技巧2023-05-27 3DSMax如何设置雾?3DSMax建模的过程中会需要设置很多参数,该怎么设置雾的参数呢?下面我们就来看看3dsMax建模设置雾的参数技巧2023-05-26
3DSMax如何设置雾?3DSMax建模的过程中会需要设置很多参数,该怎么设置雾的参数呢?下面我们就来看看3dsMax建模设置雾的参数技巧2023-05-26
3dsMax阴影参数在哪里设置? 3dsMax阴影深浅设置技巧
3dsMax阴影参数在哪里设置?3dsMax模型阴影想要调节深浅,该怎么调节阴影参数呢?下面我们就来看看3dsMax阴影深浅设置技巧2023-05-23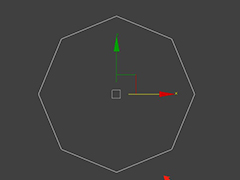
3dmax画的圆有棱角怎么办? 3dmax中圆形不够圆滑的解决办法
3dmax画的圆有棱角怎么办?3dmax绘制圆形的时候,发现画出来有棱角,不圆,该怎么办呢?下面我们就来看看3dmax中圆形不够圆滑的解决办法2023-05-17
3dmax怎么封口? 3dmax物体出现破口进行封口处理的技巧
3dmax怎么封口?球体有两个破洞,想要补一补,该怎么封口呢?下面我们就来看看3dmax物体出现破口进行封口处理的技巧2023-05-17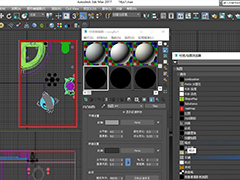
3dsMax怎样设置标准控制? 3dsMax标准控制参数设置技巧
3dsMax怎样设置标准控制?3dsMax中想要建模模式的时候,想要使用标准控制,下面我们就来看看3dsMax标准控制参数设置技巧2023-04-10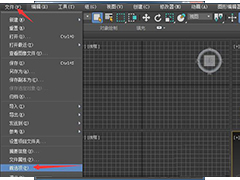
3dmax灯光怎么取消对物体的影响? 3ds Max关闭灯光衰减的技巧
3ds Max 2018怎么关闭灯光衰减?开启衰减之后,远距离的光线没有近距离的强,不然灯光照射都是一样强的,该怎么关闭灯光衰减呢?下面我们就来看看详细教程2023-04-04
3DSMax怎么设置摄像机参数?3DSMax设置摄像机参数教程
3DMax是一款制作建模与动画制作软件,也可以进行动画的制作,但是需要借助摄机的帮助,那3DSMax怎么设置摄像机参数呢?下面小编给大家详细的介绍一下吧2022-06-13





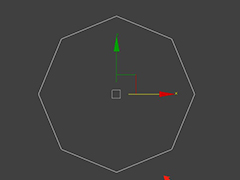

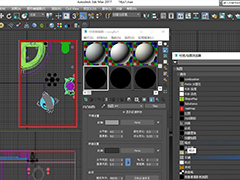
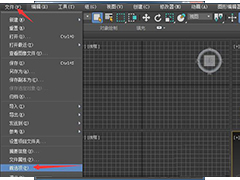

最新评论