3DMAX凹凸贴图制作陶罐
第一步,我们为陶罐和茶壶设置一个凹凸贴图;凹凸贴图的应用非常简单,我们可以打开材质的贴图通道,为Bump凹凸贴图选择一个相应的贴图。我选择了下面这幅扬州八怪之一,金农老先生的梅花小品。

凹凸贴图一般来说应选自黑白较分明的图像,因为凹凸效果是根据图像的黑白色调产生的,比如黑色表示凹陷,而白色表示突起。
然后,需要我们在修改器面板中为陶罐加一个贴图坐标修改器UVW Mapping,贴图坐标的设置如下图所示,

修改器的七种贴图方式中,Cylindrical是最符合陶罐的形状的,下图中黄色的圆柱形线框就是贴图修改器,可以这样理解它将我们的纹理贴图,沿着黄色的线框卷成圆柱形,然后投影到陶罐上。

渲染后得到下图 :

好象不是很理想,因为凹凸的纹理布满了陶罐的所有表面,我们不希望罐口也有凹凸纹理,这不符合常理,这时我们就需要通过调整贴图坐标和贴图属性来满足我们的要求。
现在让我们缩小贴图修改器的高度值(Height),如下图所示;

渲染后结果如图

为了更好地看到效果我改变了陶罐的基本颜色属性;好象还是没有达到预期的目的,为什么罐口还是有凹凸纹理产生呢?
打开凹凸贴图匹配参数面板Coordinates,可以看到我们选择了平铺Tile的方式匹配纹理;使得我们的贴图沿着物体表面,以u,v两个方向按贴图修改器限定的坐标大小平铺贴图,从而造成上面的结果;解决的方法很简单,取消Tile选择,那么凹凸贴图就完全按照贴图修改器的大小匹配了。

这回好象可以了。还有一个贴图坐标的问题,我们如何更自由地调整贴图坐标,让陶罐除了罐口没有凹凸纹理外,其它地方都有这种凹凸的效果呢?
我们通过调节贴图坐标参数只能放大和缩小坐标修改器,可是很多时候我们需要自由地移动贴图修改器。
要实现贴图修改器的自由移动,首先要选择贴图坐标修改器,如下图:

我们可以在视口中点击鼠标右键,这时将会弹出功能菜单界面如上图。
选择子物体Gizmo,这样就完成了对贴图修改器(Gizmo)的选择,通过移动修改器,得到我们想要的结果;同样,选择了Gizmo之后可以对它进行各种变换,如放大缩小,扭曲等等。

以上就是3DMAX凹凸贴图制作陶罐的详细内容,更多关于3DMAX制作陶罐的资料请关注脚本之家其它相关文章!
相关文章

为什么3dsMax的材质球偏白色? 3DSMAX材质球偏白解决办法
相信不少用3dmax的人,在操作过程中,或多或少都会遇到一些难以解决的现象,比如材质球发白的问题,下面我们就来看看结局办法2024-06-14 3dsMax基础权重材质参数怎么设置?基础权重材质很常用,该怎么设置呢?下面我们就来看看详细的教程2023-05-27
3dsMax基础权重材质参数怎么设置?基础权重材质很常用,该怎么设置呢?下面我们就来看看详细的教程2023-05-27 3dsMax怎么设置directx的明暗器材质?使用材质的时候需要进行参数的调整,不自己手动调整的话,效果一般都不会很好,下面我们就来看看详细的设置教程2023-05-16
3dsMax怎么设置directx的明暗器材质?使用材质的时候需要进行参数的调整,不自己手动调整的话,效果一般都不会很好,下面我们就来看看详细的设置教程2023-05-16
3Dmax模型面怎么添加不规则的贴图? 给模型面单独添加贴图的技巧
3Dmax模型面怎么添加不规则的贴图?3Dmax建模的模型的一个面的指定形状中添加贴图,该怎么操作呢?下面我们就来看看3Dmax给模型面单独添加贴图的技巧2022-02-09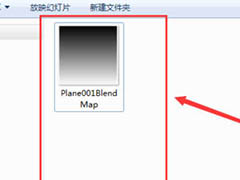
3dmax渐变贴图怎么制作? 3dmax做上下渐变贴图的技巧
3dmax渐变贴图怎么制作?3dmax中需要一个渐变的贴图,该怎么制作上下渐变贴图呢?下面我们就来看看3dmax做上下渐变贴图的技巧,详细请看下文介绍2021-12-10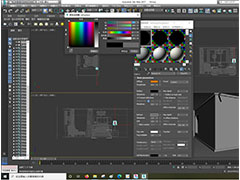
3dsMax怎么创建建筑涂层材料? 3dsMax涂层材质参数的设置方法
3dsMax怎么创建建筑涂层材料?3dsMax中想要创建一些常见的材质,该怎么制作涂层材质呢?下面我们就来看看3dsMax涂层材质参数的设置方法2021-09-26 3dmax怎么给模型添加超级玛丽贴图?3dmax中想要给模型添加贴图,3dmax中怎么贴图呢?下面我们就来看看3dmax贴图技巧,详细请看下文介绍2021-08-04
3dmax怎么给模型添加超级玛丽贴图?3dmax中想要给模型添加贴图,3dmax中怎么贴图呢?下面我们就来看看3dmax贴图技巧,详细请看下文介绍2021-08-04 3Dmax怎么创建餐桌布?3Dmax中想要创建一个桌布,该怎么创建桌布呢?下面我们就来看看3Dmax桌布的制作方法,需要的朋友可以参考下2019-12-12
3Dmax怎么创建餐桌布?3Dmax中想要创建一个桌布,该怎么创建桌布呢?下面我们就来看看3Dmax桌布的制作方法,需要的朋友可以参考下2019-12-12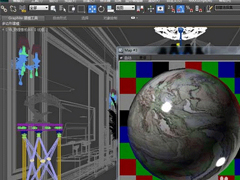
3dmax中材质丢了/不见了怎么办?3dsmax材质贴图找回教程
3dsmax模型中的材质贴图是必不可少的一项功能,那么,在3dmax中材质丢了/不见了怎么办?如何找回呢?对此,本文就为大家带来了3dsmax材质贴图找回教程,需要的朋友可以参考2019-10-15 3Dmax怎么设置黑酸枝材质参数?3Dmax中可以制作出各种材质,今天我们就来看看使用3Dmax制作黑酸枝材质的方法,需要的朋友可以参考下2019-07-16
3Dmax怎么设置黑酸枝材质参数?3Dmax中可以制作出各种材质,今天我们就来看看使用3Dmax制作黑酸枝材质的方法,需要的朋友可以参考下2019-07-16






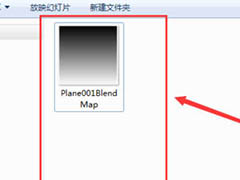
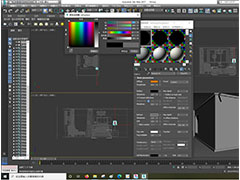


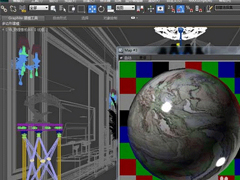

最新评论