3dmax 2011 使用Autodesk材质设置
Autodesk材质为3ds max 2011新增的材质,该材质包括14种材质类型,以模板方式编辑材质,能够方便地设置各种属性的材质,即使对3ds max 2011中材质设置工具不是特别熟悉,也能够使用Autodesk材质设置出逼真的材质效果。在本实例中,将指导读者为一辆环保概念车设置材质,在设置材质前,网友需要先下载素材文件。
(1)运行3ds max 2011,打开素材“环保概念车.max”文件。

(2)Autodesk材质只能应用于mental ray渲染方式,所以首先需要选择渲染方式。在主工具栏单击按钮![]() Render Setup按钮,打开Render Setup对话框。
Render Setup按钮,打开Render Setup对话框。
(3)在Render Setup对话框内选择Common面板,进入Assign Renderer卷展栏。
(4)在Assign Renderer卷展栏内设置场景渲染方式为mental ray渲染方式。
(5)确认Camera001视图为当前选择状态,然后渲染该视图。
(6)关闭Render Setup对话框。接下来需要设置对象材质,打开Slate Material Editor对话框。
(7)将Autodesk Glazing材质拖至主视图。
提示:Autodesk Glazing材质适用于表现薄的透明表面,例如玻璃窗等。
(8)选择Default Glazing面板,将该材质赋予场景中的“车窗”对象。
(9)渲染Cameras001视图,可以看到车窗被赋予材质的效果。
(10)选择Default Glazing面板,将该面板删除。
提示:将Default Glazing面板删除后,编辑完成的材质并未被删除,在材质/贴图浏览器中的Scene Materials卷展栏内保存有应用于场景的材质,可以将该材质拖至主视图中继续对其进行编辑。
(11)将Autodesk Metallic Paint材质拖至主视图。
提示:Autodesk Metallic Paint材质适用于表现金属涂料层,例如烤漆表面等。
(12)选择Default Metallic Paint面板,将该材质赋予场景中的“主车体”对象。
(13)渲染Cameras001视图,可以看到主车体被赋予材质的效果。
(14)选择并删除Default Metallic Paint面板。将Autodesk Plastic/Vinyl材质拖至主视图。
(15)双击Default Plastic Vinyl面板,展开Default Plastic Viny参数栏,在该参数栏中设置颜色。
(16)选择Default Plastic Vinyl面板,将该材质赋予场景中的“轮胎01”和“轮胎02”对象。
(17)渲染Cameras001视图,可以看到轮胎被赋予材质的效果。

(18)删除Default Plastic Vinyl面板及其所有子面板。将Car Paint材质拖至主视图。
提示:Car Paint材质是一种较为复杂的材质,包括涂料层和其底部的金属层等,该材质适合于表现汽车表面等光滑的金属烤漆效果。
(19)将Metallic #70面板中的材质,赋予场景中的“座舱”对象。
(20)渲染Cameras001视图,可以看到座舱被赋予材质的效果。

(21)删除Metallic #70面板及其所有子面板。将Aotodesk Metal材质拖至主视图。
提示:Aotodesk Metal适合于表现金属制品,该材质有多种金属类型可供选择。

(22)双击Default Metal面板,在参数编辑栏Metal卷展栏内的Type下拉式选项栏内选择Chrome选项。
(23)将Default Metal面板中的材质赋予场景中的“轮毂01”和“轮毂02”对象。
(24)渲染Cameras001视图,可以看到轮毂被赋予材质的效果。

(25)删除Default Metal面板及其所有子面板,将Aotodesk Mirror材质拖至主视图。
提示:Aotodesk Mirror材质用于模拟镜面反射,产生玻璃镜面的效果。

(26)选择Aotodesk Mirror面板,将该材质赋予场景中的“地面”对象。

(27)渲染Cameras001视图,可以看到地面的反射效果。

(28)至此完成本实例的制作。

相关文章

为什么3dsMax的材质球偏白色? 3DSMAX材质球偏白解决办法
相信不少用3dmax的人,在操作过程中,或多或少都会遇到一些难以解决的现象,比如材质球发白的问题,下面我们就来看看结局办法2024-06-14 3dsMax基础权重材质参数怎么设置?基础权重材质很常用,该怎么设置呢?下面我们就来看看详细的教程2023-05-27
3dsMax基础权重材质参数怎么设置?基础权重材质很常用,该怎么设置呢?下面我们就来看看详细的教程2023-05-27 3dsMax怎么设置directx的明暗器材质?使用材质的时候需要进行参数的调整,不自己手动调整的话,效果一般都不会很好,下面我们就来看看详细的设置教程2023-05-16
3dsMax怎么设置directx的明暗器材质?使用材质的时候需要进行参数的调整,不自己手动调整的话,效果一般都不会很好,下面我们就来看看详细的设置教程2023-05-16
3Dmax模型面怎么添加不规则的贴图? 给模型面单独添加贴图的技巧
3Dmax模型面怎么添加不规则的贴图?3Dmax建模的模型的一个面的指定形状中添加贴图,该怎么操作呢?下面我们就来看看3Dmax给模型面单独添加贴图的技巧2022-02-09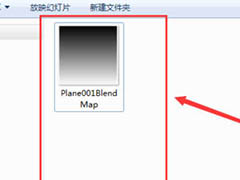
3dmax渐变贴图怎么制作? 3dmax做上下渐变贴图的技巧
3dmax渐变贴图怎么制作?3dmax中需要一个渐变的贴图,该怎么制作上下渐变贴图呢?下面我们就来看看3dmax做上下渐变贴图的技巧,详细请看下文介绍2021-12-10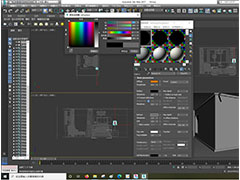
3dsMax怎么创建建筑涂层材料? 3dsMax涂层材质参数的设置方法
3dsMax怎么创建建筑涂层材料?3dsMax中想要创建一些常见的材质,该怎么制作涂层材质呢?下面我们就来看看3dsMax涂层材质参数的设置方法2021-09-26 3dmax怎么给模型添加超级玛丽贴图?3dmax中想要给模型添加贴图,3dmax中怎么贴图呢?下面我们就来看看3dmax贴图技巧,详细请看下文介绍2021-08-04
3dmax怎么给模型添加超级玛丽贴图?3dmax中想要给模型添加贴图,3dmax中怎么贴图呢?下面我们就来看看3dmax贴图技巧,详细请看下文介绍2021-08-04 3Dmax怎么创建餐桌布?3Dmax中想要创建一个桌布,该怎么创建桌布呢?下面我们就来看看3Dmax桌布的制作方法,需要的朋友可以参考下2019-12-12
3Dmax怎么创建餐桌布?3Dmax中想要创建一个桌布,该怎么创建桌布呢?下面我们就来看看3Dmax桌布的制作方法,需要的朋友可以参考下2019-12-12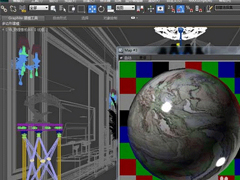
3dmax中材质丢了/不见了怎么办?3dsmax材质贴图找回教程
3dsmax模型中的材质贴图是必不可少的一项功能,那么,在3dmax中材质丢了/不见了怎么办?如何找回呢?对此,本文就为大家带来了3dsmax材质贴图找回教程,需要的朋友可以参考2019-10-15 3Dmax怎么设置黑酸枝材质参数?3Dmax中可以制作出各种材质,今天我们就来看看使用3Dmax制作黑酸枝材质的方法,需要的朋友可以参考下2019-07-16
3Dmax怎么设置黑酸枝材质参数?3Dmax中可以制作出各种材质,今天我们就来看看使用3Dmax制作黑酸枝材质的方法,需要的朋友可以参考下2019-07-16






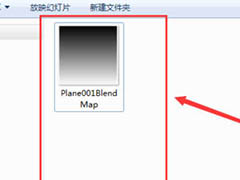
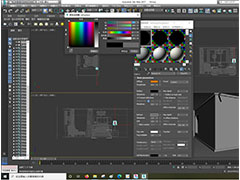


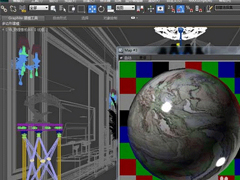

最新评论