3DS MAX材质编辑器的使用方法介绍
在3D Studio MAX 4.0中材质与贴图的建立和编辑都是通过材质编辑器Material Editor来完成的。并且通过最后的渲染把它们表现出来,使物体表面显示出不同的质地,色彩和纹理。
材质在三维模型创建过程中是至关重要的一环。我们要通过它来增加模型的细节,体现出模型的质感。材质对如何建立对象模型有着直接的影响。
这一章,玉米哥将向大家介绍如何使用Material Editor编辑器,如何使用3D Studio MAX 4.0中提供的多种材质。并且将对如何依赖于材质技功取得与在建立模型细节中相同的效果,并通过渲染为大家最终的作品加入特殊效果。
6.1 材质编辑器的使用
单击工具栏中的  按钮即可进入材质编辑器对话框,如图6-1所示。
按钮即可进入材质编辑器对话框,如图6-1所示。

图6-1 材质编辑器
材质编辑器的对话框是浮动的,可将其拖拽到屏幕的任意位置,这样便于观看场景中材质赋予对象的结果。
材质编辑器其分为两大部分:
·上部分为固定不变区,包括示例显示、材质效果和垂直的工具列与水平的工具行一系列功能按钮。名称栏中显示当前材质名称,如图6-2所示。

图6-2 固定区域
·下半部分为可变区,从Basic Parameters卷展栏开始包括各种参数卷展栏,如图6-3所示。

图6-3 可变区域
6.1.1 材质编辑器的界面介绍
·示例窗
在材质编辑器上方区域为示例窗,如图6-4所示,在示例窗中可以预览材质和贴图。

图6-4 示例窗
在缺省状态下示例显示为球体,每个窗口显示一个材质。可以使用材质编辑器的控制器改变材质,并将它赋予场景的物体。最简单的赋材质的方法就是用鼠标将材质直接拖拽到视窗中的物体上。
单击一个示例框可以激活它,被击活的示例窗被一个白框包围着。
在选定的示例窗内单击鼠标右键,弹出显示属性菜单。在菜单中选择排放方式,在示例窗内显示6个,15个或24个示例框。Magnify放大选项,可以将选定的示例框放置在一个独立浮动的窗口中,如图6-5所示。

图6-5 独立示例框
·工具栏
 Sample Type(样品类型),可选择样品为球体、圆柱或立方体。
Sample Type(样品类型),可选择样品为球体、圆柱或立方体。
 Back Light(背部光源),按下此按钮可在样品的背后设置一个光源。
Back Light(背部光源),按下此按钮可在样品的背后设置一个光源。
 Back ground(背景),在样品的背后显示方格底纹。
Back ground(背景),在样品的背后显示方格底纹。
 Sample UV Tiling(UV向平辅数量),可选择2×2、3×3、4×4。
Sample UV Tiling(UV向平辅数量),可选择2×2、3×3、4×4。
 Video Color Check(视频颜色检查),可检查样品上材质的瘢是否超出NTSC或PAL制式的颜色范围。
Video Color Check(视频颜色检查),可检查样品上材质的瘢是否超出NTSC或PAL制式的颜色范围。
 Make Preview(创建材质预览),主要是观看材质的动画效果。单击之弹出如下图6-6所示对话框。
Make Preview(创建材质预览),主要是观看材质的动画效果。单击之弹出如下图6-6所示对话框。

图6-6 创建材质预览
参数说明:Preview Range预视范围 Active Time Segment有效时间段
Custom Range用户区域 Frame Rate帧数 Image Size图像尺寸
options(选项按钮),用来设置材质编辑器的各个选项,单击之弹出如图6-7所示的对话框。

图6-7 材质编辑器选项
 Material/Map Navigation(材质导航器)。
Material/Map Navigation(材质导航器)。
单击之弹出如图6-8所示的对话框。对话框中显示的是当前材质的贴图层次,在对话框顶部选取不同的按钮可以用不同的方式显示。

图6-8 材质贴图导航器
 Select by Material(由材质选取)。
Select by Material(由材质选取)。
当你想将设计好的材质赋予场景的多个对象时,不必到场景中一一选取。当将财质赋予第一个对象后,此按钮被击活,单击此按钮就会弹出选择对话框,然后选取对象名称,逐予材质。
·材质/贴图浏览器
Material/Map Browser对话框。单击工具栏中与材质相关的按钮或在参数栏中单击材质类型或赋予贴图时,都会弹出此对话框。
这一对话框有两个形式,当单击工具栏右下角的Type按钮时,显示材质类型对话框如图6-9所示。

图6-9 显示材质对话框
在以上对话框中指定一种材质的最基本类型,共有10种不同类型材质可供选择。
另外,当你在材质编辑器中选择贴图时,Material/Map Browser(材质/贴图浏览器)会显示如图6-10所示的内容。

图6-10 显示贴图对话框
·参数栏
调节材质属性的参数,3D Studio MAX 4.0的参数栏包括六个卷展栏,如图6-11所示。

图6-11 材质参数卷展栏
6.1.2 获取材质
1)通过单击材质编辑器工具栏中的Get Material(获取材质)可以从其它来源获取一个新的已存在的材质。
2)单击获取材质,会弹出材质/贴图浏览器。使用材质/贴图浏览器可以通过下面方式获取材质。
·获取新材质。
在Browse From区域中选择New,可选择一种新的材质贴图类型。
·从选定的对象上获取材质。
在Browse From区域中选择Selected,然后从清单中选取当前选定对象使用的材质。
·从场景中获取材质。
在Browse From区域选择Scene即可显示所有场景中使用的材质,从中选取一种需要的材质。
·从材质库中获取材质。
在Browse From区域选择Mtl Library,然后从显示的材质清单中选取一种材质。在材质/贴图游览器中选择一种材质时,一个渲染的示例就会显示出材质的预览效果。双击选定的材质即可将它们放置到激活的示例窗内。
6.1.3 从对象上拾取材质
可以通过Pick Material From Object按钮来实现从场景中对象获取材质的操作。这种从物体上获取材质的方法多用于导入的其它文件格式的场景文件如*.3DS.*.PRJ.*.DXF等格式,因为要对这些格式的场景文件中的对象材质进行修改,就必须将它们原有的材质获取到3D Studio MAX 4.0的材质编辑器中进行修改。
单击  按钮,将鼠标移至视图中点击要获取材质的对象。可将吸管获取的材质放入材质编辑器激活的示例框中。
按钮,将鼠标移至视图中点击要获取材质的对象。可将吸管获取的材质放入材质编辑器激活的示例框中。
6.1.4 保存和删除材质
可以在材质编辑器中,将材质保存到材质/贴图浏览器中的一个库文件中。
1)在材质编辑器的工具栏中,单击  Put to Library放入库中。
Put to Library放入库中。
2)直接用鼠标从示例框将材质拖到材质/贴图浏览器中。
也可以将存入的材质从库中删除,一次可删除一个或全部删除。控制材质/贴图浏览器中材质清单上。
1)单击  Delete from library从库中删除单个材质或贴图。
Delete from library从库中删除单个材质或贴图。
2)单击  Clear Material Library(清除材质库)将删除库中包含的所有材质和贴图。
Clear Material Library(清除材质库)将删除库中包含的所有材质和贴图。
6.1.5 赋予材质
要在场景中使用材质,我们必须将材质赋予场景中的对象。
1)首先我们须要创建一个如图6-12所示的场景。

图6-12 场景
2)选择场景中的球体。
3)单击  按钮,在弹出的材质编辑器中选择一个示例框。然后单击编辑器中工具栏上的
按钮,在弹出的材质编辑器中选择一个示例框。然后单击编辑器中工具栏上的  Assign Matarial to Selection按钮将材质赋予选择物体。现在被击活的材质已经赋予球体对象了。
Assign Matarial to Selection按钮将材质赋予选择物体。现在被击活的材质已经赋予球体对象了。
4)同时选择场景中的锥体和立方体。
5)回到材质编辑器中另选一个示例框,并直接使用鼠标将材质拖到视窗中被选中的物体上。这时锥体和立方体被赋予了相同的材质,如图6-13所示。

图6-13 赋予材质后场景效果
相关文章

3dmax崩溃了怎么找回文件? 3dmax崩溃后恢复文件的方法
3dmax崩溃了怎么找回文件?3dmax突然崩溃,正在绘制的图纸想要恢复到最新操作的版本,该怎么操作呢?下面我们就来看看3dmax崩溃后恢复文件的方法2024-04-09 3dmax切线工具在哪?3dmax中想要显示切线,该怎么操作呢?下面我们就来看看3dMax显示切线的技巧2023-07-24
3dmax切线工具在哪?3dmax中想要显示切线,该怎么操作呢?下面我们就来看看3dMax显示切线的技巧2023-07-24
3dsmax怎么把线变圆滑? 3dsMax圆滑曲线的绘制技巧
3dsmax怎么把线变圆滑?3dmax中绘制的曲线不是很圆滑,想要绘制圆滑曲线,该怎么操作呢?下面我们就来看看3dsMax圆滑曲线的绘制技巧2023-05-27 3DSMax如何设置雾?3DSMax建模的过程中会需要设置很多参数,该怎么设置雾的参数呢?下面我们就来看看3dsMax建模设置雾的参数技巧2023-05-26
3DSMax如何设置雾?3DSMax建模的过程中会需要设置很多参数,该怎么设置雾的参数呢?下面我们就来看看3dsMax建模设置雾的参数技巧2023-05-26
3dsMax阴影参数在哪里设置? 3dsMax阴影深浅设置技巧
3dsMax阴影参数在哪里设置?3dsMax模型阴影想要调节深浅,该怎么调节阴影参数呢?下面我们就来看看3dsMax阴影深浅设置技巧2023-05-23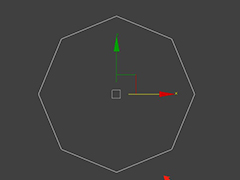
3dmax画的圆有棱角怎么办? 3dmax中圆形不够圆滑的解决办法
3dmax画的圆有棱角怎么办?3dmax绘制圆形的时候,发现画出来有棱角,不圆,该怎么办呢?下面我们就来看看3dmax中圆形不够圆滑的解决办法2023-05-17
3dmax怎么封口? 3dmax物体出现破口进行封口处理的技巧
3dmax怎么封口?球体有两个破洞,想要补一补,该怎么封口呢?下面我们就来看看3dmax物体出现破口进行封口处理的技巧2023-05-17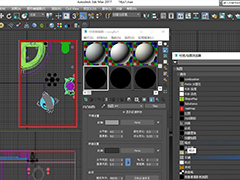
3dsMax怎样设置标准控制? 3dsMax标准控制参数设置技巧
3dsMax怎样设置标准控制?3dsMax中想要建模模式的时候,想要使用标准控制,下面我们就来看看3dsMax标准控制参数设置技巧2023-04-10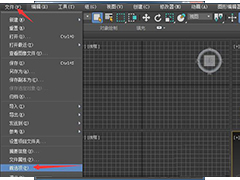
3dmax灯光怎么取消对物体的影响? 3ds Max关闭灯光衰减的技巧
3ds Max 2018怎么关闭灯光衰减?开启衰减之后,远距离的光线没有近距离的强,不然灯光照射都是一样强的,该怎么关闭灯光衰减呢?下面我们就来看看详细教程2023-04-04
3DSMax怎么设置摄像机参数?3DSMax设置摄像机参数教程
3DMax是一款制作建模与动画制作软件,也可以进行动画的制作,但是需要借助摄机的帮助,那3DSMax怎么设置摄像机参数呢?下面小编给大家详细的介绍一下吧2022-06-13





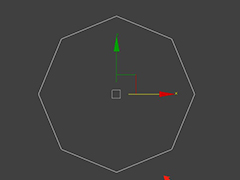

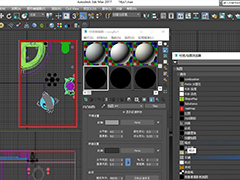
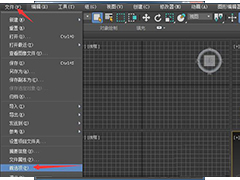

最新评论