3DS MAX系统配置及安装图文教程
这篇教程是向大家介绍3DS MAX系统配置及安装方法,教程还不错,推荐到脚本之家,喜欢的朋友一起来学习吧!
1.1.1 硬件和软件配置
3D Studio MAX 4.0对系统配置的要求如下:
·支持Intel兼容处理器。
中央处理器(CPU),至少为300MHz。
建议大家使用主频500MHz以上的CPU。CPU主频的高低将决定软件运行的速度(如果自己的机器实在对不起观众,呵呵,那也不要紧,凑合用嘛,玉米哥的机器也只是赛扬466而已)。
MAX完全支持多线程处理器,多个CPU进行运算可大大提高效率,推荐使用双CPU系统。同时MAX还支持网络渲染,最多可支持10000个站点。
·至少128MB内存,建议将内存配置为256~512MB。内存的大小对3D Studio MAX系统的运行速度有极大的影响,所以应尽可能地扩大机器的内存(这个应该可以满足,内存现在才值几个钱?呵呵)。
·最好选用10GB以上的硬盘,有条件用更大、更快的硬盘或使用SCSI硬盘。
·一般可使用VGA显示卡,至少应支持1024×768、16位色显示模式,显示内存为16MB的真彩色显示卡,如果要求更高的分辨率,显示内存应在32MB以上。3D Studio MAX 4.0支持OpenGL和Direct3D图形加速系统,有条件的话可选择与Heidi兼容的双缓冲区3D图形加速显示卡。
·操作系统平台为Microsoft Windows 2000,NT或Windows 98。3D Studio MAX 4.0在Windows 2000平台上运行更稳定。
1.1.2 安装步骤
1)在Windows 2000,NT或Windows 98中,用鼠标单击桌面左下角的"开始"按钮,然后选择"运行"菜单项,在提示行内输入X:\Setup(X为光驱盘符),然后按回车键,如图1-1所示。

图1-1 运行安装程序
2)接下来进行安装,3D Studio MAX 4.0的安装界面与以前的MAX版本有一些区别,如图1-2所示。在这里可以选择安装3D Studio MAX 4.0、Quick Time、DirectX8.0和在线帮助等。与以前版本不同的是在选择安装3D Studio MAX 4.0时,它会同时安装集成的character studio 3.1版。

图1-2 安装界面
3)做完选择后,继续往下进行,弹出如图1-3所示对话框。

图1-3 输入S/N和CD Key
在对话框中输入光盘标签上的S/N和CD Key即可进行下一步。
4)等待计算机将软件安装到指定的路径,最后出现如图1-4所示的对话框。

图1-4 安装完毕
单击Finish宣告安装结束,在随后出现的对话框中选择是否立即启动计算机。
5)重新起动计算机后,第一次启动3D Studio MAX 4.0时,会出现如图1-5所示对话框,要求你选择图形加速系统,请你根据你的图形卡来选择合适的加速系统。

图1-5 选择图形加速系统
6)在随后出现的对话框会提示你尚未取得授权,这种情况下,你可以使用一个月。在这些期间你需要向经销商索取授权号,在如图1-6所示对话框中输入得到的授权号,你才真正完成了3D Studio MAX 4.0的安装。

图1-6 输入授权号
1.2 3D Studio MAX 4.0的新增功能
3D Studio MAX 4.0相对3D Studio MAX 3.0在功能上有显著的提高,使其便捷、专业的特点更加突出。3D Studio MAX 4.0加入了新的角色动画IK体系,为下一代游戏设计提供交互图形界面,而且集成了新的子层面细分(subdivision)表面和多边形几何建模,还包括新的集成动态着色(ActiveShade)及元素渲染(Render Elements)功能的渲染工具。同时3d Studio MAX 4.0提供了与高级渲染器的连接,比如mental ray和Renderman,来产生更好渲染效果如全景照亮,聚焦及分布式渲染。
3D Studio MAX 4.0是利用PC机完成专业质量的三维模型及胶片质量的影像文件的强大工具。但要实现这些制作的前提必须是熟练使用。为尽快使大家熟悉3D Studio MAX 4.0的功能,对它进行操作,以下将对MAX 4.0基本功能及新增的功能作以简单介绍。
3D Studio MAX 4.0有以下5个功能模块。
1. 建模(Modeling object)
3D Studio MAX的重要特点是有一个集成的建模环境。可以在同一个工作空间完成二维图纸、三维建模及制作动画的全部工作。建模、编辑和动画工具都可以在命令面板和工具栏上找到。
3D Studio MAX 4.0比以前的版本拥有更强大的建模功能:(1)细分表面和网络光滑。HSDS等级化细分表面修改器,弥补了MeshSmooth技术的不足,对物体表面进行有针对性的细分,在保证对象光滑的同时又优化了多边形的数量;(2)增强的贝斯曲线面片和新的多边形物体(polyobject)建模系统。
2. 材质设计(Material design)
3D Studio MAX 4.0在一个浮动的窗口中提供了一个高级材质编辑器,可通过定义表面特征层次来创建真实的材质。表面特征可以是静态材质,在需要特殊效果时也可以产生动画材质。
3D Studio MAX 4.0还允许进行无限量贴图混合来表现超级真实的材质效果,并可直接使用扩展的UVW 展开工具调整贴图点。
3. 灯光和相机(Lighting and Camera)
创建各种特性的灯光是为了照亮场景。灯光可产生投射阴影、投影图像,也可以创建大气光源的容积光效果。
创建的相机有着真实相机的控制器,如焦距、景深,还有各种运动控制,如推进、转动、平移。
4. 动画(Animate)
通过单击Animate按钮,可以在任意时间使场景产生动画。通过时间的改变及对场景中对象参数的控制即可产生动画。
还可以通过Track View(轨迹视图)控制动画。Track View是一个浮动窗口,可用于编辑关键帧,建立动画控制器或编辑运动曲线。
在角色动画方面,3D Studio MAX 4.0采用了全新的IK系统,包括了历史无关和历史相关的反向动力学算法和肢体算法,及新增的可视化着色骨骼系统(Volumetric shaded Bones),可进行精确的蒙皮骨架匹配和预览及变形。
5. 渲染(Rendering)
3D Studio MAX 4.0渲染器的特征包括选择性的光线跟踪、分析性抗锯齿、运动模糊、容积光、环境效果和新加入的动态着色(ActiveShade)及元素渲染(Render Elements)。新的功能将提供更方便的交互式渲染控制和更强大的渲染能力。
如果你的计算机是网络的一部分,3D Studio MAX 4.0还支持网络渲染,可将渲染工作分配到多台计算机上。
1.3 3D Studio MAX 4.0用户界面
使用过3D Studio MAX前几个版本的用户会发现,3D Studio MAX 4.0的界面布局与MAX以前的版本有较大不同。其采用了更为专业化的单色界面,如图1-7所示。

图1-7 3D Studio MAX 4.0界面
3D Studio MAX 4.0在原有的MAX菜单栏的基础上又增加了Schematic View(见表视图),Customize MAXScript(MAX脚本),菜单,如图1-8所示。

图1-8 3D Studio MAX 4.0菜单栏
1. Schematic Vireo图表视图
包括对图表视图的管理与操作。在这些图表视图中(如图1-9所示),场景中的所有对象以及这些对象的连接,材质等所有属性及关系都以图表的方式进行显示。在图表中我们可以直接对场景中的这些对象及其中所显示的内容进行选择,显示及隐藏与操作。

图1-9 图表视图
2. Customize
在这一菜单中可根据你的需要对用户界面进行设置。
MAXScript(MAX脚本),包括对3D Studio MAX 4.0脚本语言编写的命令,如图1-10所示。

图1-10 脚本语言编写器
3. Toolbar工具栏
在3D Studio MAX 4.0中将许多的功能命令以图标形式放置在工具栏中,并且以标签项的方式分类放置。
· Objects(物体),如图1-11所示。

图1-11Objects物体
· Shapes(图形),如图1-12所示。

图1-12 Shapes图形
· Compounds(混合),如图1-13所示。

图1-13Compounds混合
· Lights %26amp; Cameras(灯光与像机),如图1-14所示。

图1-14Lights %26amp; Cameras灯光与像机
· Particles(粒子),如图1-15所示。

图1-15Particles粒子
· Helpers(辅助工具),如图1-16所示。

图1-16Helpers辅助工具
· SpaceWarps(空间扭曲),如图1-17所示。

图1-17SpaceWarps空间扭曲
· Modifiers(修改集),如图1-18所示。

图1-18Modifiers修改集
· Modeling(模型),如图1-19所示。

图1-19Modeling模型
· Rendering(渲染),如图1-20所示。

图1-20Rendering渲染
4. Time Controls动画控制器
 动画记录按钮。
动画记录按钮。
 时间设置按钮。
时间设置按钮。
 时间锁定按钮。
时间锁定按钮。
Status bar and prompt line(状态栏与提示行),在这两行显示场景和当前命令的提示及信息,还包括系统控制选项,精度和显示特性。如图1-21所示。

图1-21 Status bar and prompt line状态栏与提示行
Vieloport Navigation Button(视窗导航按钮),可对视图区进行缩放、旋转、平移单一视窗与透视窗显示的切换。如图1-22所示。

图1-22 Vieloport Navigation Button视窗导航按钮
MAXScript(MAX脚本)(编辑框)可在此编辑框中对MAX的脚本直接进行编辑。如图1-23所示。

图1-23 MAXScript(MAX脚本)编辑框
Command panes(命令面板)。如图1-24所示。

图1-24Command panes命令面板
好了,玉米哥已经将3D Studio MAX 4.0的安装使用、系统要求、操作界面做了详细的介绍。大家要牢记各个窗口,以便后面的学习哦。不要偷懒!呵呵……
相关文章

3dmax崩溃了怎么找回文件? 3dmax崩溃后恢复文件的方法
3dmax崩溃了怎么找回文件?3dmax突然崩溃,正在绘制的图纸想要恢复到最新操作的版本,该怎么操作呢?下面我们就来看看3dmax崩溃后恢复文件的方法2024-04-09 3dmax切线工具在哪?3dmax中想要显示切线,该怎么操作呢?下面我们就来看看3dMax显示切线的技巧2023-07-24
3dmax切线工具在哪?3dmax中想要显示切线,该怎么操作呢?下面我们就来看看3dMax显示切线的技巧2023-07-24
3dsmax怎么把线变圆滑? 3dsMax圆滑曲线的绘制技巧
3dsmax怎么把线变圆滑?3dmax中绘制的曲线不是很圆滑,想要绘制圆滑曲线,该怎么操作呢?下面我们就来看看3dsMax圆滑曲线的绘制技巧2023-05-27 3DSMax如何设置雾?3DSMax建模的过程中会需要设置很多参数,该怎么设置雾的参数呢?下面我们就来看看3dsMax建模设置雾的参数技巧2023-05-26
3DSMax如何设置雾?3DSMax建模的过程中会需要设置很多参数,该怎么设置雾的参数呢?下面我们就来看看3dsMax建模设置雾的参数技巧2023-05-26
3dsMax阴影参数在哪里设置? 3dsMax阴影深浅设置技巧
3dsMax阴影参数在哪里设置?3dsMax模型阴影想要调节深浅,该怎么调节阴影参数呢?下面我们就来看看3dsMax阴影深浅设置技巧2023-05-23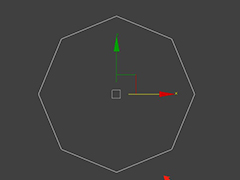
3dmax画的圆有棱角怎么办? 3dmax中圆形不够圆滑的解决办法
3dmax画的圆有棱角怎么办?3dmax绘制圆形的时候,发现画出来有棱角,不圆,该怎么办呢?下面我们就来看看3dmax中圆形不够圆滑的解决办法2023-05-17
3dmax怎么封口? 3dmax物体出现破口进行封口处理的技巧
3dmax怎么封口?球体有两个破洞,想要补一补,该怎么封口呢?下面我们就来看看3dmax物体出现破口进行封口处理的技巧2023-05-17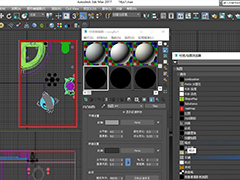
3dsMax怎样设置标准控制? 3dsMax标准控制参数设置技巧
3dsMax怎样设置标准控制?3dsMax中想要建模模式的时候,想要使用标准控制,下面我们就来看看3dsMax标准控制参数设置技巧2023-04-10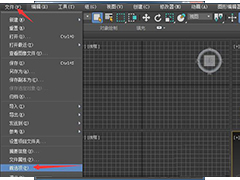
3dmax灯光怎么取消对物体的影响? 3ds Max关闭灯光衰减的技巧
3ds Max 2018怎么关闭灯光衰减?开启衰减之后,远距离的光线没有近距离的强,不然灯光照射都是一样强的,该怎么关闭灯光衰减呢?下面我们就来看看详细教程2023-04-04
3DSMax怎么设置摄像机参数?3DSMax设置摄像机参数教程
3DMax是一款制作建模与动画制作软件,也可以进行动画的制作,但是需要借助摄机的帮助,那3DSMax怎么设置摄像机参数呢?下面小编给大家详细的介绍一下吧2022-06-13





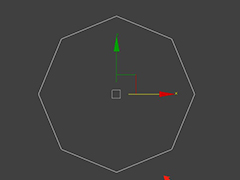

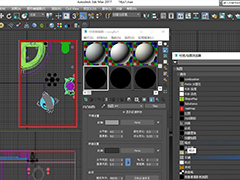
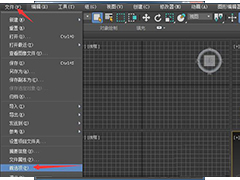

最新评论