CDR怎么绘制站在树枝上的小鸟
今天为大家介绍CDR怎么绘制站在树枝上的小鸟方法,这篇教程里,主要是利用贝塞尔工具绘制曲线来制作树干树枝,当然贝塞尔工具也是可以绘制直线的,希望大家通过这篇教程能熟悉和运用贝塞尔工具。下面一起来学习吧!

绘制树枝小鸟的步奏:
1、打开CorelDRAW的软件,选择工具箱中的贝塞尔。贝塞尔的用法是先在画布上点击一个点,再在画布上点击一下按住不放拖动,可以画出一条曲线,接着我们再点击一下按住不放拖动画出另一条曲线。



2、再选择工具箱中的选择工具,就可以移动曲线了。我们将其移到合适的位置,按住键盘上的数字键”+“,可以复制一个相同的曲线,我们将其移出来。

3、还是选择工具箱中的选择工具,选中这两个曲线,点击属性栏中的合并;合并后,选择工具箱中的形状工具,然后按住一个点拖动就把它移动到另一条曲线上了,这时候上面就连接起来了。


4、再选中下面的两个结点,选择属性栏中的延长曲线使之闭合,这样曲线就闭合了。再选择工具箱中的选择工具,选中树干,左键单击右边的颜色填充任意颜色,小夏在这里就填充黑色。



5、按照上面相同的方法,我们再绘制一个小分枝,效果如下图。

6、画好一个树枝后,另外的树枝只需要复制旋转就可以得到了。选择工具箱中的选择工具,选中我们绘制的一个树枝,按住键盘上数字键盘上的”+“,可以复制得到一个相同的树枝,得到的小树枝先点击属性栏中的水平镜像,然后选中树枝,再点击一下就可以旋转,旋转好后移到合适的位置。

7、树枝画好后,选中所有的图形,执行菜单栏中的对象—组合—组合对象,将他们作为一个整体,你也可以直接使用快捷键Ctrl+G组合对象。

8、选在我们来画小鸟。选择工具箱中的椭圆工具,按住Ctrl键,绘制出一个正圆。

9、再选择工具箱中的贝塞尔,这里就不点击拖动了,我们直接点击绘制出一个嘴巴的样子。

10、选择工具箱中的选择工具,将其移到合适的位置。再选中圆和嘴巴,点击属性栏中的合并。



11、同样的,我们用贝塞尔给小鸟画个身子,然后,还是选中整个小鸟,点击属性栏中的合并,再点击右边的颜色,填充黑色。


12、我们将其缩小一点。再选择工具箱中的椭圆工具,按住Ctrl键绘制一个正圆,左键单击右边的颜色条填充白色。

13、还是选择工具选中正圆,点击键盘上的数字键盘上的”+“,可以复制一个正圆,然后将其缩小一点。点击属性栏中的饼图我们可以使其缺一角,做好后填充黑色。


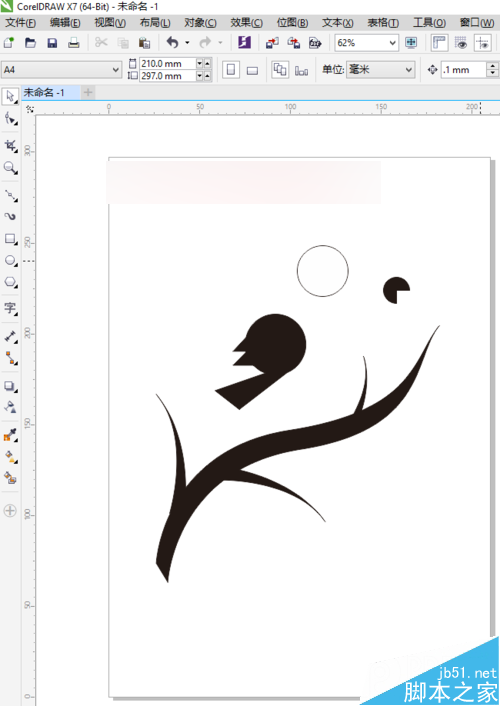
14、我们将眼睛组合好,移到小鸟的头上。画好后,我们可以选择工具箱中的两点线工具,给小鸟加上一个小脚。选中直线,将笔触的大小调大一点就好,这里要注意两只小脚的笔触要一样大哦。

15、让我们看下最终的效果图吧,很童趣可爱哦!

以上就是CDR怎么绘制站在树枝上的小鸟方法介绍,大家学会了吗?教程很简单,希望大家喜欢!
相关文章

cdr导出eps会出现文件一横一横是什么原因? cdr导出eps都是横线的解决办
CDR转EPS格式时,线条变多是因为CDR和EPS的线条渲染方式不同,导致线条在转换过程中被重新计算,横条的情况我也遇到过,表面看来如此,我遇到的对输出,对印刷没影响2024-03-21 cdr中可以和eps格式互相转换,在转换的时候会出现各种问题,有哪些注意事项呢?下面我们就来讲讲eps 格式转换为 cdr 格式怎样转换及转换时需要注意哪些地方2024-03-21
cdr中可以和eps格式互相转换,在转换的时候会出现各种问题,有哪些注意事项呢?下面我们就来讲讲eps 格式转换为 cdr 格式怎样转换及转换时需要注意哪些地方2024-03-21
CDR2018图片怎么添加风吹效果? cdr风吹效果的实现方法
CDR2018图片怎么添加风吹效果?cdr中想要添加风吹效果,该怎么制作这个效果呢?下面我们就来看看cdr风吹效果的实现方法2023-02-20 cdr怎么做由粗渐细的箭头?cdr中想要绘制一款箭逐渐变细的效果,该怎么制作呢?下面我们就来看看cdr设计笔形箭头图形的技巧2023-01-28
cdr怎么做由粗渐细的箭头?cdr中想要绘制一款箭逐渐变细的效果,该怎么制作呢?下面我们就来看看cdr设计笔形箭头图形的技巧2023-01-28
coreldraw怎么添加箭头?coreldraw添加箭头方法
coreldraw作为一款图形设计软件,软件主要用于矢量图形的设计制作,它为用户们提供了强大的图像处理功能以及一套完整的视觉沟通解决方案,下面来看看在这里怎么去添加箭头2023-01-19
coreldraw怎么打开调色板 coreldraw打开调色板方法
coreldraw可以更加得心应手的进行各种创作,轻松地进行矢量插图、页面布局、图片编辑和设计等图像处理操作,软件简单又实用,下面来看看在这里怎么打开调色板功能吧2023-01-19
coreldraw怎么更改启动设置?coreldraw更改启动设置方法
CorelDraw 是一款非常强大的矢量图制作设计工具,通过此软件能够帮助我们对相关图形进行快速设计和制作,下面来看看在这里怎么去更改启动设置吧2023-01-19
coreldraw怎么自定义符号?coreldraw自定义符号技巧
CorelDraw是一款专业的cdr矢量图形设计软件,CorelDraw可以帮助用户更快速轻松地制作出优美设计、图像、照片和网站,下面来看看在这里怎么自定义符号吧2023-01-19
coreldraw怎么去编辑文本?coreldraw编辑文本教程
coreldraw是一款图形设计软件,软件主要用于矢量图形的设计制作,它为用户们提供了强大的图像处理功能以及一套完整的视觉沟通解决方案,下面来看看怎么使用文本编辑器吧2023-01-19
CDR怎么导出透明文字? cdr导出透明背景的Png格式的技巧
CDR怎么导出透明文字?cdr中设计的文字,想要让背景透明,方便当做素材使用,下面我们就来看看cdr导出透明背景的Png格式的技巧2023-01-16












最新评论