CorelDRAW 贴齐导线的使用方法和技巧
本教程向脚本之家的朋友们介绍CDR贴齐导线的使用方法和技巧,教程很实用,同时也属于初级教程,很适合新手来学习,感兴趣的新手朋友快来学习一下吧!
![]() Snap To Guideline(贴齐导线)
Snap To Guideline(贴齐导线)
使用 Snap To Guideline(贴齐导线)时当对象靠近导线时就会自动贴向导线。将鼠标移动到标尺中,向绘图页面中拖动时可看到一条虚线跟随,到达需要的位置时释放鼠标即可显示导线。当导线被选中时呈红色,再次单击后可以调整其倾斜角度。

图 3-36 贴齐导线后的效果
![]() Snap To Objects(贴齐对象)
Snap To Objects(贴齐对象)
使用该功能时,在移动对象时如果遇到其他对象便会以对象的节点为参考点自动贴向该对象。

图 3-37 贴齐对象后的效果
3.3.4 群组与组合
从字面上来看 Group(群组)与Combine(组合)的功能似乎有点相似,但它们的使用结果却大相径庭。
![]() Group(群组)
Group(群组)
使用 Group(群组)命令可以将多个不同的对象结合在一起,作为一个整体来统一控制及操作。群组的使用方法也很简单:
选定要群组的所有对象; 单击菜单命令 Arrange(排列)/ Group(群组)(快捷键 Ctrl+G);或单击属性栏中的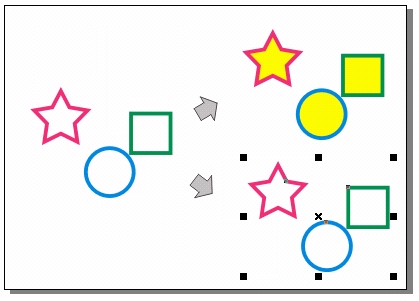
图 3-38 群组后的对象操作
群组后的对象作为一个整体, 当移动或填充某个对象的位置时,群组中的其他对象也将被移动或填充。
![]() Combine(组合)
Combine(组合)
使用 Combine(组合)功能可以把不同的对象合并在一起,完全变为一个新的对象。如果对象在组合前有颜色填充,那么组合后的对象将显示最后选定的对象(目标对象)的颜色。它的使用方法与群组功能类似。

图 3-39 对组合后的对象进行填充和节点操作的效果
![]() Break Apart(打散)
Break Apart(打散)
对于组合后的对象,可以通过 Break Apart(打散)功能命令来取消对对象的组合。具体操作步骤如下:
选中已经组合的对象; 单击菜单命令 Arrange(排列)/ Break Curve Apart(打散)(快捷键 Ctrl+K);或单击属性栏中的 Break Apart(打散)按钮即可将原组合的对象变成为多个独立的对象。
教程结束,以上就是CorelDRAW 贴齐导线的使用方法和技巧介绍,操作很简单的,大家学会了吗?希望能对大家有所帮助!
相关文章

cdr导出eps会出现文件一横一横是什么原因? cdr导出eps都是横线的解决办
CDR转EPS格式时,线条变多是因为CDR和EPS的线条渲染方式不同,导致线条在转换过程中被重新计算,横条的情况我也遇到过,表面看来如此,我遇到的对输出,对印刷没影响2024-03-21 cdr中可以和eps格式互相转换,在转换的时候会出现各种问题,有哪些注意事项呢?下面我们就来讲讲eps 格式转换为 cdr 格式怎样转换及转换时需要注意哪些地方2024-03-21
cdr中可以和eps格式互相转换,在转换的时候会出现各种问题,有哪些注意事项呢?下面我们就来讲讲eps 格式转换为 cdr 格式怎样转换及转换时需要注意哪些地方2024-03-21
CDR2018图片怎么添加风吹效果? cdr风吹效果的实现方法
CDR2018图片怎么添加风吹效果?cdr中想要添加风吹效果,该怎么制作这个效果呢?下面我们就来看看cdr风吹效果的实现方法2023-02-20 cdr怎么做由粗渐细的箭头?cdr中想要绘制一款箭逐渐变细的效果,该怎么制作呢?下面我们就来看看cdr设计笔形箭头图形的技巧2023-01-28
cdr怎么做由粗渐细的箭头?cdr中想要绘制一款箭逐渐变细的效果,该怎么制作呢?下面我们就来看看cdr设计笔形箭头图形的技巧2023-01-28
coreldraw怎么添加箭头?coreldraw添加箭头方法
coreldraw作为一款图形设计软件,软件主要用于矢量图形的设计制作,它为用户们提供了强大的图像处理功能以及一套完整的视觉沟通解决方案,下面来看看在这里怎么去添加箭头2023-01-19
coreldraw怎么打开调色板 coreldraw打开调色板方法
coreldraw可以更加得心应手的进行各种创作,轻松地进行矢量插图、页面布局、图片编辑和设计等图像处理操作,软件简单又实用,下面来看看在这里怎么打开调色板功能吧2023-01-19
coreldraw怎么更改启动设置?coreldraw更改启动设置方法
CorelDraw 是一款非常强大的矢量图制作设计工具,通过此软件能够帮助我们对相关图形进行快速设计和制作,下面来看看在这里怎么去更改启动设置吧2023-01-19
coreldraw怎么自定义符号?coreldraw自定义符号技巧
CorelDraw是一款专业的cdr矢量图形设计软件,CorelDraw可以帮助用户更快速轻松地制作出优美设计、图像、照片和网站,下面来看看在这里怎么自定义符号吧2023-01-19
coreldraw怎么去编辑文本?coreldraw编辑文本教程
coreldraw是一款图形设计软件,软件主要用于矢量图形的设计制作,它为用户们提供了强大的图像处理功能以及一套完整的视觉沟通解决方案,下面来看看怎么使用文本编辑器吧2023-01-19
CDR怎么导出透明文字? cdr导出透明背景的Png格式的技巧
CDR怎么导出透明文字?cdr中设计的文字,想要让背景透明,方便当做素材使用,下面我们就来看看cdr导出透明背景的Png格式的技巧2023-01-16












最新评论