在CDR软件简单绘制印章
今天小编为大家分享在CDR软件简单绘制印章方法,教程很不错,很值得大家学习,推荐过来,一起来学习吧!
方法/步骤
在CDR中新建一个空白文档,点击左侧工具栏的椭圆形工具;
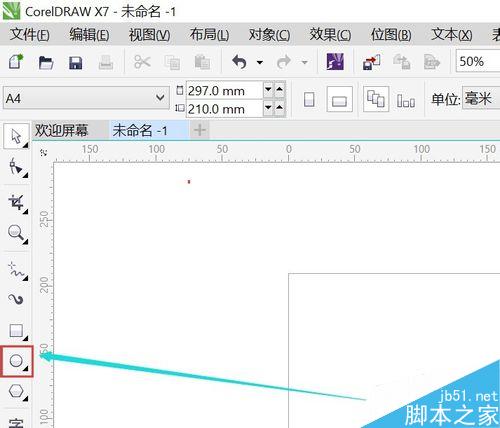
点击”按住Ctrl+拖动鼠标左键,画出一个正圆;
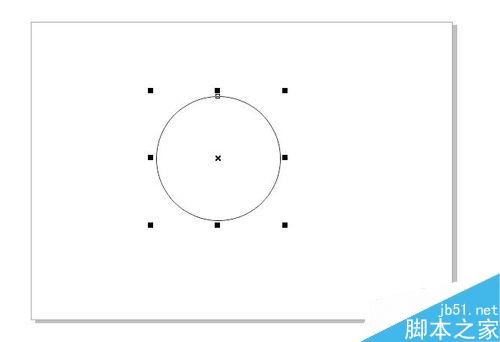
点击“星形”工具;
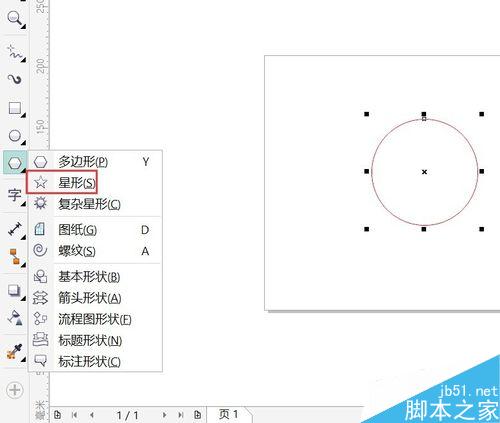
按住Ctrl+拖动鼠标左键,画出一个正五角星;
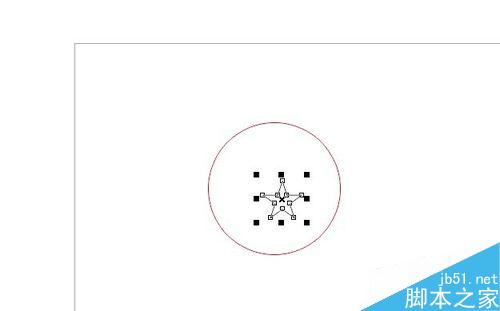
鼠标左键点击右侧的红色调色盘,右键点击“X”减去五角星的线色;
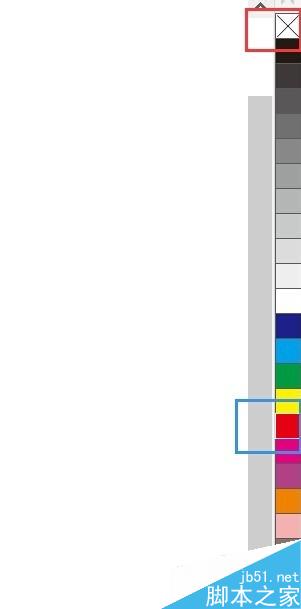
再点击“对象”——“对齐和分布”——“水平居中对齐”/“垂直居中对齐”或者按快捷键“E”加“C”将圆形和五角星居中;
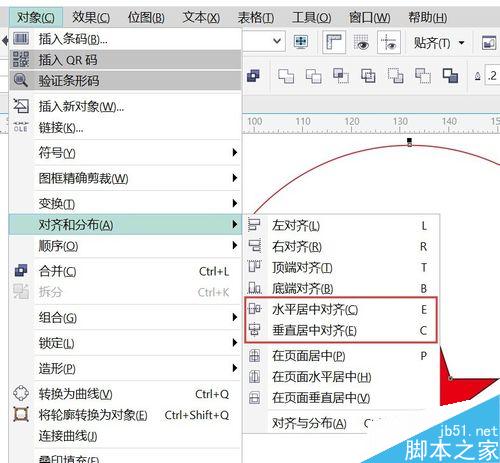
两个图形居中后;

点击“字”开始输入文字;
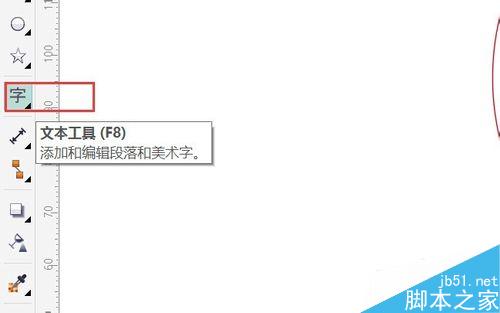
在圆形的路径上输入你的公司名;
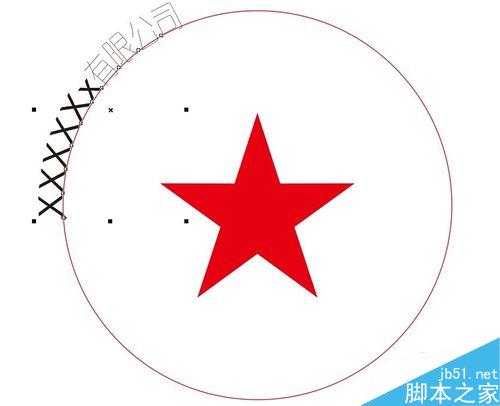
点击属性栏上的路径,调整圆与文字之间的距离;
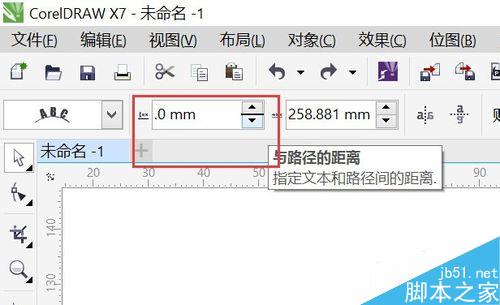
调整后的文字位置;
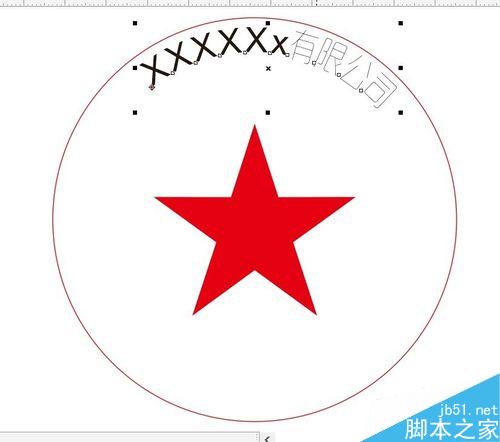
点击“形状工具”;
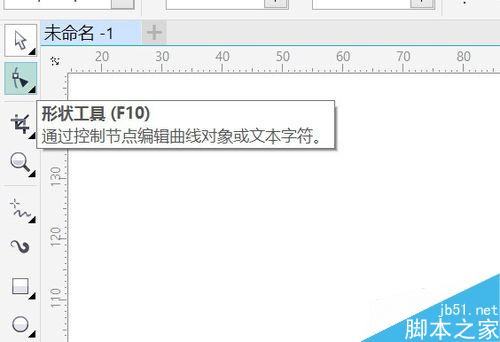
拖动右侧的箭头图标调整文字的间距;
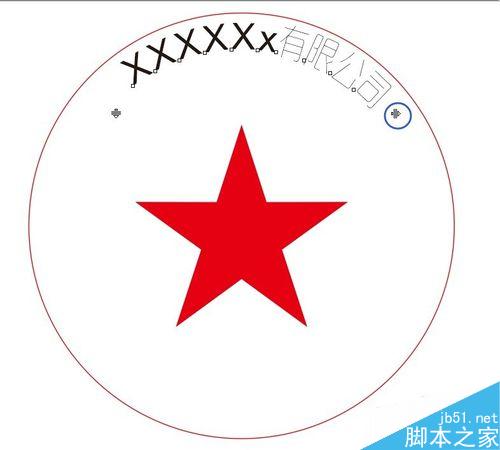
修改文字的字体;
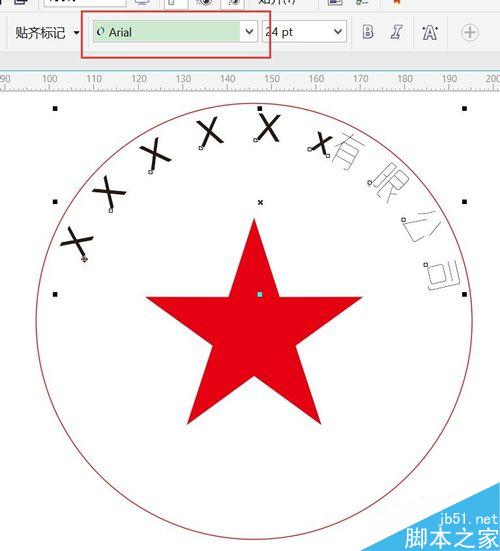
最后的效果有下图(圆形外框加粗按“F12”)。
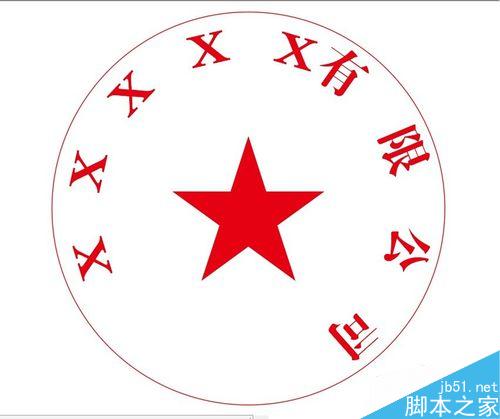
教程结束,以上就是在CDR软件简单绘制印章方法介绍,操作很简单的,大家学会了吗?希望能对大家有所帮助!
相关文章

cdr导出eps会出现文件一横一横是什么原因? cdr导出eps都是横线的解决办
CDR转EPS格式时,线条变多是因为CDR和EPS的线条渲染方式不同,导致线条在转换过程中被重新计算,横条的情况我也遇到过,表面看来如此,我遇到的对输出,对印刷没影响2024-03-21 cdr中可以和eps格式互相转换,在转换的时候会出现各种问题,有哪些注意事项呢?下面我们就来讲讲eps 格式转换为 cdr 格式怎样转换及转换时需要注意哪些地方2024-03-21
cdr中可以和eps格式互相转换,在转换的时候会出现各种问题,有哪些注意事项呢?下面我们就来讲讲eps 格式转换为 cdr 格式怎样转换及转换时需要注意哪些地方2024-03-21
CDR2018图片怎么添加风吹效果? cdr风吹效果的实现方法
CDR2018图片怎么添加风吹效果?cdr中想要添加风吹效果,该怎么制作这个效果呢?下面我们就来看看cdr风吹效果的实现方法2023-02-20 cdr怎么做由粗渐细的箭头?cdr中想要绘制一款箭逐渐变细的效果,该怎么制作呢?下面我们就来看看cdr设计笔形箭头图形的技巧2023-01-28
cdr怎么做由粗渐细的箭头?cdr中想要绘制一款箭逐渐变细的效果,该怎么制作呢?下面我们就来看看cdr设计笔形箭头图形的技巧2023-01-28
coreldraw怎么添加箭头?coreldraw添加箭头方法
coreldraw作为一款图形设计软件,软件主要用于矢量图形的设计制作,它为用户们提供了强大的图像处理功能以及一套完整的视觉沟通解决方案,下面来看看在这里怎么去添加箭头2023-01-19
coreldraw怎么打开调色板 coreldraw打开调色板方法
coreldraw可以更加得心应手的进行各种创作,轻松地进行矢量插图、页面布局、图片编辑和设计等图像处理操作,软件简单又实用,下面来看看在这里怎么打开调色板功能吧2023-01-19
coreldraw怎么更改启动设置?coreldraw更改启动设置方法
CorelDraw 是一款非常强大的矢量图制作设计工具,通过此软件能够帮助我们对相关图形进行快速设计和制作,下面来看看在这里怎么去更改启动设置吧2023-01-19
coreldraw怎么自定义符号?coreldraw自定义符号技巧
CorelDraw是一款专业的cdr矢量图形设计软件,CorelDraw可以帮助用户更快速轻松地制作出优美设计、图像、照片和网站,下面来看看在这里怎么自定义符号吧2023-01-19
coreldraw怎么去编辑文本?coreldraw编辑文本教程
coreldraw是一款图形设计软件,软件主要用于矢量图形的设计制作,它为用户们提供了强大的图像处理功能以及一套完整的视觉沟通解决方案,下面来看看怎么使用文本编辑器吧2023-01-19
CDR怎么导出透明文字? cdr导出透明背景的Png格式的技巧
CDR怎么导出透明文字?cdr中设计的文字,想要让背景透明,方便当做素材使用,下面我们就来看看cdr导出透明背景的Png格式的技巧2023-01-16












最新评论