CorelDRAW X7如何使用交互式填充工具?
CorelDRAW X7中的交互式填充工具是为了给造型填充丰富多彩的颜色。它不仅能填充渐变色,而且可以填充图样、底纹、便于我们的操作、观看。通过这些填充可以很快做出您想要的造型及效果,以下步骤教您如何使用CorelDRAW X7中的交互填充工具。
第一步 打开CorelDRAW X7软件, 任意画一个造型,在左边的工具箱中找到交互式填充工具,默认状态下是第三个按钮,即“渐变填充”。

第二步 单击黑色块,选择节点颜色,就可以任意挑选您所需要的颜色。节点颜色后面杯状型是透明度的调整。

在定义颜色的时候可以有不同选择,颜色模式可选CMYK、RGB等等,如果知道颜色值也可以用十六进制值来填充。或者使用图上面用红线圈标注的四种方法之一:
1. 颜色吸管,他可以对屏幕上的任意对象中的颜色进行取样。
2. 显示颜色滑块,使用选定颜色模式中的颜色滑块来选取颜色。
3. 显示颜色查看器。
4. 显示调色板,从一组印刷色或专色调色板中选择颜色。
第三步 双击两小方块中间的虚线部分可以增加节点颜色,再次双击则是删除。通过拖动颜色节点改变渐变的角度及位置。

四种渐变类型:分别为线性、椭圆形、圆锥形和矩形渐变填充。

渐变色的复制方法:
1. 用交互式选择工具选择您即将被要复制的区域。

2. 选择属性栏中“复制填充”按钮,这时,会出现一个黑箭头,选择您想要填充的渐变色单击即可。

在CorelDRAW X7中除了渐变色的填充,还有其他样式的填充。
1. 无填充,效果如图:

2. 均匀填充,它是应用于纯色的填充。可以在填充色里选择想要的颜色,效果如图:

3. 向量图样填充,可填充向量图样。效果如图:

4. 位图图样填充,应用于位图图样填充。效果如图:

5. 双色图样填充。效果如图:

双色填充可以根据填充图案库来改变图案,后面的前景色和背景色可改变当前图案的颜色。

以上就是CorelDRAW X7如何使用交互式填充工具方法介绍,操作很简单的,大家学会了吗?希望能对大家有所帮助!
相关文章
 这篇教程是向脚本之家的朋友分享CorelDRAW X7制作一张中国风京剧脸谱方法,教程制作出来的脸谱非常漂亮,难度不是很大,推荐到脚本之家,一起来看看吧2017-02-09
这篇教程是向脚本之家的朋友分享CorelDRAW X7制作一张中国风京剧脸谱方法,教程制作出来的脸谱非常漂亮,难度不是很大,推荐到脚本之家,一起来看看吧2017-02-09 这篇教程是向脚本之家的朋友分享CorelDRAW X7裁剪工具的运用方法,教程比较基础,适合新手来学习,推荐到脚本之家,不会的朋友可以参考本文,来看看吧2017-01-10
这篇教程是向脚本之家的朋友分享CorelDRAW X7裁剪工具的运用方法,教程比较基础,适合新手来学习,推荐到脚本之家,不会的朋友可以参考本文,来看看吧2017-01-10- 有人反应说用CorelDRAW软件进行打开文件、导出文件等一些动作时运行慢,甚至鼠标卡死,为了帮助大家给CorelDRAW X7软件加速,本教程将会有一些解决方案供大家参考2016-12-27
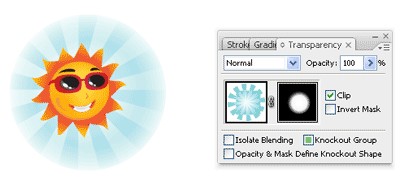 这篇教程是向脚本之家的朋友分享CorelDRAW X7中轮廓图滤镜组各滤镜的使用效果方法,教程很基础,适合新手来学习,推荐到脚本之家,来看看吧2016-12-27
这篇教程是向脚本之家的朋友分享CorelDRAW X7中轮廓图滤镜组各滤镜的使用效果方法,教程很基础,适合新手来学习,推荐到脚本之家,来看看吧2016-12-27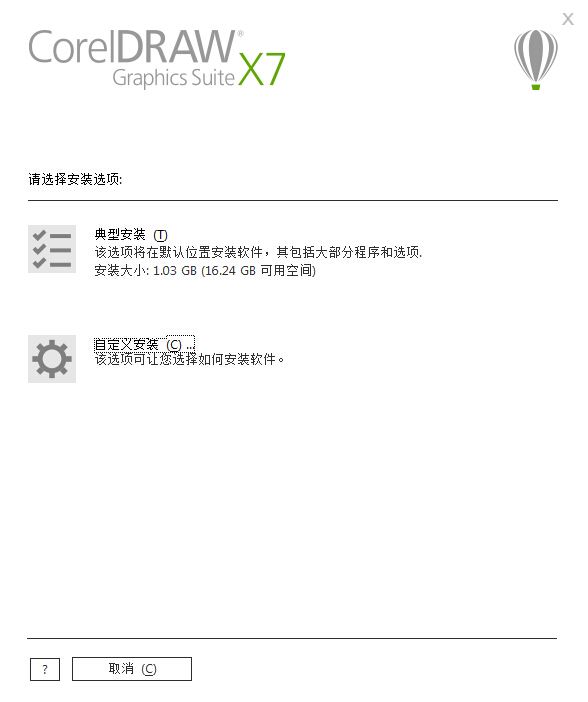 CorelDRAW是一款专业的矢量绘图和图形设计工具软件,这篇文章给大家介绍了CorelDRAW X7安装图文教程,需要的朋友参考下2018-01-29
CorelDRAW是一款专业的矢量绘图和图形设计工具软件,这篇文章给大家介绍了CorelDRAW X7安装图文教程,需要的朋友参考下2018-01-29




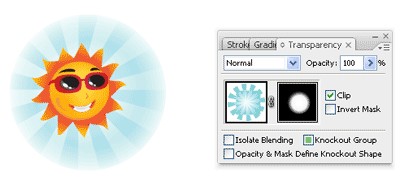
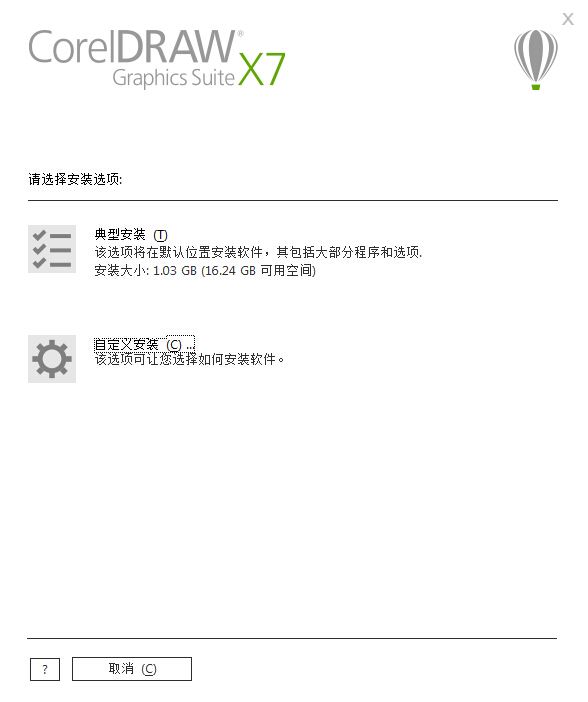
最新评论