CDR图片后期教程 怎么样把一张图片转成线稿
后期教程:学习怎么样把图片转手绘/线稿?大家在进行图形设计过程中免不了要利用它将图片转手绘/线稿等操作,那么作为一枚新接触CorelDRAW的小白该怎么利用CorelDRAW将图片转手绘/线稿呢?
下面就同小编一起来了解一下用CorelDRAW 2019该如何利用CorelDRAW将图片转手绘/线稿!
方法/步骤:
首先打开CorelDRAW,小编这里的漫画是从网络上任意下载的,下载完成后,接下来就是将漫画导入CorelDRAW中,然后点击菜单栏“位图”-“轮廓描摹”-“线条图”,打开设置面板。大家可以看看效果图。

图1:导入漫画并找到“线条图”来调整图片在右侧出现了属性,当中的属性可以根据自己的要求进行调整,不过一般采用默认就可以,点击“确定”。小伙伴们可以看下图来观察效果的。

图2:调整图片,一般不用调,点击“确定”即可接下来就是在原来的图层上会自动生成一个轮廓图,用鼠标将其点击拖动出来。这里小编就是用鼠标将轮廓图向左移动了,效果见下图。

图3:将图片生成的轮廓图用鼠标拖动出来小编然后就又双击右下角的“轮廓笔”,设置轮廓线的宽度为“细线”。

图4:用“轮廓笔”将轮廓线的宽度设置为“细线”这样,利用CorelDRAW将图片转手绘/线稿就完成了。

图5:生成线稿。
以上就是使用CorelDRAW进行的将图片转手绘/线稿办法,希望能够解决大家在学习使用图形设计软件过程中出现的一些小问题。当然要实现更快速的将图片转手绘/线稿,在使用CorelDRAW中也可以配合使用一些快捷键,减少鼠标点击操作时间,进行更多的学习训练才能更快速上手。
相关文章
 学习CorelDRAW的交互式填充工具进行渐变色填充,分分钟就能做出渐变效果。接下来,我们将对于CorelDRAW 的交互式填充工具进行渐变色填充进行简要操作阐述2021-03-23
学习CorelDRAW的交互式填充工具进行渐变色填充,分分钟就能做出渐变效果。接下来,我们将对于CorelDRAW 的交互式填充工具进行渐变色填充进行简要操作阐述2021-03-23 交互式混合工具对很多CDR 用户来说并不陌生,它拥有很多隐藏功能,能够创造出无限的可能性。本教程将带领大家体验CDR如何逐步创建出一个完整的图像2021-03-23
交互式混合工具对很多CDR 用户来说并不陌生,它拥有很多隐藏功能,能够创造出无限的可能性。本教程将带领大家体验CDR如何逐步创建出一个完整的图像2021-03-23 在开始实施Anaglyph效应之前,应当知道,Anaglyph 3D是通过使用不同颜色(通常是颜色相反)的颜色(通常是红色和青色)对每个眼睛的图像进行编码来实现的立体3D效果的名称2021-03-23
在开始实施Anaglyph效应之前,应当知道,Anaglyph 3D是通过使用不同颜色(通常是颜色相反)的颜色(通常是红色和青色)对每个眼睛的图像进行编码来实现的立体3D效果的名称2021-03-23
cdr怎么制作不规则图形多层效果的图案? cdr不规则图形画法
cdr怎么制作不规则图形多层效果的图案?cdr中想要绘制一个不规则的多层图形,该怎么绘制不规则图形并画多层效果呢?下面我们就来看看详细的教程,需要的朋友可以参考下2021-03-09 cdr怎么手绘骷髅头图标?想要画一个吓人的骷髅头,该怎么画的比较逼真呢?下面我们就来看看cdr逼真骷髅头的做法,需要的朋友可以参考下2021-02-06
cdr怎么手绘骷髅头图标?想要画一个吓人的骷髅头,该怎么画的比较逼真呢?下面我们就来看看cdr逼真骷髅头的做法,需要的朋友可以参考下2021-02-06 cdr怎么设计彩色的线条字体?cdr中想要设计一款线条字体,该怎设计呢?下面我们就来看看cdr字体设计方法,需要的朋友可以参考下2021-02-05
cdr怎么设计彩色的线条字体?cdr中想要设计一款线条字体,该怎设计呢?下面我们就来看看cdr字体设计方法,需要的朋友可以参考下2021-02-05
cdr怎么快速将直线变成波浪线? cdr直线批量变曲线的技巧
cdr怎么快速将直线变成波浪线?cdr中想要将直线变成曲线,该怎么将直线弯曲成波浪线呢?下面我们就来看看cdr直线批量变曲线的技巧,需要的朋友可以参考下2021-02-05 cdr轮廓怎么转化为对象?cdr轮廓想要编辑,需要先转成对象,该怎么转换呢?下面我们就来看看cdr轮廓填充颜色的技巧,需要的朋友可以参考下2021-02-05
cdr轮廓怎么转化为对象?cdr轮廓想要编辑,需要先转成对象,该怎么转换呢?下面我们就来看看cdr轮廓填充颜色的技巧,需要的朋友可以参考下2021-02-05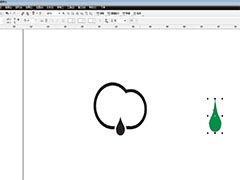 CDR怎么画小雨天气的图标?cdr中想要画一个小雨的图标,该怎么绘制这个矢量图标呢?下面我们就来看看cdr天气矢量logo的画法,需要的朋友可以参考下2021-02-03
CDR怎么画小雨天气的图标?cdr中想要画一个小雨的图标,该怎么绘制这个矢量图标呢?下面我们就来看看cdr天气矢量logo的画法,需要的朋友可以参考下2021-02-03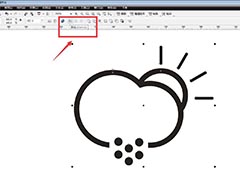 cdr怎么画晴转雪天气图标?天气阴晴变换,画晴转雪天气图标,该怎么画呢?下面我们就来看看cdr天气图标的画法,需要的朋友可以参考下2021-02-03
cdr怎么画晴转雪天气图标?天气阴晴变换,画晴转雪天气图标,该怎么画呢?下面我们就来看看cdr天气图标的画法,需要的朋友可以参考下2021-02-03






最新评论