CorelDRAW如何快速调整字体间距
调整字间距在制作海报和文字效果时经常用到,可使文字更好的呈现。在使用CorelDRAW软件编辑文本时,怎样调整字间距使文字效果达到理想化,其实并不难,小编将运用CorelDRAW2019版本进行字间距调整的操作演示。CorelDRAW怎么调整字间距?有三种方法可以实现,下面跟着小编来学习下吧。
方法一:“形状”工具调整字间距
1. 打开cdr软件,用文本工具打上需要调整字符间距的文字内容。

图1:打开cdr软件
2. 在工具栏中点击“形状”工具选项,并按住“F10”快捷键,当词句中右下角或者左下角出现如图所示的标志时,可以改变字符间距。左下角标志表示为向下拖动字符,右下角标志表示向右拖动字符,分别拖动这两个标志,可以合适的调整字间距。

图2:“形状”工具调整字间距
方法二:快捷键调整字间距
1. 选中“文本”工具选项,再全选所要调整的文字,之后通过持续按住键盘上的Shift+Ctrl+“。”键,向右调宽字间距,或者按住Shift+Ctrl+“,”键,向左缩小字间距。

图3:“文本”工具调整字间距
方法三:段落调整框调整字间距
1.全选需要调整字符间距的文字。再通过点击软件顶端的“文本”选项,在出现的下拉菜单中选择“文本”选项,或者按住键盘上的“Ctrl+T”,出现段落调整框。

图4:选择“文本”选项
2.如图5所示,在出现的段落调整框内的 “段落”选项中,通过“%字符高度”选项或者“点大小的%”选项调节数字,可实现向下拖动文字,达到字符间距调整的效果。

图5:段落调整框
以上就是CorelDRAW如何快速调整字体间距的详细内容,更多关于CorelDRAW下载的资料请关注脚本之家其它相关文章!
相关文章
 cdr艺术笔怎么设计彩色的字体?cdr中经常设计字体,想要使用艺术壁设计一款字体,该怎么设计呢?下面我们就来看看cdr中cdr木头字体的设计方法2021-12-15
cdr艺术笔怎么设计彩色的字体?cdr中经常设计字体,想要使用艺术壁设计一款字体,该怎么设计呢?下面我们就来看看cdr中cdr木头字体的设计方法2021-12-15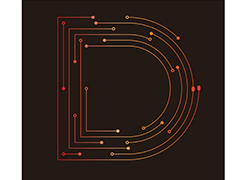
cdr怎么设计渐变科技线条感的D字母? cdr科技矢量图的画法
cdr怎么设计渐变科技线条感的D字母?经常使用cdr绘制一些矢量图,想要绘制渐变线条组成的字母D图形,该怎么绘制呢?下面我们就来看看cdr科技矢量图的画法2021-12-15 cdr怎么设计单线字体?想要设计一款字体并在字体中制作虚线点,该怎么制作这个效果呢?下面我们就来看看cdr虚线字体设计技巧,详细请看下文介绍2021-12-01
cdr怎么设计单线字体?想要设计一款字体并在字体中制作虚线点,该怎么制作这个效果呢?下面我们就来看看cdr虚线字体设计技巧,详细请看下文介绍2021-12-01 ps怎么抠毛笔字?图片中的毛笔字很喜欢,想要把这些文字抠出来使用,该怎么快速扣毛笔字呢?下面我们就来看看ps快速提取图片中毛笔字的技巧2021-11-16
ps怎么抠毛笔字?图片中的毛笔字很喜欢,想要把这些文字抠出来使用,该怎么快速扣毛笔字呢?下面我们就来看看ps快速提取图片中毛笔字的技巧2021-11-16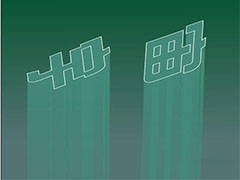
cdr怎么做拖尾文字? cdr渐变式立体阴影效果字体的设计方法
cdr怎么做拖尾文字?cdr中想要制作一款拖尾字体,该怎么设计这款渐变式立体字体呢?下面我们就来看看cdr渐变式立体阴影效果字体的设计方法,详细请看下文介绍2021-11-11
cdr多层漂浮立体字怎么建模? cdr设计建筑立体艺术文字的技巧
cdr多层漂浮立体字怎么建模?cdr中想要设计一款立体的文字,该怎么制作多层多色的漂浮立体文字呢?下面我们就来看看cdr设计建筑立体艺术文字的技巧2021-11-08
cdr怎么设计一款大暑的logo字体? cdr大暑节气文字的设计方法
cdr怎么设计一款大暑的logo字体?想要设计一款大暑的字体,该怎么设计这款字体呢?下面我们就来看看cdr大暑文字设计方法,详细请看下文介绍2021-07-27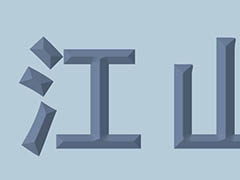
cdr怎么设计有棱角的文字? cdr斜角立体字效果的实现方法
cdr怎么设计有棱角的文字?经常使用cdr设计需要的字体,想要设计一款类似建筑棱角的文字模型,该怎么设计这种立体文字模型呢?下面我们就来看看cdr斜角立体字效果的实现方2021-06-24 cdr怎么做树叶笔刷?cdr中想要设计一款笔刷,比如树叶笔刷,然后用笔刷写字,这样就是树叶字体了,下面我们就来看看cdr树叶字体的设计方法,详细请看下文介绍2021-05-13
cdr怎么做树叶笔刷?cdr中想要设计一款笔刷,比如树叶笔刷,然后用笔刷写字,这样就是树叶字体了,下面我们就来看看cdr树叶字体的设计方法,详细请看下文介绍2021-05-13 cdr怎么做文字故障风格效果?抖音带起了一股故障文字字体的热潮,之前我们介绍过使用ps还ai制作故障字体,今天我们就来看看使用cdr设计故障字体的方法,详细请看下文介绍2021-05-13
cdr怎么做文字故障风格效果?抖音带起了一股故障文字字体的热潮,之前我们介绍过使用ps还ai制作故障字体,今天我们就来看看使用cdr设计故障字体的方法,详细请看下文介绍2021-05-13




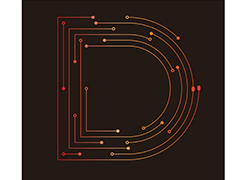


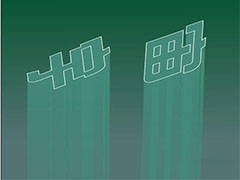


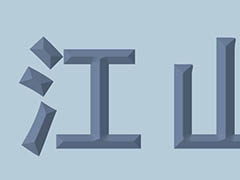


最新评论