运用AI 3D绕转工具制作超漂亮立体LOGO
本教程是向大家介绍运用AI 3D绕转工具制作超漂亮立体LOGO,制作出来的LOGO效果挺漂亮的,教程难度不大,转发过来,喜欢的朋友可以跟着一起来学习制作!
注:教程的原创作者是风风语者,感谢风风语者的原创分享,我们先来看看最终的效果图:

就是这个,下面的是我仿制 完成的效果


先画一个N,然后把它拖拽到符号面板里,点击确认,等于新建了一个符号。

再画个矩形,执行 3D-绕转 命令

在点击贴图选项

选择第三页,因为第三页是圆柱体的侧面,而第一第二是圆柱体的两个横截面,这里我们用不到,但是如果你以后需要做相关效果,也可以贴在那里。

在符号选项里,找到我们刚才新建的符号,确定

把它拉到合适的长度和宽度(长度和宽度 甚至角度都可以用鼠标调整),到底怎么样合适呢?你点击确认之后调整着看,这个要一点一点,反复调整,我这里说的比较简略
一定要勾选这个三维模型不可见,这样我们的符号看起来就更清楚了,不妨碍视线了(其实我们也只要符号,其他的不用就隐藏好了)

这里可能有人奇怪,为什么符号的角度位置改变了?其实是我确定之后出去调整了角度,然后再返回来的,这里没有交代,自己慢慢研究一下,挺简单的
确定

然后仔细调整3D的角度(刚才说的调整),找到我们需要的位置,直到满意为止,如果发现那个符号太长了或者太宽了,没关系,点进贴图界面继续调整一下,然后再返回来看,不合适再回去。。。。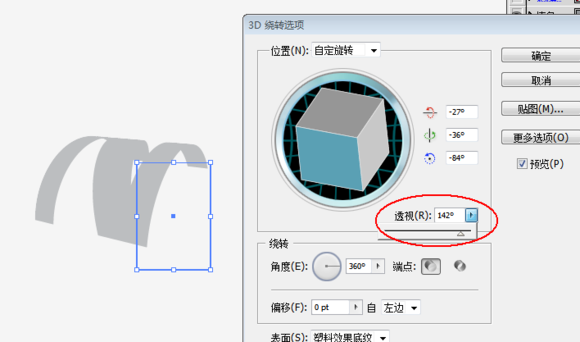

透视选项也是关系到我们logo立体感的重要选项,角度调整好之后,然后就要调一下透视。

一切都调整好之后,就把它扩展外观

扩展之后的样子,其实它有很多图形组成,有的没有填色的,我们不好处理,可以全部填一下色

填个灰色

取消编组,这里可能要取消两次,因为图形比较复杂,不管怎样,我们的目的就是把它打散

最后还要释放剪切蒙板,和上面一样,鼠标右键就能处理了

把没用的拿走,发现下面还要再释放一次剪切蒙板

打散之后的样子,我们只要"N",其他的删除

就像这样,下面的就是填色 渐变 高光什么的,我就偷懒了,自己看着填就好了,没有难度了

最终效果图

这就是拆解之后的logo,上面是透明渐变的高光,中间是蓝色渐变,下面黑白渐变的阴影,全部都是基础知识

教程结束,以上就是运用AI 3D绕转工具制作超漂亮立体LOGO过程,希望大家喜欢本教程!
相关文章

ai怎么混合两种颜色? illustrator混合两个色块的颜色的方法
ai填充不同颜色的图形重叠以后,想要将两种颜色混合,该怎么混合颜色呢?下面我们就来看看详细的教程2024-07-18 ai网格线间距默认的不是很喜欢,想要自己调整一下,该怎么调整呢?今天我们就来看看参考线调整技巧2024-05-28
ai网格线间距默认的不是很喜欢,想要自己调整一下,该怎么调整呢?今天我们就来看看参考线调整技巧2024-05-28
ai路径平均效果怎么用? illustrator使用平均路径的教程
Adobe Illustrator中有一个路径平均功能,如何使用呢?下面小编为大家演示路径平均功能的一种使用方法2024-05-21
ai保存pdf格式出现多余内容怎么解决? 去掉pdf文件多余内容的技巧
ai保存pdf格式出现多余内容怎么解决?ai中的文档保存为pdf文件的时候,发现有多余内容,该怎么操作呢?下面我们就来看看去掉pdf文件多余内容的技巧2023-12-19 ai描边在哪里?ai中想要设置描边,该怎么操作呢?下面我们就来看看ai设置描边的多种方法2023-12-19
ai描边在哪里?ai中想要设置描边,该怎么操作呢?下面我们就来看看ai设置描边的多种方法2023-12-19 ai原位复制怎么用?复制图形的时候,想要原位复制粘贴,该怎么操作呢?下面我们就来看看ai原位复制快捷键介绍2023-12-19
ai原位复制怎么用?复制图形的时候,想要原位复制粘贴,该怎么操作呢?下面我们就来看看ai原位复制快捷键介绍2023-12-19
ai怎么让文字随着路径变形? illustrator区域文字不跟着变换方向问题的
ai怎么让文字随着路径变形?选中文字后,发现文字不跟随变换区域旋转该怎么办呢?下面我们就来看看illustrator区域文字不跟着变换问题的解决办法2023-11-30
ai渐变色怎么调方向? illustrator将渐变颜色反向的技巧
ai渐变色怎么调方向?ai中给图形填渐变色,想要进行反向,该怎么操作呢?下面我们就来看看illustrator将渐变颜色反向的技巧2023-11-30
Ai彩色logo怎么做反白反黑效果? ai彩色logo转化为黑白稿的技巧
Ai彩色logo怎么做反白反黑效果?设计的彩色logo想要做黑白稿,就是反黑反白效果,下面我们就来看看ai彩色logo转化为黑白稿的技巧2023-11-12 ai怎么设计迷宫字体效果?我们需要使用分割网格结合形状生成器工具,制作迷宫字体,下面我们就来看看详细的设计过程2023-11-02
ai怎么设计迷宫字体效果?我们需要使用分割网格结合形状生成器工具,制作迷宫字体,下面我们就来看看详细的设计过程2023-11-02






最新评论