AI绘制非常漂亮的玻璃质感云图标
这篇教程是向脚本之家的朋友介绍如何利用AI绘制非常漂亮的玻璃质感云图标过程,教程非常的简单,绘制出来的效果非常漂亮,推荐过来,喜欢的朋友一起来学习吧!
今天教大家用ai画玻璃质感云(适合新手学习)

这篇翻译,其实年前就准备了,只是一直犹豫要不要放,最后还是放吧,因为小编觉得从这篇教程中
还是可以学到不少知识点的,并且UI设计中有时也会借助ai实现一些效果,so熟悉软件也很重要。
不废话了,开始吧
具体的制作步骤如下:
—————————————————————————————————————————
【第一步】使用椭圆工具画几个圆(按shift+椭圆工具),如下图

选中A、B椭圆,底对齐(窗口-对齐工具)
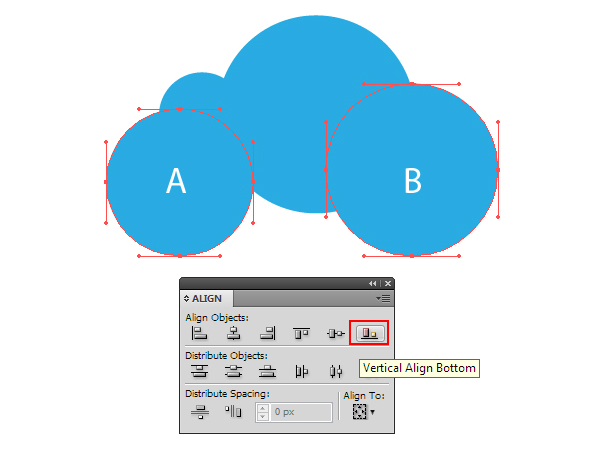
【第二步】用钢笔工具画如下的形状,确保底部节点与左右两圆的底部中心点重叠(即将完成完整的云形状)

通过窗口-路径选择工具合并云的形状Bule(颜色设为蓝色)

【第三步】(Cmd / Ctrl + C复制; Cmd / Ctrl + B向后粘贴)复制云的形状Bule,同时将形状向右、上方各移动1px(颜色设为红色,方便理解)

同理,再复制云的形状Bule,向左、下 各移动1px(颜色设为黄色)

【第四步】(Cmd / Ctrl + C复制; Cmd / Ctrl + F向前粘贴)复制云的形状两次,以确保蓝色云层在红 黄层上面

选中蓝、黄 云形状,通过路径选择工具-减去,得到形状组:Red(注意,Bule层-Yellow层=Red层,形状在上方)

同理,选中蓝、红 云形状,路径选择工具-减去,得到形状组:Yellow(注意,Bule层-Red层=Yellow层,形状在下方)

【第五步】使用钢笔工具绘制如下的形状,为方便观察,可先适当调整形状的透明度

选中上面的Bule云形状,(Cmd / Ctrl + C复制; Cmd / Ctrl + B向后粘贴),确保Bule层在下面,利用路径选择工具-相交,得到深蓝层

(到这里,基本形状已完成)

【第六步】在云的下面,创建新的矩形背景,通过渐变工具(快捷键M),填充白-灰的径向渐变
(颜色可以通过下面的图片去吸取,文章最后有源文件下载)

选中云形状Blue层,填充径向渐变颜色,同样,颜色可以通过下面的图片去吸取

相关文章

ai怎么混合两种颜色? illustrator混合两个色块的颜色的方法
ai填充不同颜色的图形重叠以后,想要将两种颜色混合,该怎么混合颜色呢?下面我们就来看看详细的教程2024-07-18 ai网格线间距默认的不是很喜欢,想要自己调整一下,该怎么调整呢?今天我们就来看看参考线调整技巧2024-05-28
ai网格线间距默认的不是很喜欢,想要自己调整一下,该怎么调整呢?今天我们就来看看参考线调整技巧2024-05-28
ai路径平均效果怎么用? illustrator使用平均路径的教程
Adobe Illustrator中有一个路径平均功能,如何使用呢?下面小编为大家演示路径平均功能的一种使用方法2024-05-21
ai保存pdf格式出现多余内容怎么解决? 去掉pdf文件多余内容的技巧
ai保存pdf格式出现多余内容怎么解决?ai中的文档保存为pdf文件的时候,发现有多余内容,该怎么操作呢?下面我们就来看看去掉pdf文件多余内容的技巧2023-12-19 ai描边在哪里?ai中想要设置描边,该怎么操作呢?下面我们就来看看ai设置描边的多种方法2023-12-19
ai描边在哪里?ai中想要设置描边,该怎么操作呢?下面我们就来看看ai设置描边的多种方法2023-12-19 ai原位复制怎么用?复制图形的时候,想要原位复制粘贴,该怎么操作呢?下面我们就来看看ai原位复制快捷键介绍2023-12-19
ai原位复制怎么用?复制图形的时候,想要原位复制粘贴,该怎么操作呢?下面我们就来看看ai原位复制快捷键介绍2023-12-19
ai怎么让文字随着路径变形? illustrator区域文字不跟着变换方向问题的
ai怎么让文字随着路径变形?选中文字后,发现文字不跟随变换区域旋转该怎么办呢?下面我们就来看看illustrator区域文字不跟着变换问题的解决办法2023-11-30
ai渐变色怎么调方向? illustrator将渐变颜色反向的技巧
ai渐变色怎么调方向?ai中给图形填渐变色,想要进行反向,该怎么操作呢?下面我们就来看看illustrator将渐变颜色反向的技巧2023-11-30
Ai彩色logo怎么做反白反黑效果? ai彩色logo转化为黑白稿的技巧
Ai彩色logo怎么做反白反黑效果?设计的彩色logo想要做黑白稿,就是反黑反白效果,下面我们就来看看ai彩色logo转化为黑白稿的技巧2023-11-12 ai怎么设计迷宫字体效果?我们需要使用分割网格结合形状生成器工具,制作迷宫字体,下面我们就来看看详细的设计过程2023-11-02
ai怎么设计迷宫字体效果?我们需要使用分割网格结合形状生成器工具,制作迷宫字体,下面我们就来看看详细的设计过程2023-11-02






最新评论