AI打造清新苹果风格图标一:形状的建立
互联网 发布时间:2008-10-04 22:23:03 作者:佚名  我要评论
我要评论
本文介绍用Illustrator制清新苹果风格图标的第一部分:形状的建立。
写在前面的话:很多人都问笔者“老师,我没有学过美术,我学平面设计是不是不行?为什么我方法掌握了,却画得的不够好看?”笔者觉得,这些问题是困挠大多数学平面软件的同学一个重要的因
三、圆标部分
用Illustrator椭圆工具,按住Shift键,绘制出一个正圆。
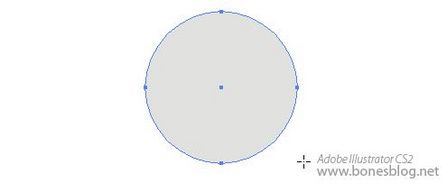
使用矩形工具,绘制出一个矩形,矩形的比例大致为 长:宽= 3:1
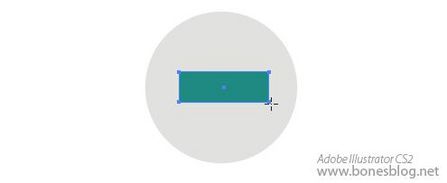
双击旋转工具,弹出旋转对话框,在对话框中输入90,按下“复制”按钮

使用选择工具,将两个矩形选中,单击路径查找器中的“与形状区域相加”按钮。
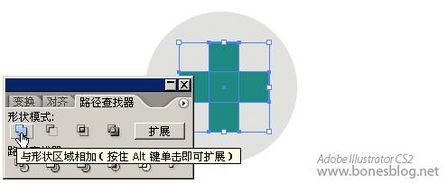
单击“扩展”按钮。
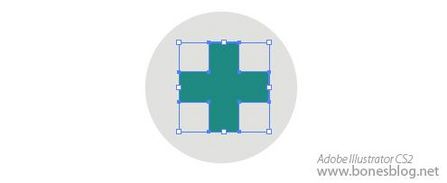
使用选择工具,将两个形状都选中,并按下对齐调板中的“垂直居中对齐”与“水平居中对齐”按钮各一次。

使用Illustrator选择工具,选择圆的形状,双击工具箱中缩放工具的按钮,设定缩放比例为95,然后单击“复制”按钮。

得到一个较小的圆
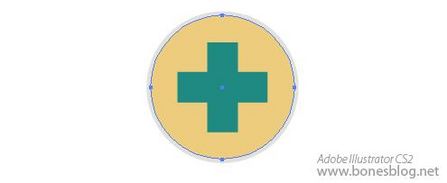
使用直接选择工具,将最低端的锚点选中。
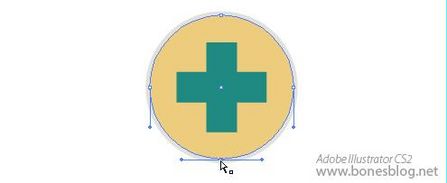
向上拖曳
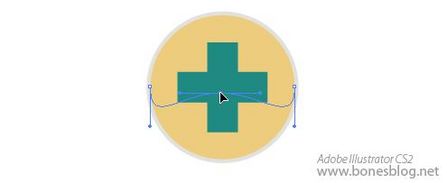
改变圆形的形状。
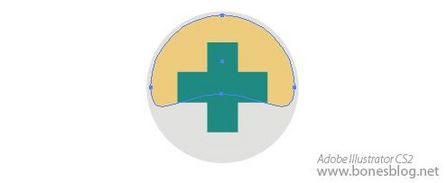
使用选择工具,将光标移至图形的中下方,光标形砖变成如图所示
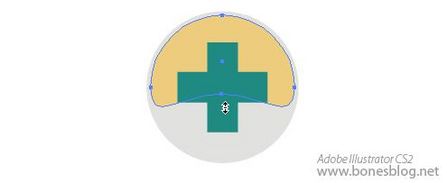
按下鼠标,将形状的一边向上拖曳

使用选择工具,将光标移至图形的右中侧,光标形砖变成如图所示
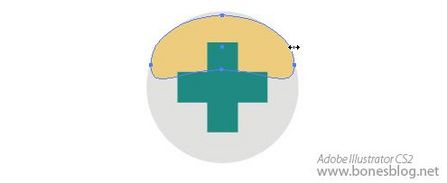
按下Alt键,向中间位置拖曳鼠标
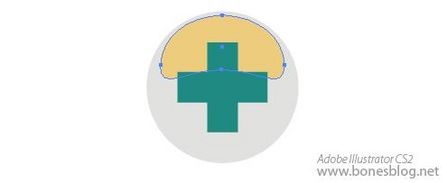
至此,圆标的部分也绘制完成。保存一下我们的劳动成果。
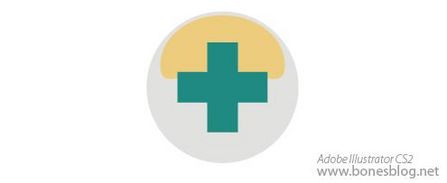
泡杯咖啡暖暖手,下一次笔者将教大家将这些形状立体起来。
用Illustrator椭圆工具,按住Shift键,绘制出一个正圆。
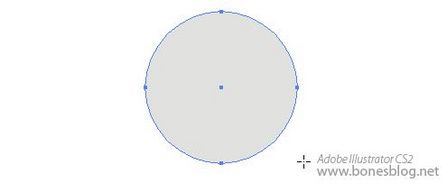
使用矩形工具,绘制出一个矩形,矩形的比例大致为 长:宽= 3:1
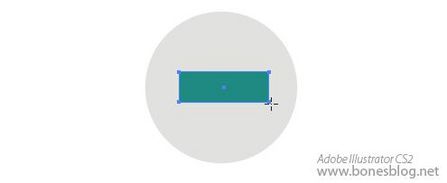
双击旋转工具,弹出旋转对话框,在对话框中输入90,按下“复制”按钮

使用选择工具,将两个矩形选中,单击路径查找器中的“与形状区域相加”按钮。
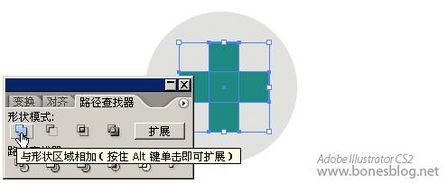
单击“扩展”按钮。
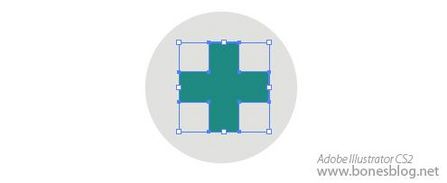
使用选择工具,将两个形状都选中,并按下对齐调板中的“垂直居中对齐”与“水平居中对齐”按钮各一次。

使用Illustrator选择工具,选择圆的形状,双击工具箱中缩放工具的按钮,设定缩放比例为95,然后单击“复制”按钮。

得到一个较小的圆
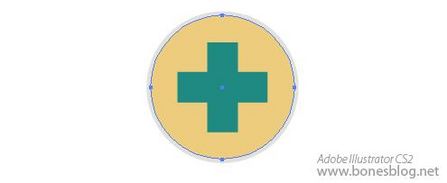
使用直接选择工具,将最低端的锚点选中。
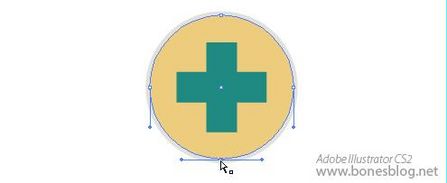
向上拖曳
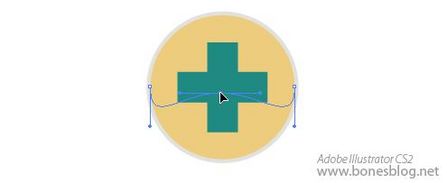
改变圆形的形状。
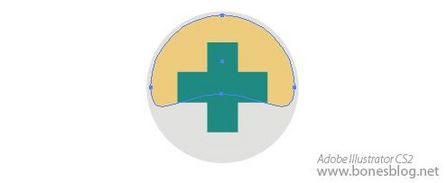
使用选择工具,将光标移至图形的中下方,光标形砖变成如图所示
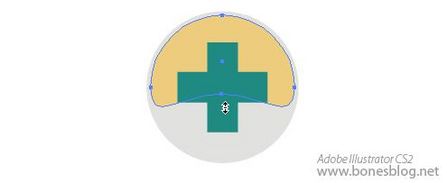
按下鼠标,将形状的一边向上拖曳

使用选择工具,将光标移至图形的右中侧,光标形砖变成如图所示
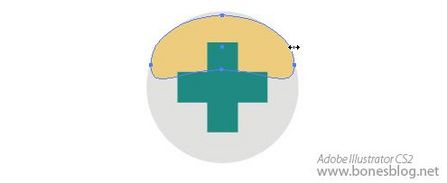
按下Alt键,向中间位置拖曳鼠标
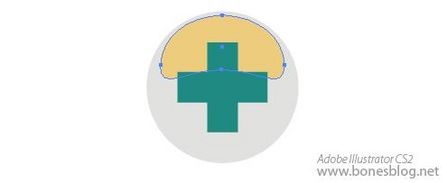
至此,圆标的部分也绘制完成。保存一下我们的劳动成果。
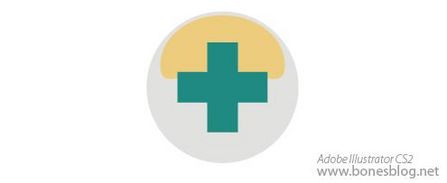
泡杯咖啡暖暖手,下一次笔者将教大家将这些形状立体起来。
相关文章

ai怎么混合两种颜色? illustrator混合两个色块的颜色的方法
ai填充不同颜色的图形重叠以后,想要将两种颜色混合,该怎么混合颜色呢?下面我们就来看看详细的教程2024-07-18 ai网格线间距默认的不是很喜欢,想要自己调整一下,该怎么调整呢?今天我们就来看看参考线调整技巧2024-05-28
ai网格线间距默认的不是很喜欢,想要自己调整一下,该怎么调整呢?今天我们就来看看参考线调整技巧2024-05-28
ai路径平均效果怎么用? illustrator使用平均路径的教程
Adobe Illustrator中有一个路径平均功能,如何使用呢?下面小编为大家演示路径平均功能的一种使用方法2024-05-21
ai保存pdf格式出现多余内容怎么解决? 去掉pdf文件多余内容的技巧
ai保存pdf格式出现多余内容怎么解决?ai中的文档保存为pdf文件的时候,发现有多余内容,该怎么操作呢?下面我们就来看看去掉pdf文件多余内容的技巧2023-12-19 ai描边在哪里?ai中想要设置描边,该怎么操作呢?下面我们就来看看ai设置描边的多种方法2023-12-19
ai描边在哪里?ai中想要设置描边,该怎么操作呢?下面我们就来看看ai设置描边的多种方法2023-12-19 ai原位复制怎么用?复制图形的时候,想要原位复制粘贴,该怎么操作呢?下面我们就来看看ai原位复制快捷键介绍2023-12-19
ai原位复制怎么用?复制图形的时候,想要原位复制粘贴,该怎么操作呢?下面我们就来看看ai原位复制快捷键介绍2023-12-19
ai怎么让文字随着路径变形? illustrator区域文字不跟着变换方向问题的
ai怎么让文字随着路径变形?选中文字后,发现文字不跟随变换区域旋转该怎么办呢?下面我们就来看看illustrator区域文字不跟着变换问题的解决办法2023-11-30
ai渐变色怎么调方向? illustrator将渐变颜色反向的技巧
ai渐变色怎么调方向?ai中给图形填渐变色,想要进行反向,该怎么操作呢?下面我们就来看看illustrator将渐变颜色反向的技巧2023-11-30
Ai彩色logo怎么做反白反黑效果? ai彩色logo转化为黑白稿的技巧
Ai彩色logo怎么做反白反黑效果?设计的彩色logo想要做黑白稿,就是反黑反白效果,下面我们就来看看ai彩色logo转化为黑白稿的技巧2023-11-12 ai怎么设计迷宫字体效果?我们需要使用分割网格结合形状生成器工具,制作迷宫字体,下面我们就来看看详细的设计过程2023-11-02
ai怎么设计迷宫字体效果?我们需要使用分割网格结合形状生成器工具,制作迷宫字体,下面我们就来看看详细的设计过程2023-11-02






最新评论