Illustrator绘制6组不同扁平化风格的动物卡通头像教程
在这篇教程中,我们将从一个相同的圆中创建6种不同的动物形象。 让我们利用基本的形状制作一组扁平化的元素来找点乐子,形状生成工具,路径查找器面板和Adobe Illustrator的其他一些有趣的功能。
先看看效果图
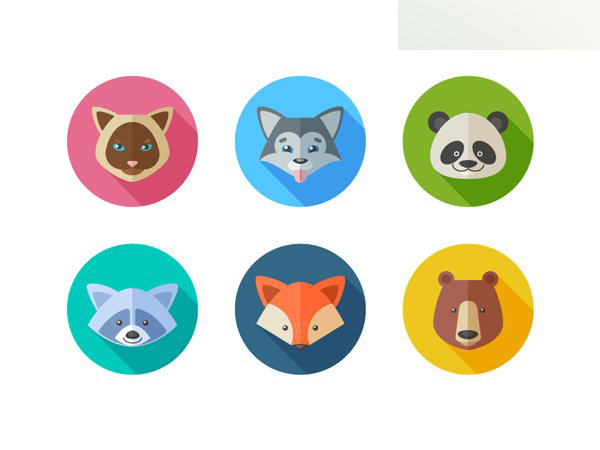
1.创建一个优雅的暹罗猫
第1步
首先从一个由椭圆工具(L)制作的60 x 60 px大小的圆形成猫的脸。 用浅褐色填充这个圆。

第2步
用直接选择工具(A)选择两边的锚点并将其向下拉动,改变脸部的形状。

第3步
现在让我们制作猫的耳朵。 选取多边形工具并制作一个大小大约为17 x 15 px的三角形。 使用效果>变形>凸出并设置垂直方向的弯曲值为40%。
给这个形状应用对象>扩展外观的效果。 用直接选择工具(A)选择上面的锚点并在上面的属性面板中点击转换角为平滑按钮制作平滑的角。 缩短这个锚点的锚柄并将其向上拖动,使耳朵更尖。

第4步
选中鼻子,复制并粘贴在前面(Control-C > Control-F)。 使新拷贝形状的更小并用巧克力棕色填充它。 旋转耳朵并将其放置在头部的左边,将其置于底部(Control-Shift-[),在头部形状的下面。 通过双击工具面板上的镜像工具(O)图标水平轴翻转耳朵制作一份复本,并将其放置在头部相对的一边。

第5步
让我们制作扁平头部的顶部部分。 选中头部的形状,选取橡皮擦工具(Shift-E)并按住Alt键画一条扁长的横跨头部的矩形。 现在我们将这个形状切成2个部分。 选择不需要的部分并删除它。

第6步
用多边形工具制作一个粉色的3角形鼻子。 选中鼻子拖拽实时转角的控制点,使形状变圆。 如果这个功能在你的 Adobe Illustrator的版本中不可用,使用效果>风格化>圆角可以做到相同的效果。

第7步
制作另一个椭圆并将其放置到脸的里面,以便它碰到下鼻尖。 利用鼻子作为一个关键对象,将椭圆对齐到鼻子上。 要做到这一点,需要选择2个形状并按住Alt键时点击鼻子形状。 你将会在鼻子周围看到一个厚厚的描边,指示关键对象。 前往对齐面板并点击水平居中对齐。
然后选取锚点工具(Shift-C)并向下移动底部锚点的锚柄大约45°。 利用参考线将锚柄移动相同的距离(你可以从在你的画板的标尺上向下拉动添加参考线(Control-R))。
用与我们耳朵颜色相同的颜色填充面部,用吸管工具(I)选取颜色。 添加一个更小的浅棕色的椭圆在面部的下面,描绘为下颌。

第8步
现在让我们制作眼睛! 制作一个椭圆,选择它右边的锚点,用在控制面板上的转换菜单将其转换为尖角。 用浅蓝色填充椭圆并在其上面添加另一个椭圆作为虹膜。
我们需要删除虹膜与眼睛边缘叠加的部分。 选中两个椭圆,然后利用形状生成工具(Shift-M)按住Alt键,点击不需要的片段,擦掉虹膜上面的部分。
将眼睛旋转一点,并使用镜像工具(O)创建一个镜像的复本。

第9步
制作2个浅棕色的椭圆作为我们猫的眉毛,并添加2个白色的小圆作为眼睛的高光。
创建一个浅粉色的椭圆,将其放置在鼻子的上端的位置,然后利用形状生成工具(Shift-M)按住Alt键删除不需要的部分,因此使鼻子添加更多细节。

第10步
让我们创建一个新潮的扁平的阴影,覆盖猫的头部的一半。 将猫所有部分编组(Control-G),复制这个编组并将其粘贴在前面 (Control-C > Control-F)。 保持复本选中,在路径查找器面板中将这些部分合并,将它们生成一个单独的形状。 改变这个侧影的混合模式为正片叠底,使它变为半透明。
最后,选择侧影,选取橡皮擦工具(Shift-E)并按住Alt键,拉动你的鼠标在猫的头部的左边部分,用白色的矩形覆盖它。 释放鼠标按钮删除覆盖的片段。

在这里,我们就完成他了! 我们扁平化的猫已经完成。 让我们开始制作下一个欢快的小狗把。
2.画一个欢快的小狗
第1步
和之前一样,我们首先从一个60 x 60 px的圆中形成一个形象。 将2边的锚点向下移动一点,使形状凸出,然后用橡皮擦工具(Shift-E)擦掉顶部的部分。
用直接选择工具(A)选择左边的锚点,并按下回车键打开移动选项窗口。 设置水平位置值为-5px,垂直位置值为0px并点击确定,因此将这个锚点向左移动了5个像素。
右边的锚点也用同样的方法处理,设置水平移动值为5px 并将其向右移动5 px。

第2步
选择两边的锚点,并将它们转换为尖角。 利用锚点工具(Shift-C)调整锚柄的位置并将它们向上移动,制作一个顺滑曲线的面部线条。

第3步
让我们使用多边形工具,从一个40 x 35 px的三角形中形成耳朵。 选取曲率工具(Control-`),使三角形的边变得更圆和更凸。 如果你用的是 Adobe Illustrator早期的版本,将不会有这个工具,如之前一样可以任意使用效果>变形>凸出。
选择上方的锚点,使其顺滑并向左拉动一点,使形状倾斜。 转到对象>路径>偏移路径,并设置偏移值为-3px,形成耳朵的内部。 用浅灰色填充。

第4步
旋转耳朵并将其放置到头部的左边。 使用镜像工具(O)在另一边创建一个镜像的复本。

第5步
从一个压扁的椭圆中形成一个深灰色的鼻子,将其下面的锚点向下拖动一点。 制作两个叠加的浅灰色的椭圆在鼻子的下面,将它们编组并与脸部水平对齐,将脸部形状作为一个关键对象。

第6步
现在让我们制作一个有趣的伸出了的舌头! 用矩形工具(L)创建一个浅粉色的矩形,并将其放置在浅灰色椭圆的下面。 选择下面的锚点并推动实时转角使其达到最大,使其底部的形状变圆。 选取线段工具(\)并按住Shift键画出一个垂直的描边。 你可以在描边面板中使线段端点变圆。

第7步
让我们移动到眼睛。 制作一个深蓝色的椭圆并和在其下面用一个任意颜色的椭圆覆盖住。 选择2个形状并用形状生成工具(Shift-M)删除眼睛底部被椭圆覆盖的部分。 这样我们会制作一个有趣的外表。 给眼睛添加一个深色的虹膜和一个白色的小高光。
将眼睛旋转一点并创建第二个,放在脸的另一边。

第8步
创建2个浅灰色的正圆,覆盖住眼睛。 然后添加2个较大的圆,叠加并覆盖在脸的底部,如下面截图所示的一样。 选择下面的圆并使用形状生成工具(Shift-M)删除脸外面的部分。
选择全部4个新片段并在路径查找器中将它们合并,制作一个面部的“面具”。 你可以在面部的中心删除间隔,通过用直接选择工具(A)点击它的边缘并删除它。

第9步
制作2个小圆角矩形作为眉毛,使狗看起来友善且欢乐,最后在脸的右半部分创建一个微妙的阴影。

3.制作一个可爱的浣熊
第1步
首先我们从一个 60 x 60 px浅蓝色的圆塑造脸部。 将其压扁一点使图形更宽。 将两边的锚点向下拉动几个像素,并从上方工具栏的转换菜单中将其转换为锐角。
从我们猫的耳朵中制作一份复制,根据浣熊头的颜色给耳朵重新上色并将其放置到头的两边。

第2步
从一个18 x 10 px的深灰色的椭圆中制作一个鼻子,并将其顶部的锚点向上拉动一点。 用深灰色描边创建另一个椭圆,在颜色面板中设置填充色为无。 选取剪刀工具(C)并点击左边和右边的锚点,水平将其分为2个相等的椭圆。 删除下面的一半,使我们的浣熊微笑。

第3步
复制面部的形状制作一份较小的拷贝,用白色填充并放置在鼻子的下面。 添加2个有白色高光的黑色小眼睛,将其编组并在对齐面板中水平对齐面部,将脸制作为一个关键对象。
再次拷贝面部形状,制作一个较小的拷贝,用用深蓝色填充,然后放置在脸的底部,形成一个面具。

第4步
让我们将面具切分为2个椭圆,在眼睛的周围创建2个斑点。 选取矩形工具(M)并画一个垂直的条纹穿过脸的的中间。 选择面具和和条纹,使用路径查找器中的分割功能切割全部的形状。 如果有的话,删除不需要的片段。 将椭圆放置到你创建的眼睛的下面,并使角适当地变圆。
最后,在脸的右半部分添加一个扁平的阴影。 现在我们可以继续下一个了!

4.制作一个友善熊猫
第1步
从一个60*60PX的浅米色制作一个蓬松的脸,将它两边的锚点向下移动。

第2步
从我们狗的图标复制鼻子区域,并设置描边的颜色嘴唇为深灰色,以便轮廓不可见。 选择2个椭圆轮廓(没有鼻子),并在路径查找器中将它们合并。
选择剪刀工具(C)并点击形状轮廓2边的锚点,将其分开。 删掉上面的一半,为我们的熊猫形成一个友善的笑容。

第3步
从我们的浣熊图形中拷贝眼睛,让我们在眼睛的周围形成一个深灰色的大斑点。 制作一个压扁的椭圆,并将其向左旋转一点。 利用镜像工具(O)制作一个复本并水平的翻转到脸的另一边。 用白色填充眼球,以便它们在深色斑点上可见。
保持眼球被选中,使用对象>路径>偏移路径并创建一个小瞳孔在-1px偏移值的眼睛里面。

第4步
在熊猫的头部添加一个深灰色的耳朵,并最后在脸的右边形成一个半透明的阴影。
做得好! 让我们继续!

5.创建一个聪明的熊
第1步
首先从一个60 x 60 px 的圆中制作一个熊的脸。 将2边的锚点向下移动,顶部的锚点向上移动,使其看起来像一个鸡蛋。
利用橡皮擦工具(Shift-E)使头部的顶部扁平。 并使图形的角稍许变圆。

第2步
在头的顶部添加2个圆形的耳朵,将其编组并水平对齐,将头作为关键对象。 利用路径偏移功能给予-3px的偏移值形成耳朵的深色部分。

第3步
从一个压扁的椭圆中制作一个宽的,深棕色的鼻子。 然后让我们形成鼻桥。 选取矩形工具(M)并制作一个浅米色的形状,放在鼻子的后面。 使用移动选项面板,将其左上方的锚点向右移动5px。 对右边的锚点做同样的方法,将其向相反的方向移动,然后得到一个狭窄鼻桥的顶部。
让矩形的角变圆。 利用实时转角功能,你可以变化每个矩形角的圆度。 举例来说,你可以仅选择上方的锚点,因此通过将它们拖拽到最大值得到100%的圆度。

第4步
添加一个小椭圆在鼻桥底部的下面,形成下颌。 添加眼睛到熊的面部,如果你觉得熊的脸太暗了,可以使棕色的部分亮一点。
最后,给熊的脸部添加阴影。
真棒! 我们仅剩最后一个形象了!
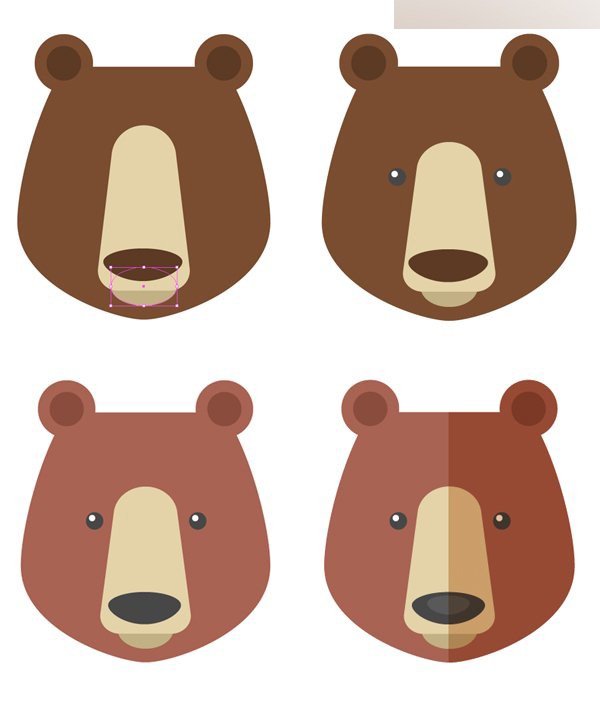
6.制作一个狡猾的狐狸
第1步
再一次,我们先从我们熟悉的60 x 60 px的橘色圆中形成狐狸的脸。 将2边的锚点向下推动一点并将其转换成锐角,使脸的侧面变尖。 转换下面的锚点转换成角然后形成一个尖鼻子。

第2步
从我们浣熊图形中选取耳朵并将其放置到狐狸头部的两边,调整颜色。 将黑色的椭圆放在脸的底部,覆盖住鼻子区域。 使用形状生成工具(Shift-M)除去脸外面的部分,形成一个黑色的尖鼻子。

第3步
创建一个椭圆,如下图所示,与狐狸脸的左边叠加。 使用镜像工具(O)在相反的一边制作一个翻转的复本。 选择椭圆并用形状生成工具(Shift-M)删掉脸外面的那些部分。 用浅米色填充,形成脸颊。 最后给我们的狐狸添加2个闪亮的小眼睛。

第4步
在实时转角功能的帮助下使鼻尖变圆。 然后让我们为狐狸添加一些更多的细节!
制作一个小的浅橘色的压扁的椭圆,并将其放置到鼻桥的左边。 选择这个形状,按住 Alt-Shift并向右拉动椭圆制作一份复本。 按住Control+D一次形成更多复本。 制作更多列的椭圆,将它们放在纵横的位置上。 这样,我们就描绘了具有风格化的毛皮狐狸的鼻子。
不要忘记给鼻子添加一个轻柔的高光,在鼻子的顶部形成一个浅色的小图形。

第5步
在我们狡猾狐狸的右边添加一个轻柔的影子。

7.创建图标的长投影
第1步
现在我们有了6个扁平化风格的动物形象,让我们将其放在一套彩色的圆之上,创建图标。
制作一个106 x 106 px大小绿松石色的圆作为图标的底子,并将其放置到浣熊头的中间。
创建一个 80 x 80 px的方形作为阴影底子,按住Shift键将其旋转45°。

第2步
转换矩形的混合模式为正片叠底,使其半透明,放置在浣熊的上面。 如果需要,使形状窄一点,并且移动它,找到能覆盖头部2个斑点的位置。 在我们这种情况下,它的两端在耳朵的右边和脸的左边。 使用添加锚点工具(+)添加2个锚点在这些斑点上,然后转到删除锚点工具(-)并删除这些矩形顶部不需要的锚点,将顶部的形状置于浣熊头部的下面。
将阴影放置到头部的下面,用形状生成工具(Shift-M)删除图标外面不需要的的片段和-瞧-我们 一个有新潮扁平阴影的花式图标已经完成! 对剩下的动物图标用相同的技术创建圆形图标。

很好! 我们一套扁平化动物图标已经完成!
很有趣吧?我希望你会喜欢创建这些可爱的扁平动物图标,并且学习一些新的点子和方法,使用椭圆,路径查找器面板,和形状生成工具!请继续关注新教程,并不要忘记在下面的评论展示你的结果!

教程结束,以上就是Illustrator绘制6组不同扁平化风格的动物卡通头像教程,大家学会了吗?希望能对大家有所帮助!
相关文章
- 这篇教程是向脚本之家的朋友分享AI绘制一套扁平化风格的职业头像图标方法,教程绘制出来的图标非常漂亮,难度也不是很大,推荐到脚本之家,喜欢的朋友快快来学习吧2016-01-12
- 这篇教程是向脚本之家的朋友介绍AI结合PS两分钟制作扁平化长投影方法,教程非常简单,对于新手来说是个很不错的学习教程,推荐到脚本之家,喜欢的朋友一起来学习吧2015-10-18
- 这篇教程是向脚本之家的朋友介绍AI 1分钟5步简单快速制作扁平化长投影方法,教程制作出来的长投影非常的不错,方法也很简单,推荐过来,大家一起来学习吧2015-05-01
- 本篇教程是向脚本之家的朋友介绍利用AI绘制漂亮质感的扁平化宝石图标过程,教程制作出来的宝石图标非常的漂亮,难度也不是很大,推荐到脚本之家,喜欢的朋友可以跟着教程一2014-10-18
- 本教程主要使用Illustrator绘制时尚扁平化风格的复活节彩蛋图标,里面有很多的AI绘制技巧和基本知识,教程很不错,推荐到脚本之家,一起来学习吧2016-03-28
- 这篇教程是向脚本之家的朋友分享Illustrator绘制扁平化风格的黑色皮肤外科医生头像方法,教程绘制出来的效果还是挺不错的,很值得大家学习,推荐过来,大家快快来学习吧2016-01-18
Illustrator绘制清新简单的扁平化风格的海报字体教程
这篇教程是向脚本之家的朋友介绍Illustrator绘制清新简单的扁平化风格的海报字体方法,教程绘制出来的字体非常漂亮,难道也不是很大,推荐到脚本之家,大家一起来看看吧2015-11-09- 这篇教程是向脚本之家的朋友介绍利用Illustrator制作超酷的字母扁平化长阴影效果方法,教程制作出来的效果非常地不错,教程难度不是很大,推荐到脚本之家,喜欢的朋友可以2014-11-25
- 本教程是向大家介绍利用Illustrator设计扁平化风格的飞镖图标火车,绘制效果非常不错,教程难度一般,介绍的也非常详细,喜欢的朋友可以跟着一起学习一下2014-07-02
- 这篇教程是向脚本之家的朋友分享Illustrator绘制漂亮的扁平化风景插画方法,教程绘制出来的插画非常漂亮,操作很简单的,一起来学习吧2016-05-27


最新评论