Illustrator简单制作漂亮的漩涡花纹
发布时间:2016-01-22 14:25:25 作者:佚名  我要评论
我要评论
这篇教程是向脚本之家的朋友介绍Illustrator简单制作漂亮的漩涡花纹方法,操作很简单的,推荐到脚本之家,大家快快来学习吧
今天为大家分享Illustrator简单制作漂亮的漩涡花纹方法,这是我没事做的一个练习,和大家分享一下,一下是我的制作方法!
先上最终效果图!

有规律的螺旋形,让我想到了用螺旋线来实现,但是螺旋线只是线状,要形成面可以用两线围成面!
这让我想到可以用实时上色来实现!总体方向确定了,下面开始尝试!
在工具栏中找到直线段工具组,找出其中的螺旋线工具,在画板中点下左键拖拉,得到的螺旋线并不是我们想要的,
所以要进行适当设置,如在画面中单击左键,会出来设置调板,经过尝试,我做了适当的设置,如图:


选择螺旋线,按R选择旋转工具,在按住ALT键的同时,点击左键来定义旋转中心点!(红圈内螺线的一端)

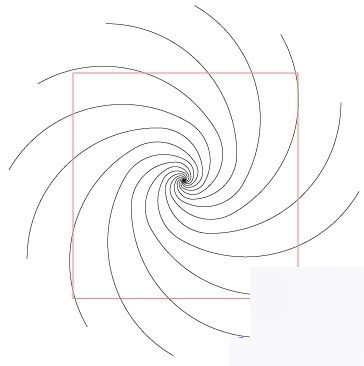

按K,用实时上色工具,在色板中选色,为实时上色组中的各分区填色!



教程结束,以上就是Illustrator简单制作漂亮的漩涡花纹方法介绍,喜欢的朋友快快来学习吧!
相关文章

ai怎么混合两种颜色? illustrator混合两个色块的颜色的方法
ai填充不同颜色的图形重叠以后,想要将两种颜色混合,该怎么混合颜色呢?下面我们就来看看详细的教程2024-07-18 ai网格线间距默认的不是很喜欢,想要自己调整一下,该怎么调整呢?今天我们就来看看参考线调整技巧2024-05-28
ai网格线间距默认的不是很喜欢,想要自己调整一下,该怎么调整呢?今天我们就来看看参考线调整技巧2024-05-28
ai路径平均效果怎么用? illustrator使用平均路径的教程
Adobe Illustrator中有一个路径平均功能,如何使用呢?下面小编为大家演示路径平均功能的一种使用方法2024-05-21
ai保存pdf格式出现多余内容怎么解决? 去掉pdf文件多余内容的技巧
ai保存pdf格式出现多余内容怎么解决?ai中的文档保存为pdf文件的时候,发现有多余内容,该怎么操作呢?下面我们就来看看去掉pdf文件多余内容的技巧2023-12-19 ai描边在哪里?ai中想要设置描边,该怎么操作呢?下面我们就来看看ai设置描边的多种方法2023-12-19
ai描边在哪里?ai中想要设置描边,该怎么操作呢?下面我们就来看看ai设置描边的多种方法2023-12-19 ai原位复制怎么用?复制图形的时候,想要原位复制粘贴,该怎么操作呢?下面我们就来看看ai原位复制快捷键介绍2023-12-19
ai原位复制怎么用?复制图形的时候,想要原位复制粘贴,该怎么操作呢?下面我们就来看看ai原位复制快捷键介绍2023-12-19
ai怎么让文字随着路径变形? illustrator区域文字不跟着变换方向问题的
ai怎么让文字随着路径变形?选中文字后,发现文字不跟随变换区域旋转该怎么办呢?下面我们就来看看illustrator区域文字不跟着变换问题的解决办法2023-11-30
ai渐变色怎么调方向? illustrator将渐变颜色反向的技巧
ai渐变色怎么调方向?ai中给图形填渐变色,想要进行反向,该怎么操作呢?下面我们就来看看illustrator将渐变颜色反向的技巧2023-11-30
Ai彩色logo怎么做反白反黑效果? ai彩色logo转化为黑白稿的技巧
Ai彩色logo怎么做反白反黑效果?设计的彩色logo想要做黑白稿,就是反黑反白效果,下面我们就来看看ai彩色logo转化为黑白稿的技巧2023-11-12 ai怎么设计迷宫字体效果?我们需要使用分割网格结合形状生成器工具,制作迷宫字体,下面我们就来看看详细的设计过程2023-11-02
ai怎么设计迷宫字体效果?我们需要使用分割网格结合形状生成器工具,制作迷宫字体,下面我们就来看看详细的设计过程2023-11-02






最新评论