AI绘制简易线条的办公桌插画
这篇教程教脚本之家的AI学习者们使用AI绘制线条办公桌插画,教程绘制的图案都是由线条来构成的。填色部分很少,大家可以自由发挥。学会这篇基础教程之后其实也就掌握了AI绘制插画的方法了,好了,我们先来看看最终的效果图吧:
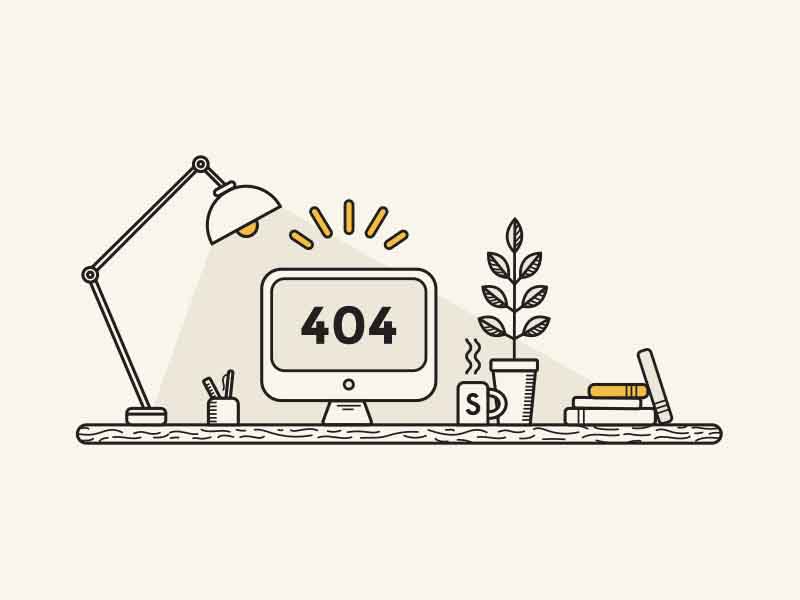
提示:文章中所有的描边都是内描边。
具体的部件绘制步骤如下:
1:桌子
第一步:新建一个658*494的画布,使用圆角矩形工具画一个532*18px,圆角为10px的圆角矩形,填充两个像素的描边,填充描边颜色为:#211e1f,填充背景色为:#f5f3e6;如下图所示:

第二步:使用钢笔工具勾出桌子的木纹如下图所示:
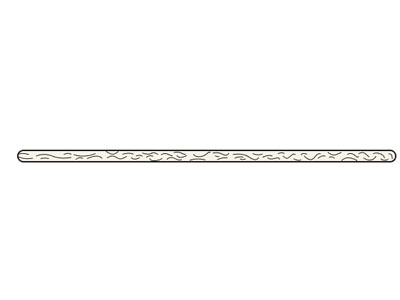
2:台灯
第一步:使用圆角矩形工具画一个34*16px、圆角为4px、描边为2px的圆角矩形,填充描边颜色为:#211e1f,背景色为:#f5f3e6,使用直线段工具画一条16px的直线,摆放到如图所示的位置:
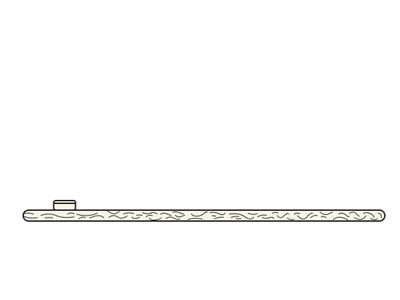
第二步:使用矩形工具画一个6*120px,描边为2px的矩形,填充描边颜色为:#211e1f,背景色为:#f5f3e6,右击画布空白处,在弹出的快捷菜单中选择"变换"–"旋转",在打开的菜单中输入如下参数:

第三步:使用椭圆工具的同时按下shift键画一个14*14px,描边为2px的正圆,填充描边颜色为:#211e1f,背景色为:#f5f3e6,然后再画一个6*6px、描边为2px的正圆,填充描边颜色为:#211e1f,背景色为:#f5f3e6,如下图所示:
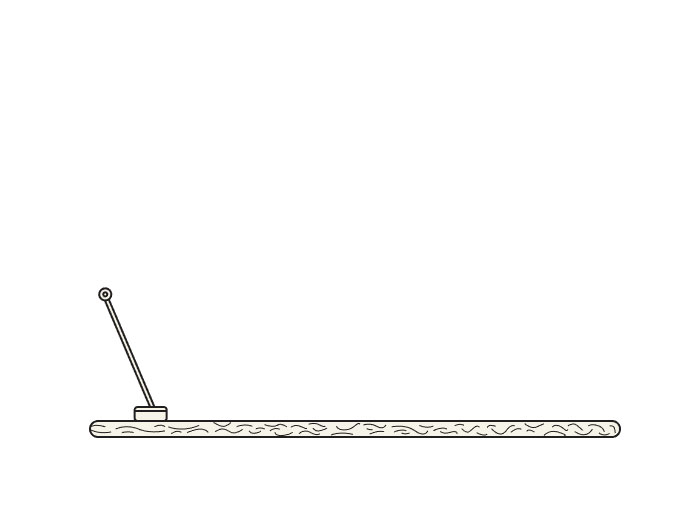
第四步:复制第二步中的矩形,旋转到一定的角度,复制第三步中的正圆,摆放到如图所示的位置:
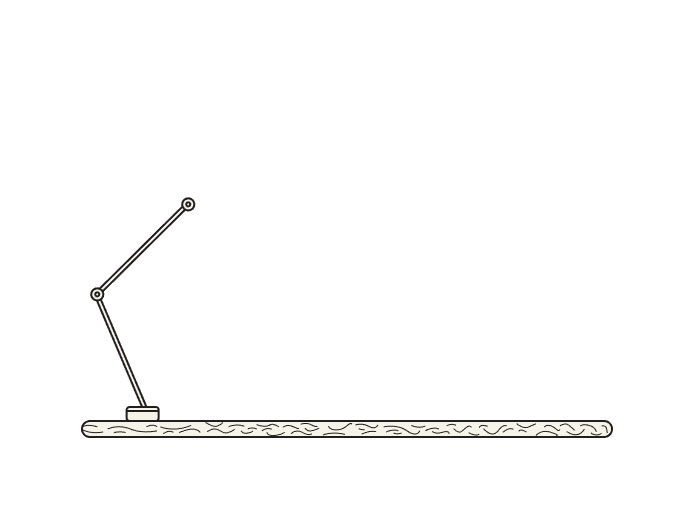
第五步:使用矩形工具画一个6*28px,描边为2px的矩形,填充描边颜色为:#211e1f,背景色为:#f5f3e6,右击画布空白处,在弹出的快捷菜单中选择"变换"–"旋转",在打开的菜单中输入如下参数:
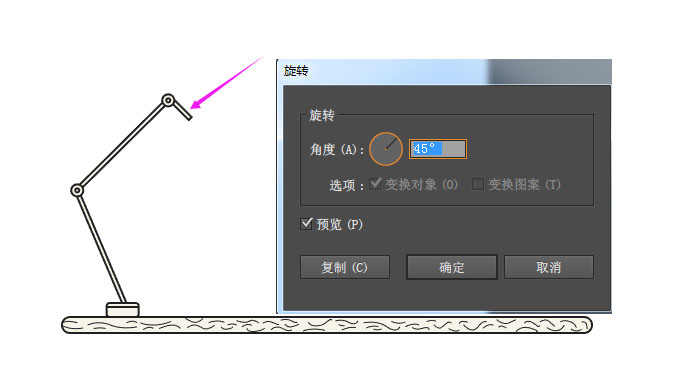
第六步:
(1)使用圆角矩形画一个20*6px,圆角为10px,描边为2px的圆角矩形,填充描边颜色为:#211e1f,背景色为:#f5f3e6,如下图所示:
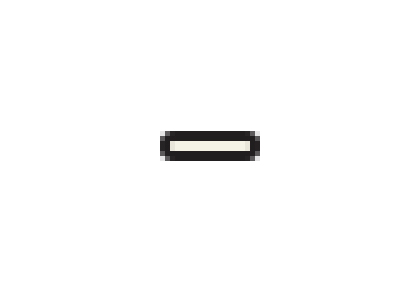
(2)使用椭圆工具的同时按下shift键画一个68*68px,描边为2px的正圆,填充描边颜色为:#211e1f,背景色为:#f5f3e6,使用矩形工具画一个矩形,同时选中正圆和矩形,打开路径查找器面板,在面板中选择"减去顶层",使用椭圆工具的同时按下shift键画一个22*22px,描边为2px的正圆,填充描边颜色为:#211e1f,背景色为:#f9ba4b,将它下移一个图层,如果所示:
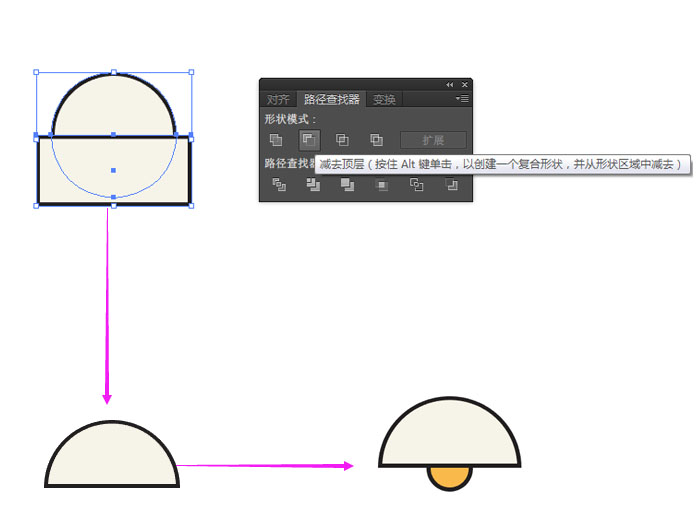
(3)同时选中(1)和(2)中的图形,编组,右击画布空白处,在弹出的快捷菜单中选择"变换"–"旋转",在打开的菜单中输入如下参数:

3:笔筒
第一步:使用圆角矩形画一个26*26px,圆角为4px、描边为2px的圆角矩形,填充描边颜色为:#211e1f,背景色为:#f5f3e6,使用矩形工具画一个矩形,同时选中正圆和圆角矩形,打开路径查找器面板,选择"减去顶层",使用直线段工具画一条直线,描边为1px,修改直线的端点为圆形,复制出5条相同的直线,如下图所示:
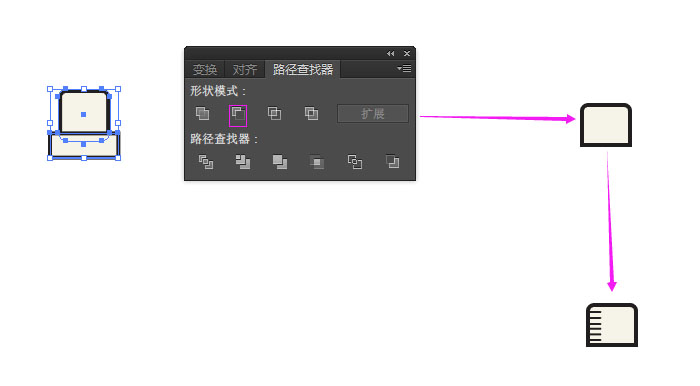
第二步:使用圆角矩形画一个6*36px,圆角为10px、描边为2px的圆角矩形,填充描边颜色为:#211e1f,背景色为:#f5f3e6,,使用钢笔工具勾出笔冒,然后将圆角矩形和笔冒编组(ctrl+g),单击画布的空白处,在打开的快捷菜单中选择"变换"-"旋转",将笔旋转一定的角度,最后将笔的图层移动到笔筒图层的后面,如下图所示:
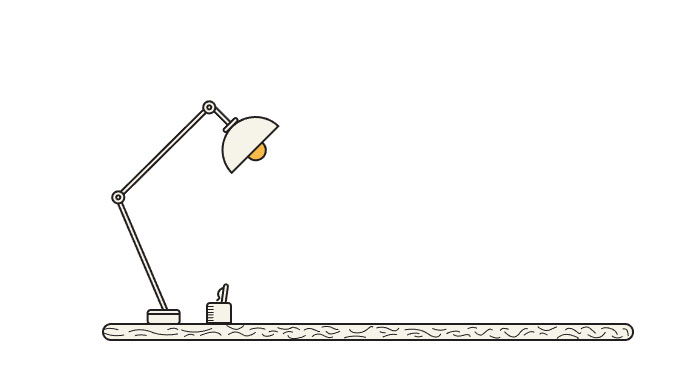
4:电脑
第一步:使用圆角矩形画一个146*112px,圆角为15px、描边为2px的圆角矩形,填充描边颜色为:#211e1f,背景色为:#f5f3e6,再次使用圆角矩形画一个128*80px,圆角为10px、描边为2px 的圆角矩形,填充描边颜色为:#211e1f,背景色为:#f5f3e6,选中两个圆角矩形,打开对齐面板,在面板中选择"水平居中",如下图所示: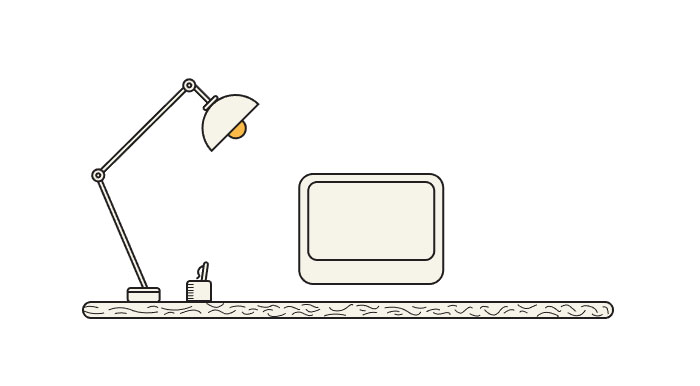
第二步:使用椭圆工具的同时按下shift键画一个12*12px,描边为2px的正圆,填充描边颜色为:#211e1f,背景色为:#f5f3e6,使用矩形工具画一个40*20px的矩形,描边为2px的正圆,填充描边颜色为:#211e1f,背景色为:#f5f3e6,使用直接选择工具(A),选择矩形左上角和右上角的锚点,然后将左边的锚点向右拉,右边的锚点向左拉,将矩形放到屏幕图层的后面,放到如图所示的位置:
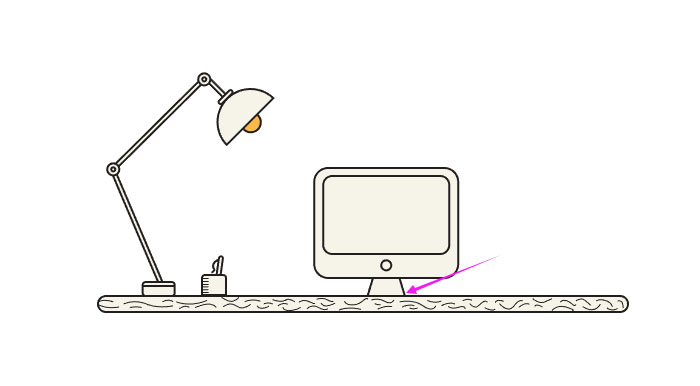
第三步:使用直线段工具画两条一个像素的直线,放到如图所示的位置:
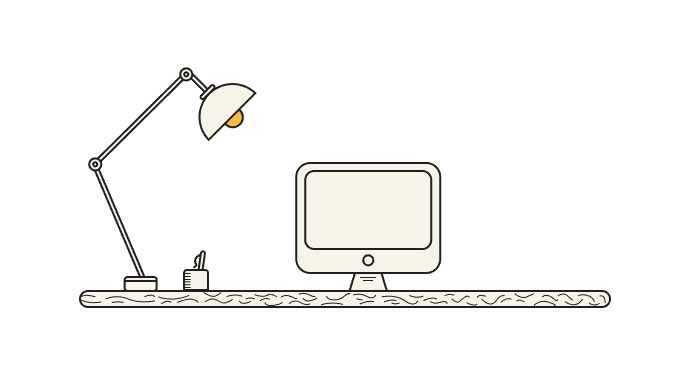
相关文章

ai怎么混合两种颜色? illustrator混合两个色块的颜色的方法
ai填充不同颜色的图形重叠以后,想要将两种颜色混合,该怎么混合颜色呢?下面我们就来看看详细的教程2024-07-18 ai网格线间距默认的不是很喜欢,想要自己调整一下,该怎么调整呢?今天我们就来看看参考线调整技巧2024-05-28
ai网格线间距默认的不是很喜欢,想要自己调整一下,该怎么调整呢?今天我们就来看看参考线调整技巧2024-05-28
ai路径平均效果怎么用? illustrator使用平均路径的教程
Adobe Illustrator中有一个路径平均功能,如何使用呢?下面小编为大家演示路径平均功能的一种使用方法2024-05-21
ai保存pdf格式出现多余内容怎么解决? 去掉pdf文件多余内容的技巧
ai保存pdf格式出现多余内容怎么解决?ai中的文档保存为pdf文件的时候,发现有多余内容,该怎么操作呢?下面我们就来看看去掉pdf文件多余内容的技巧2023-12-19 ai描边在哪里?ai中想要设置描边,该怎么操作呢?下面我们就来看看ai设置描边的多种方法2023-12-19
ai描边在哪里?ai中想要设置描边,该怎么操作呢?下面我们就来看看ai设置描边的多种方法2023-12-19 ai原位复制怎么用?复制图形的时候,想要原位复制粘贴,该怎么操作呢?下面我们就来看看ai原位复制快捷键介绍2023-12-19
ai原位复制怎么用?复制图形的时候,想要原位复制粘贴,该怎么操作呢?下面我们就来看看ai原位复制快捷键介绍2023-12-19
ai怎么让文字随着路径变形? illustrator区域文字不跟着变换方向问题的
ai怎么让文字随着路径变形?选中文字后,发现文字不跟随变换区域旋转该怎么办呢?下面我们就来看看illustrator区域文字不跟着变换问题的解决办法2023-11-30
ai渐变色怎么调方向? illustrator将渐变颜色反向的技巧
ai渐变色怎么调方向?ai中给图形填渐变色,想要进行反向,该怎么操作呢?下面我们就来看看illustrator将渐变颜色反向的技巧2023-11-30
Ai彩色logo怎么做反白反黑效果? ai彩色logo转化为黑白稿的技巧
Ai彩色logo怎么做反白反黑效果?设计的彩色logo想要做黑白稿,就是反黑反白效果,下面我们就来看看ai彩色logo转化为黑白稿的技巧2023-11-12 ai怎么设计迷宫字体效果?我们需要使用分割网格结合形状生成器工具,制作迷宫字体,下面我们就来看看详细的设计过程2023-11-02
ai怎么设计迷宫字体效果?我们需要使用分割网格结合形状生成器工具,制作迷宫字体,下面我们就来看看详细的设计过程2023-11-02






最新评论