AI怎么绘制一个救生圈图标?
我们可以利用网格工具混合颜色,可以利用网格线的一些变形让救生圈看上去更加地动态、更加地逼真。这里我将给大家讲讲如何制作一个逼真的救生圈?

1、画一个正圆,填充:红色(R=190 G=28 G=35),描边:无

2、右键选择【变换】——缩放,弹出【比例缩放】窗口:等比:输入75%,点击【复制】



3、全选,切换到【路径查找器】面板,点击【分割】。将中间的去除


4、绘制一个25*500pt的矩形(根据圆的大小调整矩形大小),填充:白,描边:无,按CTRL+C复制,按CTRL+F粘贴在前面复制一个矩形副本。然后2个矩形分别和圆对齐,如图1所示。对齐后顺时针旋转45度角


5、选中所有对象,切换到【路径查找器】面板,点击【分割】。将不需要的全部删除,只余下左1/4圆和白色部分,如图2。


6、为了使接下来操作红色部分时,白色部分不受干扰。所以我们切换到【图层】面板,在白色部分相应图层前点击锁定图标,锁定该图层。

7、选择【网格工具】,在红色1/4圆上添加网格线。使用【直接选择工具】点一下网格线的结束点,会出现方向线,然后调整方向线,使网格线与形状平行。



8、使用【直接选择工具】同时选中如图所示的4个网格点,然后填充亮红色(R=214 G=111 B=115)。

9、切换到【图层】面板,解锁原白色部分图层,锁定红色1/4圆图层,开始对白色胶带添加网格线。

10、按照第7步相同的方法。使用【网格工具】添加网格线,添加不同的灰。

11、同时选中1/4红圆和白色胶带编组,使用【旋转工具】,并且按住ALT+SHIFT键复制旋转,得到如图形状。

12、画束缚带。用【钢笔工具】画一个小矩形,然后使用【网格工具】添加网格线,添加不同的灰。4个角都画这样的小矩形


13、画一个正圆,大小比救生圈大一些。描边:10pt,填色:无,执行【对象】菜单——路径——轮廓化描边


14、使用【刻刀工具】在1/4处切割,删除多余的部分。


15、填充白色,使用【网格工具】添加网格线,添加不同的灰。并且置于底层,和前面一样,旋转调整位置得到如图2。然后使用【直接选择工具】调整添加的绳索网格线、小矩形网格线(束缚带),尽量调到最佳状态。


16、全部选中按CTRL+G编组,执行【效果】菜单——风格化——外发光。弹出【外发光】窗口,直接确定。到此,作品大功造成。



相关推荐:
相关文章
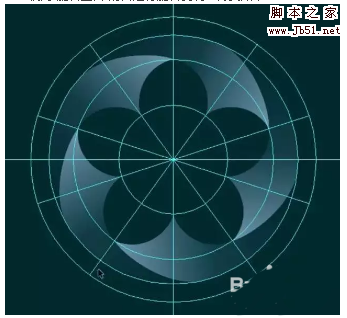 AI怎么设计桃花镂空图案的标志?ai中想要设计一个桃花的镂空图案,该怎么设计呢?下面我们就来看看详细的设计教程,很简单,需要的朋友可以参考下2017-04-07
AI怎么设计桃花镂空图案的标志?ai中想要设计一个桃花的镂空图案,该怎么设计呢?下面我们就来看看详细的设计教程,很简单,需要的朋友可以参考下2017-04-07 这篇教程是向脚本之家的朋友分享AI制作一个立体感极强的折纸效果标志方法,教程制作出来的折纸效果非常漂亮,难度不是很大,推荐到脚本之家,喜欢的朋友可以参考本文,来看2017-04-06
这篇教程是向脚本之家的朋友分享AI制作一个立体感极强的折纸效果标志方法,教程制作出来的折纸效果非常漂亮,难度不是很大,推荐到脚本之家,喜欢的朋友可以参考本文,来看2017-04-06 这篇教程是向脚本之家的朋友分享AI简单绘制一个星形足球标志方法,教程绘制出来的标志非常不错,方法也很简单,适合新手来学习,推荐过来,希望大家喜欢2016-12-01
这篇教程是向脚本之家的朋友分享AI简单绘制一个星形足球标志方法,教程绘制出来的标志非常不错,方法也很简单,适合新手来学习,推荐过来,希望大家喜欢2016-12-01- 这篇教程就为大家介绍用AI绘制谷歌Chrome标志方法,教程比较基础,适合新手来学习,推荐到脚本之家,喜欢的朋友可以参考本文,希望这篇文章能对大家有所帮助2016-11-09
- 这篇教程是向脚本之家的朋友分享AI快速设计非常精细高逼格的标志方法,教程制作出来的logo非常漂亮,很精细,推荐到脚本之家,喜欢的朋友可以参考本文2016-10-25
- 这篇教程是向脚本之家的朋友分享AI快速制作比较流行和创意的负空间LOGO标志方法,教程制作出来的标志真的挺不错的,难度不是很大,值得大家学习,一起来学习吧2016-10-19
- 这篇教程是向脚本之家的朋友分享AI简单绘制一个字母D穿插标志方法,教程制作出来的标志还是很不错的,难度不是很大,值得大家学习,一起来看看吧2016-10-19
- 这篇教程是向脚本之家的朋友AI绘制一个立体logo效果标志方法,教程 制作出来的logo非常不错,难度不是很大,值得大家学习,一起来看看吧2016-10-19
- 这篇教程是向脚本之家的朋友分享Ai简单绘制手被夹的标志方法,教程比较基础,适合新手来学习,推荐到脚本之家,喜欢的朋友可以参考本文2016-09-11
- 这篇教程是向脚本之家的朋友分享Ai简单绘制简单的垃圾桶标志方法介绍,操作很简单的,大家按照上面步骤进行操作,喜欢的朋友可以参考本文,来看看吧2016-07-30



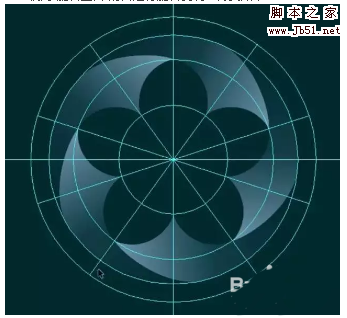


最新评论