AI怎么绘制一款逼真的公文包?
我们可以利用一些变形工具来完成领包带、阴影的一些投射。我们也可以利用路径查找器里的联集命令来完成锁孔的制作,反射的效果在这里我们可以利用蒙版来实现,总之,巧妙的运用一些工具,我们可以得到我们想要的完美的公文包的模样。

1、画一个矩形,选中矩形,执行【效果】菜单——风格化——圆角。弹出【圆角】窗口:勾选【预览】,圆角半径:10px,确定,执行【对象】菜单——扩展外观


2、圆角矩形填充径向渐变:第1个色块:RGB#815a1a,第2个色块:#3e1f07,使用【渐变工具】调整渐变

3、再画一个矩形,高度大约是大矩形的1/3,宽度比大矩形约宽,同时选中小矩形和大矩形,点一下大矩形,以大矩形为基准图,点击【对齐】面板里的【垂直顶对齐】、【水平居中对齐】。

4、选中小矩形,执行【效果】菜单——风格化——圆角。,弹出【圆角】窗口:勾选【预览】,圆角半径:10px,确定

5、执行【效果】菜单——变形——下弧形,弹出【变形选项】:勾选【预览】,弯曲:18%,确定,然后执行【对象】菜单——扩展外观


6、选中扩展后的下弧形,填充线性渐变:
第1个色块:RGB#9e7138
第2个色块:#c8ad78,位置:16%。
第3个色块:#9c6c2c,位置:34%
第4个色块:#381f10
渐变角度:-90度

7、再画一个矩形,高度大约是大矩形高度的1/2,宽度同大矩形宽度,和大矩形顶对齐、水平居中对齐,然后选中此矩形,执行【效果】菜单——变形——下弧形。弹出【变形选项】:勾选【预览】,弯曲:-9%,确定。执行【对象】菜单——扩展外观,填充:RGB#331d10,按CTRL+[ 置于后一层



8、选中大矩形,执行【对象】菜单——路径——偏移路径。弹出【偏移路径】窗口:勾选【预览】,位移:-8px,确定,描边:设置白色,点击工具栏上的【描边链接】,粗细:2pt,勾选【虚线】,5pt。然后切换到【透明度】面板:不透明度:25%,按CTRL+]前移一层



9、选中下弧形状,执行【对象】菜单——路径——偏移路径。弹出【偏移路径】窗口:勾选【预览】,位移:-8px,确定,使用【吸管工具】吸取之前虚线的颜色,使用【直接选择工具】选中顶部虚线,按DEL键删除,得到图3形状。



10、开始创建锁扣:画一个矩形,填充线性渐变:第1个色块:RGB#9a9b9f,第2个色块:白,调整渐变条中间的渐变滑块位置到18%,渐变角度:-90度,使用【渐变工具】调整一下渐变

11、选中矩形,执行【对象】菜单——路径——偏移路径。弹出【偏移路径】窗口:勾选【预览】,位移:2px,确定,点击【渐变】面板里的【反向渐变】


12、选中原矩形,按CTRL+C复制,按CTRL+F粘贴在前面。缩放高度,大约是原矩形的2/3。

13、选中偏移路径,按CTRL+C复制,按CTRL+B粘贴在后面。向下移动,填充棕色RGB#331c0f。


14、画一个椭圆、一个矩形。点击【路径查找器】面板里的【联集】,填充线性渐变:第1个色块:RGB#4f4d53,第2个色块:#231f20,渐变角度:90度,按CTRL+C复制,按CTRL+B粘贴在后面。向下移一点,更改填色为白色。



15、绘制锁带:调整一下锁头位置,画一个矩形,使用【吸管工具】吸取下层颜色,渐变角度:-90度,拉长一下矩形的高度,在矩形选中状态下,按CTRL+C复制,按CTRL+B粘贴在后面。副本拉宽一下宽度,顶部同下层顶部(图4),填充RGB#331d10,切换到【透明度】面板:不透明度45%。



16、画一个小矩形,填充线性渐变:第1个色块:RGB#9ca1a6,第2个色块:白,第3个色块:#9d9ea2,然后平移复制一个


17、创建领包带:
画一个矩形,执行【效果】菜单——风格化——圆角,弹出【圆角】窗口:勾选【预览】,圆角半径:8px,确定,执行【对象】菜单——扩展外观,然后执行【效果】菜单——变形——弧形,弹出【变形选项】窗口:勾选【预览】,弯曲:18%,确定,扩展外观,填充线性渐变(图4):第1个色块:RGB#4c4c4e,第2个色块:#141213,渐变角度:-90度



18、继续执行【对象】菜单——路径——偏移路径,弹出【偏移路径】:位移:-4px,更改描边颜色为浅灰#727171,同时选中原形状和偏移形状,将它置于底层。



19、做投影:
按CTRL+A全选,按CTRL+C复制,按CTRL+F粘贴在前面。右键选择【变换】——对称,弹出【镜像】:勾选【预览】,选中【水平】,确定,然后向下平移(图3)



20、画一个矩形,填充线性渐变:白黑渐变。渐变角度:-90度,同时选中矩形和镜像公文包,切换到【透明度】面板,点击【制作蒙版】,并且不透明度改为60%。



21、画一个圆,填充径向黑白渐变。把它压扁(图2),混合模式设为【正片叠底】。然后把它放在公文包底部(图4),同时选中压扁的椭圆和镜像公文包,把它们置于最底层。



22、到此,作品完成。

相关推荐:
相关文章
 AI怎么绘制一款漂亮的相机?ai中想要绘制一款漂亮的相机图标,该怎么设计呢?下面我们就来看看详细的绘制方法,很简单,需要的朋友可以参考下2017-06-08
AI怎么绘制一款漂亮的相机?ai中想要绘制一款漂亮的相机图标,该怎么设计呢?下面我们就来看看详细的绘制方法,很简单,需要的朋友可以参考下2017-06-08 AI怎么设计MBE风格鲸鱼插画图标?ai想要设计一个MBE风格鲸鱼插画,该怎么绘制成一个漂亮的表面效果呢?下面我们就来啊看看你详细的教程,需要的朋友可以参考下2017-06-05
AI怎么设计MBE风格鲸鱼插画图标?ai想要设计一个MBE风格鲸鱼插画,该怎么绘制成一个漂亮的表面效果呢?下面我们就来啊看看你详细的教程,需要的朋友可以参考下2017-06-05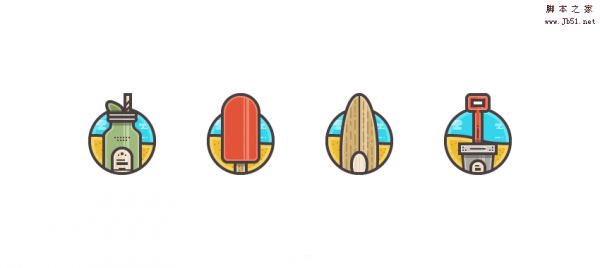 ai怎么设计可爱的夏日海滩小插画图标?ai中想要设计一组海滩小图标,该怎么设计呢?下面,下面我们就来看看详细的设计教程,很简单,需要的朋友可以参考下2017-06-04
ai怎么设计可爱的夏日海滩小插画图标?ai中想要设计一组海滩小图标,该怎么设计呢?下面,下面我们就来看看详细的设计教程,很简单,需要的朋友可以参考下2017-06-04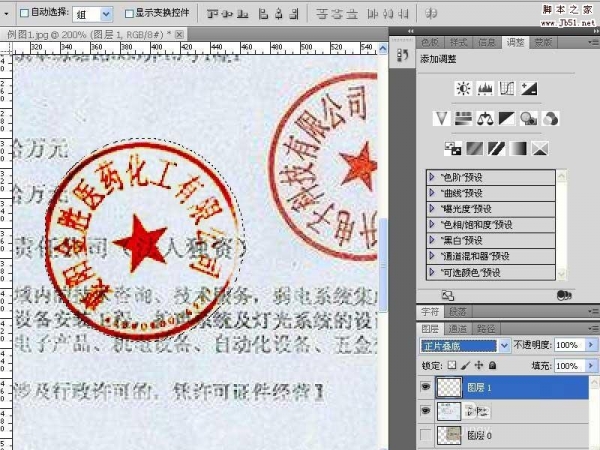 本教程教脚本之家的Illustrator教程学习者们使用AI绘制立体感十足的计算器APP图标的方法,教程有点长,感兴趣的朋友一起去试试吧2017-06-03
本教程教脚本之家的Illustrator教程学习者们使用AI绘制立体感十足的计算器APP图标的方法,教程有点长,感兴趣的朋友一起去试试吧2017-06-03 Ai怎么绘制一个优酷图标?ai中想要设计一个优酷视频的图标,该怎么设计呢?下面我们就来看看使用ai设计的教程,很简单,需要的朋友可以参考下2017-05-31
Ai怎么绘制一个优酷图标?ai中想要设计一个优酷视频的图标,该怎么设计呢?下面我们就来看看使用ai设计的教程,很简单,需要的朋友可以参考下2017-05-31
AI基础教程:教你制作炫酷的毕业主题徽章、书本、学士帽和电脑图标
今天脚本之家小编给大家分享的是AI基础教程:教你制作炫酷的毕业主题徽章、书本、学士帽和电脑图标,教程非常详细,感兴趣的朋友可以一起动手试试2017-05-19- 本教程教你使用AI绘制四个清新风格的夏日主题图标,教程非常的详细,打造的效果也非常可爱清新,想要学习更多AI基础教程的朋友,可以进来看看2017-05-18
 本教程脚本之家的AI学习者们使用AI如何绘制绚丽夜景图标的方法,教程虽然简单,绘制出来的图标还挺漂亮,推荐到脚本之家一起分享学习2017-05-18
本教程脚本之家的AI学习者们使用AI如何绘制绚丽夜景图标的方法,教程虽然简单,绘制出来的图标还挺漂亮,推荐到脚本之家一起分享学习2017-05-18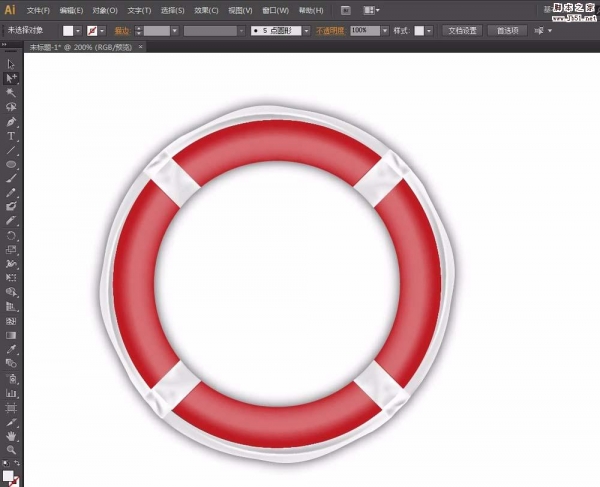 AI怎么绘制一个救生圈图标?爱重想要绘制一个救生圈图形,该怎么绘制呢?下面我们就来看看详细的绘制教程,很简单,需要的朋友可以参考下2017-05-16
AI怎么绘制一个救生圈图标?爱重想要绘制一个救生圈图形,该怎么绘制呢?下面我们就来看看详细的绘制教程,很简单,需要的朋友可以参考下2017-05-16 本教程教脚本之家的Illustrator学习者们使用AI绘制2.5D等距场景立体图标的方法,教程非常简单,零基础的朋友也很容易上手,感兴趣的话欢迎前来一起学习2017-05-16
本教程教脚本之家的Illustrator学习者们使用AI绘制2.5D等距场景立体图标的方法,教程非常简单,零基础的朋友也很容易上手,感兴趣的话欢迎前来一起学习2017-05-16





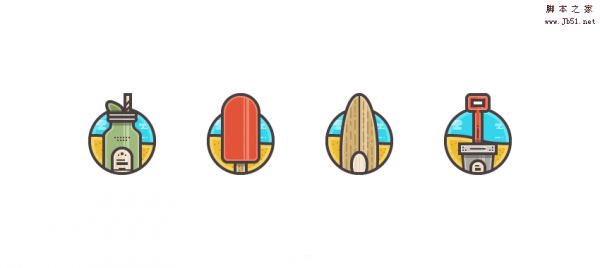
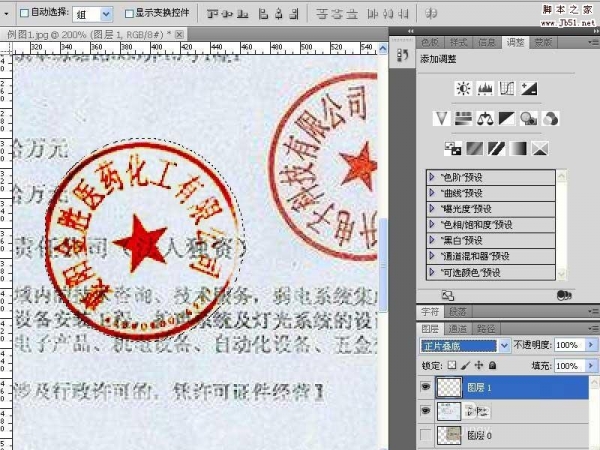



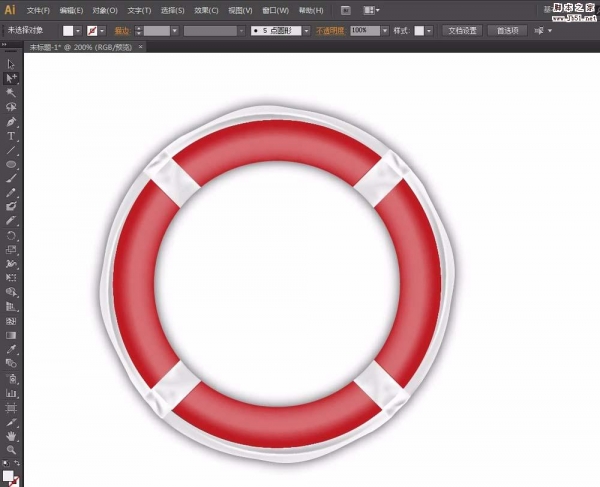

最新评论