用AI设计雷电击中的字体效果教程
第四部分:细节渲染
5.加入电线
步骤1
选择画笔工具(B),选择画笔面板“电线”模式,画两路径。大致如第一图所示。确保你是从左边开始绘制路径。使用相同的工具,选择你的“电线副本”图案画笔,画另一个路径。大致为第二图像所示。这一次确保你从右边开始。

步骤2
选择四条路径的线图案画笔,效果>风格化>阴影。输入下图左边显示窗口的属性,单击确定,再去效果>风格化>投影。输入中间的窗口中显示的属性,请单击“确定”,再去一次效果>风格化>投影。输入右侧窗口中显示的属性,请单击“确定”。再一次效果>风格化>投影,进入第二排左侧窗口中显示的属性,最后一次效果>风格化>投影,输入第二排右侧窗口显示的属性,然后单击“确定”。确保四路线图案画笔仍然选定,并且编组(CTRL-G)。

6.创建连接你电线和文本的电火花
步骤1
使用画笔工具(B)或钢笔工具(P),创建一个简单的路径,连接线与文本,如下图所示。首先为这个新路径添加一个简单的,1pt白色描边。

步骤2
选择连接你线与文本的路径,重点放在图形样式面板,只需点击“电”图形样式。
确保您的路径被选定,将视线集中在外观面板上。选择0.25pt,白色的描边,降低其不透明度为30%,选择0.25pt,粉红色的描边,降低其不透明度为50%,然后选择0.5pt,粉红色的描边和降低其不透明度为70%。确保这个路径仍然被选定,返回到图形样式面板,并保存一个新的图形样式。命名它“火花”。

步骤3
使用画笔工具(B)或钢笔工具(P)创建多个路径去连接线与文本,如下图所示。确保所有这些新的路径被选中,并简单地添加“火花”的图形样式。因为波纹效果,你可以自由使用添加锚点(+)或删除锚点工具(-)轻松地从一个特定路径添加/删除锚点,如果你觉得它看起来太暗淡/拥挤。

7.创建衰落的电火花
步骤1
使用画笔工具(B)或钢笔工具(P),从文本创建,如下图所示的一个简单的路径。确保你从文本的内部开始绘图。首先为这个新的路径添加一个简单的,1pt的白色描边。

步骤2
确保你的小路径保持选定,将目光集中在外观面板上。选择项目,从你的画笔面板中添加“0.25白”的艺术画笔,降低不透明度到30%,去效果>扭曲和变换> 波纹效果。输入下图所示的属性,单击“确定”,去效果>扭曲和变换>粗糙化。输入下图所示的属性,单击“确定”,去效果>风格化>圆角。输入一个1px半径,单击“确定”。

步骤3
确保你的小路径仍然被选择,专注于外观面板。选择现有的项目,并使用复制选定项目按钮简单的复制它。选择新的描边,将“0.25白色”艺术刷更换为“0.25粉红色”艺术刷,并增加其不透明度为50%。

步骤4
确保你的小路径仍然被选择,专注于外观面板。选择顶层项目,并使用复制选定项目按钮简单的复制它。选择新的项目,将“0.25粉红色”的艺术刷换为“0.5粉红色”艺术刷,增加其不透明度为70%,去效果>模糊>高斯模糊。输入8半径,单击“确定”。

步骤5
确保你的小路径仍然被选择,专注于外观面板。选择顶层项目,并使用复制选定项目按钮简单的复制它。选择新的项目,删除现有的高斯模糊效果,将“0.5粉”的艺术画笔换为“0.5白”的艺术画笔,然后增加其透明度为90%,去效果>风格化>外发光。输入以下图像中所显示的属性,然后单击“确定”。确保你的小路径仍处于选中状态,专注于图形样式面板,保存一个新的图形样式,并将其命名为“电火花”。

步骤6
使用画笔工具(B)或钢笔工具(P)创造一些新的路径,如下图所示。确保所有的这些新的路径被选中,只需添加“电火花”图形样式。别忘了你可以很容易地添加/删除锚点,并改变你的路径。

步骤7
使用钢笔工具(P)创建一个微小的路径,如下图所示。选择它,专注于图形样式面板,只需添加“电火花”图形样式。确保您的路径选择,目光集中在外观面板上。选择顶层项目,只需将“0.5白色”换为“0.25白色”的艺术画笔。保持这个小路径仍然选择,返回到图形样式面板,并保存一个新的图形样式。它的名字“小电火花”。

步骤8
使用钢笔工具(P),创建一些新的路径,如下图所示。确保所有这些路径的被选择,添加“小电火花”图形样式。

相关文章

ai怎么怎么设计爆炸感觉的文字? ai爆炸字体效果的制作方法
ai怎么怎么设计爆炸感觉的文字?ai中想要制作一个爆炸效果,该怎么给字体添加这个效果呢?下面我们就来看看ai爆炸字体效果的制作方法,需要的朋友可以参考下2021-03-18 ai怎么设计迷幻风格的字体效?ai中想要设计一款虚虚实实的文字效果,该怎么设计这种梦幻效果的字体呢?下面我们就来看看ai梦幻文字的做法,需要的朋友可以参考下2020-10-13
ai怎么设计迷幻风格的字体效?ai中想要设计一款虚虚实实的文字效果,该怎么设计这种梦幻效果的字体呢?下面我们就来看看ai梦幻文字的做法,需要的朋友可以参考下2020-10-13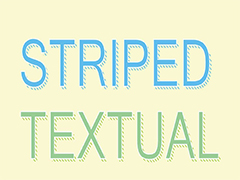 ai怎么制作带条纹阴影的字体效果?ai中想要制作一个阴影文字,该怎么制作线条效果的阴影你额?下面我们就来看看ai阴影字体的做法,需要的朋友可以参考下2020-09-14
ai怎么制作带条纹阴影的字体效果?ai中想要制作一个阴影文字,该怎么制作线条效果的阴影你额?下面我们就来看看ai阴影字体的做法,需要的朋友可以参考下2020-09-14 ai怎么将文字变成手写字体效果?ai中输入的文字想要变成手写字体,该怎么实现呢?下面我们就来看看ai将文字变成手写体的技巧,需要的朋友可以参考下2020-08-31
ai怎么将文字变成手写字体效果?ai中输入的文字想要变成手写字体,该怎么实现呢?下面我们就来看看ai将文字变成手写体的技巧,需要的朋友可以参考下2020-08-31 ai怎么设计多线字母的字体效果?字体的样式有很多,想要设计一款多线字体,该怎么设计呢?下面我们就来看看详细的教程,需要的朋友可以参考下2020-02-07
ai怎么设计多线字母的字体效果?字体的样式有很多,想要设计一款多线字体,该怎么设计呢?下面我们就来看看详细的教程,需要的朋友可以参考下2020-02-07 ai怎么设计渐变剪纸立体字体效果?ai中想要设计一款创意自己,该怎么制作剪纸效果的字体呢?下面我们就来看看详细的教程,需要的朋友可以参考下2018-07-20
ai怎么设计渐变剪纸立体字体效果?ai中想要设计一款创意自己,该怎么制作剪纸效果的字体呢?下面我们就来看看详细的教程,需要的朋友可以参考下2018-07-20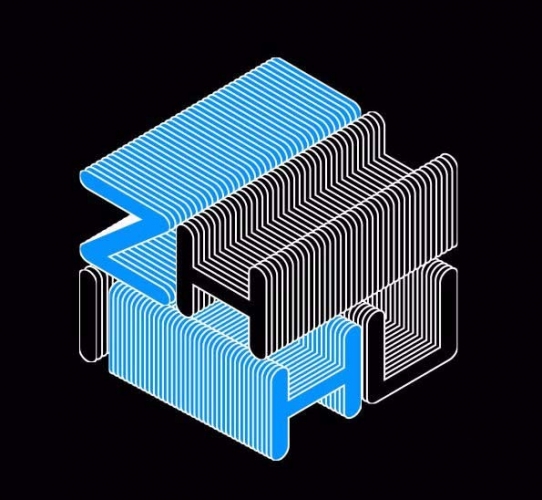 ai怎么设计方块倾斜堆叠的字体效果?ai中想要设计一款堆叠的文字,该怎么设计这种效果呢?下面我们就来看看详细的教程,需要的朋友可以参考下2018-03-06
ai怎么设计方块倾斜堆叠的字体效果?ai中想要设计一款堆叠的文字,该怎么设计这种效果呢?下面我们就来看看详细的教程,需要的朋友可以参考下2018-03-06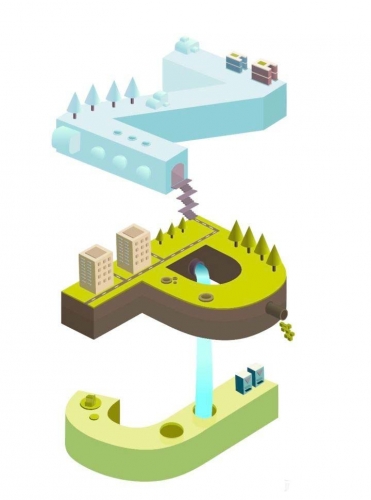
AI怎么设计3d立体的场景字体效果? ai立体文字的设计方法
AI怎么设计3d立体的场景字体效果?ai中想要设计一款立体的文字,上面添加一些场景,比如树木瀑布之类的,该怎么实现呢?下面我们就来看看ai立体文字的设计方法,需要的朋友2018-02-26 本教程教脚本之家的Illustrator教程学习者如何使用AI制作创意的黑白条纹丝带字体效果,教程制作的是一个数字7的丝带字体,效果非常漂亮,感兴趣的朋友欢迎前来一起分享学习2018-02-01
本教程教脚本之家的Illustrator教程学习者如何使用AI制作创意的黑白条纹丝带字体效果,教程制作的是一个数字7的丝带字体,效果非常漂亮,感兴趣的朋友欢迎前来一起分享学习2018-02-01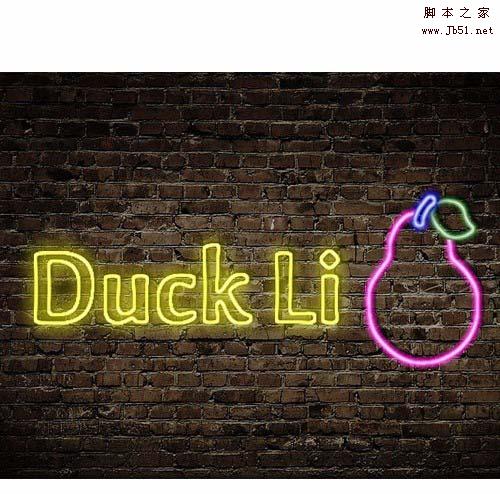 ai结合ps制作创意的霓虹灯字体效果?想要设计一款简单的灯管文字,该怎么设计呢?下面我们就就来看看详细的教程,很简单,需要的朋友可以参考下2018-01-12
ai结合ps制作创意的霓虹灯字体效果?想要设计一款简单的灯管文字,该怎么设计呢?下面我们就就来看看详细的教程,很简单,需要的朋友可以参考下2018-01-12





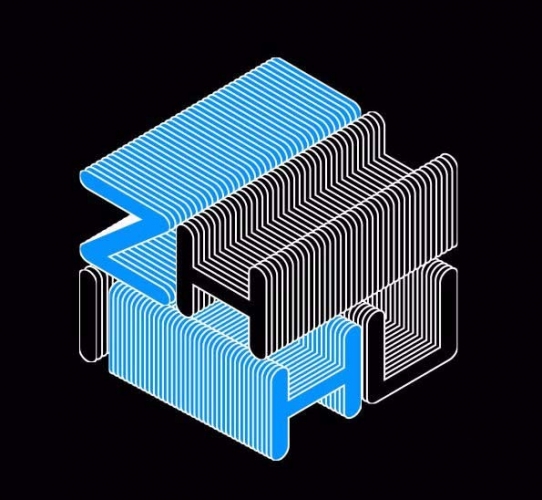
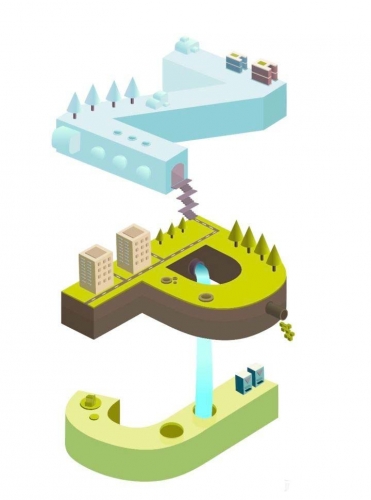

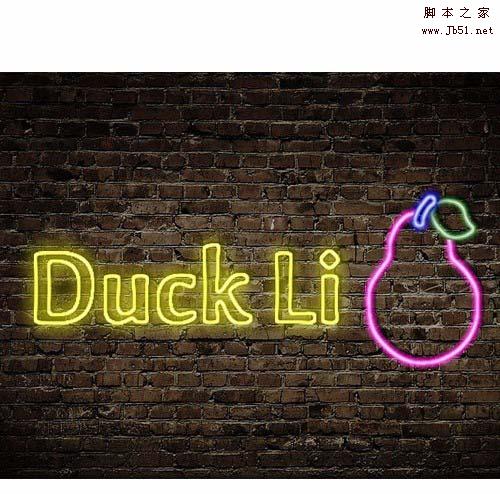
最新评论