教你用AI制作深潜到海底寻找世界宝藏插画教程
3、如何制造王冠和一些宝藏
第1步
ok,现在我们有了宝箱。但是我们仍然需要把宝藏放在里面。
首先拿出钢笔工具(P)并在打开的宝箱盖子内创建看起来像一堆硬币的东西。它可以是一个没有细节的简单轮廓,填充为#89b8d9。
在第一个前面再画一堆浅色的形状,颜色为#b8e2ff。
然后借助一个简单的矩形(#5596eb)创建一个硬币。通过复制和拖动形状,形成几个硬币堆栈,并将它们分散在我们的堆顶部和宝箱的侧面。在金桩的中间留一个空的空间,以便我们稍后再创建一个皇冠。
你可以为硬币使用更多颜色,以增加插图的深度。

第2步
现在我们要打造皇冠。
使用矩形工具(M) 并构建一个35 x 4 px(#ebf6fd)的矩形。然后创建一个32 x 2 px(#5596eb)的条纹,我们将放置在第一个形状的底部,与其中心对齐。(1)
在上部形状(2)的中间前面形成一个10 x 4px的矩形(#5596eb)。在前一个内部再构建一个7 x 2 px (#ebf6fd)圆角矩形,它将充当宝石(3)。
在右上边框的灯光部分添加一个相同大小的圆角矩形。将其颜色设置为#9cbfe4(4)。
保持选中矩形,选择 反射工具(O)。按住 Alt 键,单击底部蓝色边框的中间。在 镜像 选项窗口中,将轴设置 为 垂直 ,然后按 Copy,将其反映到左侧(5)。

第3步
在中间蓝色形状的顶部边缘构建一个10 x 20 px(#b6e0fc)矩形。
在添加锚点工具(+)的帮助下,在创建的形状的顶部中间添加一个锚点。然后使用删除锚点工具 ( - )并单击左上角和右上角锚点以删除它们,获得一个冠峰值。
使用钢笔工具(P)在右侧再创建一个尖峰。使用反射工具(O)在左侧制作镜像副本,就像我们在上一步中所做的那样。

第4步
在先前创建的形状之间的空白处添加两个尖峰(#5596eb)。
将这两个钉子的尖锐边缘隐藏在3.5 x 3.5 px圆圈后面 ,我们将这些圆圈填充为#b6e0fc。在另外三个钉子的顶部放置三个以上的颜色圆圈(#9cbfe4)。
然后使用简单的彩色圆圈在较轻的尖钉上添加一些红色宝石(#ff5454)。
将所有冠部组合在一起(Control-G)并将表冠放在宝箱内的一堆硬币上。
你可以通过在宝藏堆中添加更多珠宝或者保留组合物来进一步。我添加了简单的珠子和由圆形和圆角矩形创建的链。

第5步
让我们的宝贝闪耀!
使用星形工具,在选项窗口中将 半径1设置 为1像素,半径2 到7像素,点数设置为4,创建一个四角星。
通过使用直接选择工具(A)选择并拖动它们来围绕星形的内角。制作一些不同大小和角半径的星星副本,并将副本分散到宝藏上。设置一些星星的颜色,并在星星中添加一些红色和白色的圆形闪光,营造出均衡的构图。
将(Control-G)所有宝箱对象组合在一起。

4、如何打造潜水者
是时候创造一个潜水员了。这些潜水员最有趣的事情是头盔。我们现在要画其中一个。
第1步
首先构建一个65 x 58 px 的矩形(#82c7ff),使其顶部完全圆润。
在蓝色形状的左侧部分添加一个22 x 22 px 的圆圈(#def1ff)。使圆形的左侧从主形状的左边缘略微突出。在第一个中添加一个16 x 16 px圆形(#4921a1)。
在较大圆圈的右侧构建阴影部分,方法是将其复制在后面(#4599ff)并将其向右移动几个像素。
构建一个4 x 16 px圆角矩形,没有填充的1.5 px描边的形状,描边颜色为#82c7ff,将其放置在圆圈的中间。使用选择工具(V)将其顶角向下拖动到底部, 同时按住 Shift键,将 形状旋转 45度 。在左侧制作镜像副本,完成侧面板。

第2步
在头盔的右侧部分为潜水员的面板(1)创建一个更大的镜像副本。
在白板轮廓内形成一个小圆圈(#acd4ef),将其放置在顶部固件下方并与其中心对齐(2)。
选中圆圈,选择 旋转工具(R) ,然后 在面板中间按住Alt键单击。在“ 旋转” 面板中,将“ 角度”设置 为30° ,然后单击“ 复制” 按钮(3)。按 Control-D 重复上一个操作并继续按 Control-D 以在板(4)周围添加所有12个圆圈。
选择内紫色圆圈并在其前面创建一个较小的副本,将颜色更改为#5634b2(5)。

第3步
在头盔顶部正上方创建一个34 x 3.5矩形(#def1ff)。
在头盔的底部边缘下方再构建一个65 x 3 px形状(#def1ff),并在下方(1)处构建一个65 px宽度(#acd4ef)的较薄条纹。
将上部矩形放在头盔顶部上方并与其中心对齐,从而模仿上部板的侧面。然后将下方矩形放在头盔的底部边缘下方并与其中心对齐。在矩形上放置条纹,使其穿过中心(2)。
在头盔上方构建一个26.5 x 2.5 px矩形,没有填充和1.5 px宽度(#acd4ef)。将左下方和右下方的锚点稍微向外侧移动。使两个顶角都圆角并删除底边(3)。将生成的形状放在头盔的上板上,将下部隐藏在头盔后面(4)。

第4步
在底部白色条纹边框下方形成一个65 x 5 px矩形(#82c7ff),并将其底部锚点向左和向右移动约2 px。在我们的形状下构建相同的条纹边框。
为两个矩形构建的面板添加一个铰链,并为头盔右上角的管子再创建一个小矩形。使用与头盔其他部分相同的白色和灰色。

第5步
通过采用椭圆工具(L)并构建一个72 x 83 px椭圆(#82c7ff)来开始创建头盔的下半部分。绘制一条水平线,穿过形状的中间和侧面锚点。选择这两个形状和 划分 他们,使用 路径查找器 面板。 取消组合(Control-Shift-G) 形状并删除上半部分(1)。
保持选定形状,转到对象>路径>偏移路径,然后 在 偏移 值字段中输入 8像素,获得轮廓 ,(2)填充颜色为#b8e2ff。
使用删除锚点工具( - ),删除轮廓的两个顶部锚点,使轮廓的上边缘与半圆的顶边(3)处于同一水平面上。
在半圆的左外侧和右外侧外侧添加两个小的 8 x 8 px圆圈,使其中间和侧面的锚点位于半圆(4)的上边缘。
通过复制和拖动,在轮廓上方展开六个小圆圈(#4599ff)。您可以在一侧形成三个并使用反射工具(R)在边框的另一侧创建对称副本(5)。将所有物体放在主头盔组下面。
为了使头盔更加细致,我决定添加一个圆形板(#4599ff)和两个小圆圈(#def1ff)(6)。你可以更进一步,在互联网上找到一些老式潜水员头盔的参考资料并添加您自己的详细信息。

第6步
让我们通过添加一些阴影部分来使头盔更加逼真。
选择顶部蓝色形状并 使用Control-C 复制它 。单击 Control-Command-F 两次,在头盔顶部获得两个副本。将顶部副本向右移动,将第二个副本添加到选定内容并使用“ 路径查找器” 面板的“ 减去顶层” 选项 。
将生成的形状的“ 混合模式 ” 更改 为“ 正片叠 底”,同时在“ 透明度” 面板中将“ 不透明度” 级别降低 到40% ,从而获得阴影部分。
使用相同的方法,在头盔的下部蓝色部分添加两个阴影。
现在你可以将头盔的所有部件组合在一起(Control-G)。

相关文章
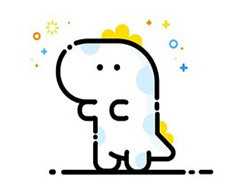 MBE风格设计,在很多人还没有开始认识它之前,就已经红遍了整个dribbble和各类设计平台,现在我们先做一个可爱的小恐龙,好了话不多说,马上开始吧2021-04-02
MBE风格设计,在很多人还没有开始认识它之前,就已经红遍了整个dribbble和各类设计平台,现在我们先做一个可爱的小恐龙,好了话不多说,马上开始吧2021-04-02 今天的AI教程是最近风靡一时的复古风,是当下比较流行的今天分享如何使用AI制作一款描边复古建筑风格的邮票小插画,大家跟着小编往下学设计吧2021-04-02
今天的AI教程是最近风靡一时的复古风,是当下比较流行的今天分享如何使用AI制作一款描边复古建筑风格的邮票小插画,大家跟着小编往下学设计吧2021-04-02 3D本来是一种非常精准的技术型的处理方式,需要非常复杂的数据计算,也需要软件进行建模等。而设计师在安排一副有3D风格的插画时,其实并不一定需要数据的精确模拟,说到底2021-04-02
3D本来是一种非常精准的技术型的处理方式,需要非常复杂的数据计算,也需要软件进行建模等。而设计师在安排一副有3D风格的插画时,其实并不一定需要数据的精确模拟,说到底2021-04-02 对于初学者,你将学习如何建立一个简单的网格,以及如何使用基本的工具和矢量形状构建技术,以及现场角功能和一些简单的效果来创建主要的形状。使用基本的混合技术,高斯模2021-04-01
对于初学者,你将学习如何建立一个简单的网格,以及如何使用基本的工具和矢量形状构建技术,以及现场角功能和一些简单的效果来创建主要的形状。使用基本的混合技术,高斯模2021-04-01 这个作品的细节和小零件比较多,所以文章中的文字也比较多,大家喜欢塞尔达传说这个游戏或者喜欢这个角色都可以试着做一下,下面就一起开始吧2021-04-01
这个作品的细节和小零件比较多,所以文章中的文字也比较多,大家喜欢塞尔达传说这个游戏或者喜欢这个角色都可以试着做一下,下面就一起开始吧2021-04-01 此次的教程灵感来自于大神Hash Elias的作品,很喜欢其表现形式,于是就做了同系列的作品致敬。第一次制作教程,有不足之处希望多包涵2021-04-01
此次的教程灵感来自于大神Hash Elias的作品,很喜欢其表现形式,于是就做了同系列的作品致敬。第一次制作教程,有不足之处希望多包涵2021-04-01 我们设法创造了一个时髦的平面式冬季城市景观,希望你喜欢这个过程,并为你未来的插图学习一些有用的技巧和窍门,快来学习吧2021-03-31
我们设法创造了一个时髦的平面式冬季城市景观,希望你喜欢这个过程,并为你未来的插图学习一些有用的技巧和窍门,快来学习吧2021-03-31 插画的应用范围广泛,不管是商业宣传还是出版物上都无处不在,插画的形式也是各式各样的,今天用AI几何绘制工具快速制做一只小猪2021-03-31
插画的应用范围广泛,不管是商业宣传还是出版物上都无处不在,插画的形式也是各式各样的,今天用AI几何绘制工具快速制做一只小猪2021-03-31 照片是在厦门旅行时随手拍摄的一个小酒吧,可以看出原图颜色灰暗、构图凌乱,直接照搬并不会好看,所以我们可以保留主体建筑,再配以符合风格的素材,使画面更丰富,看起来2021-03-31
照片是在厦门旅行时随手拍摄的一个小酒吧,可以看出原图颜色灰暗、构图凌乱,直接照搬并不会好看,所以我们可以保留主体建筑,再配以符合风格的素材,使画面更丰富,看起来2021-03-31 今天我们将一起使用一些基本的绘图工具在 Illustrator中创建一个羊驼插图。整体的绘制难度不是很大,希望大家可以喜欢2021-03-30
今天我们将一起使用一些基本的绘图工具在 Illustrator中创建一个羊驼插图。整体的绘制难度不是很大,希望大家可以喜欢2021-03-30


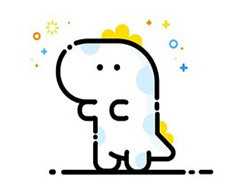









最新评论