用AI制作颁奖时举起奖杯庆祝插画教程
先看下效果图吧

1.绘制头部
第1步
启动Adobe Illustrator选择画板工具,创建一个600 x 800像素大小的画板,然后使用矩形工具(M)制作一个相同大小的背景。

第2步
接下来用矩形工具绘制一个65 x 95像素的矩形,我们开始制作头部。使用直接选择工具(A)拉动实时角的圆形标记,使角完全变为圆角。

第3步
选择椭圆工具(L)我们开始绘制眼睛。使用深蓝色笔触制作一个17 x 17像素的圆圈。打开“描边”面板(“窗口”>“描边”)并将“粗细”设置为3px,将“边角”设置为“圆角”。
使用直接选择工具(A)选择底部锚点,然后单击删除键(Mac上的退格键)将其删除,从而创建弧形。
按住Alt-Shift并将弧线向右拖动,创建第二只眼睛。

第4步
选择矩形工具(M)制作一个鼻子。创建一个10 x 18像素的矩形,将颜色调整的比脸部颜色略深。使用直接选择工具(A)使形状的角变圆。
调整鼻子与头部完全对齐。选择鼻子和头部。打开“对齐”面板(“窗口”>“对齐”),然后单击“水平对齐”选择“水平居中对齐”。
使用鼻子的形状来制作耳朵。按住Alt-Shift并将鼻子副本拖到头部边缘。通过(Shift-Control- [)将耳朵置于头部形状下方。

第5步
我们使用矩形做一个嘴巴。首先制作一个30 x 12 px的深红色矩形,并使用直接选择工具(A)选择其左下和右下锚点。使底角变的圆润。

第6步
现在让我们给嘴巴添加内部元素。绘制一个细长的白色矩形作为牙齿,绘制一个粉红色椭圆作为舌头。
选择三种形状牙齿,舌头和嘴巴选择形状生成器工具(Shift-M)。按住Alt键并单击嘴巴外部的形状将其删除。

第7步
选择头部形状,然后转到对象>路径>偏移路径。将“偏移”值设置为5像素,然后单击“确定”。
用深蓝色填充创建的形状。

第8步
保持选择新形状,使用橡皮擦工具(Shift-E),按住Alt并在形状的底部进行选择删除头发多余的部分。

第9步
现在我们给头发的上半部分添加一个边缘。复制(Control-C)头发的上半部分,粘贴到图层前面(Control-F)和置于顶层(Shift-Control-])。

第10步
现在我们得到一个齐刘海发型和一个漂亮的直发!
选择底部头发形状将它的颜色稍微变暗以区分位置。

第11步
选择底部头发形状,然后转到效果>变形>凹壳。将“弯曲”值设置为8%,然后单击“确定”。
转到对象>展开外观应用效果。现在头发就变的生动了!

相关文章
 今天要教大家使用Illustrator与photoshop制作出一个2.5D的泳池度假场景图,如果觉得本教程还不错也可以推荐给朋友或者同学,好了话不多说,开始我们今天的教程吧2021-04-19
今天要教大家使用Illustrator与photoshop制作出一个2.5D的泳池度假场景图,如果觉得本教程还不错也可以推荐给朋友或者同学,好了话不多说,开始我们今天的教程吧2021-04-19 本教程主要使用Illustrator绘制出清新好看的工业化小镇风景插画,主要用到形状工具和布尔运算,只要掌握了这些工具,再复杂的插画也难不倒你2021-04-09
本教程主要使用Illustrator绘制出清新好看的工业化小镇风景插画,主要用到形状工具和布尔运算,只要掌握了这些工具,再复杂的插画也难不倒你2021-04-09 今天我们学习用llustrator绘制设计一款蜜蜂插画的海报,效果不错,跟着教程学习之后期待你可以做出更多类型的插画海报,现在一起来动手做一做吧2021-04-08
今天我们学习用llustrator绘制设计一款蜜蜂插画的海报,效果不错,跟着教程学习之后期待你可以做出更多类型的插画海报,现在一起来动手做一做吧2021-04-08 等距立体风格(isometric style)是近年来在AI插画中十分受欢迎的一种。这类插画大多是用立体的方式去表达一个场景或者空间,它的原理很类似于搭积木,用不断堆叠的方式去2021-04-08
等距立体风格(isometric style)是近年来在AI插画中十分受欢迎的一种。这类插画大多是用立体的方式去表达一个场景或者空间,它的原理很类似于搭积木,用不断堆叠的方式去2021-04-08 今天为大家分享一篇街头插画风格的设计教程。街头风格插画的用途广泛,一般街头hiphop、体育运动和电子竞技使用这类风格较多。本教程使用的软件是Adobe illustrator,建议2021-04-06
今天为大家分享一篇街头插画风格的设计教程。街头风格插画的用途广泛,一般街头hiphop、体育运动和电子竞技使用这类风格较多。本教程使用的软件是Adobe illustrator,建议2021-04-06 跟着教程学习制作深浅探索海底宝藏的教程,最后你可以加入一些海洋生物和植物,创建您自己的海底世界,就像我在深潜和海洋宝藏中所做的那样2021-04-06
跟着教程学习制作深浅探索海底宝藏的教程,最后你可以加入一些海洋生物和植物,创建您自己的海底世界,就像我在深潜和海洋宝藏中所做的那样2021-04-06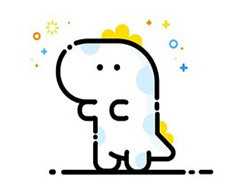 MBE风格设计,在很多人还没有开始认识它之前,就已经红遍了整个dribbble和各类设计平台,现在我们先做一个可爱的小恐龙,好了话不多说,马上开始吧2021-04-02
MBE风格设计,在很多人还没有开始认识它之前,就已经红遍了整个dribbble和各类设计平台,现在我们先做一个可爱的小恐龙,好了话不多说,马上开始吧2021-04-02 今天的AI教程是最近风靡一时的复古风,是当下比较流行的今天分享如何使用AI制作一款描边复古建筑风格的邮票小插画,大家跟着小编往下学设计吧2021-04-02
今天的AI教程是最近风靡一时的复古风,是当下比较流行的今天分享如何使用AI制作一款描边复古建筑风格的邮票小插画,大家跟着小编往下学设计吧2021-04-02 3D本来是一种非常精准的技术型的处理方式,需要非常复杂的数据计算,也需要软件进行建模等。而设计师在安排一副有3D风格的插画时,其实并不一定需要数据的精确模拟,说到底2021-04-02
3D本来是一种非常精准的技术型的处理方式,需要非常复杂的数据计算,也需要软件进行建模等。而设计师在安排一副有3D风格的插画时,其实并不一定需要数据的精确模拟,说到底2021-04-02 对于初学者,你将学习如何建立一个简单的网格,以及如何使用基本的工具和矢量形状构建技术,以及现场角功能和一些简单的效果来创建主要的形状。使用基本的混合技术,高斯模2021-04-01
对于初学者,你将学习如何建立一个简单的网格,以及如何使用基本的工具和矢量形状构建技术,以及现场角功能和一些简单的效果来创建主要的形状。使用基本的混合技术,高斯模2021-04-01









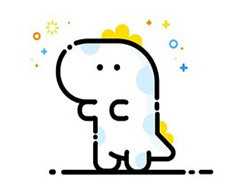



最新评论