Illustrator怎样让图形沿着路径复制?ai如何让图形围绕路径复制
Illustrator 2020是一款由Adobe公司设计的全球最为知名的矢量图形软件。借助这款行业标准的矢量图形软件,您可以制作适用于印刷、Web、视频和移动设备的徽标、图标、绘图、版式和插图。
Illustrator怎样让图形沿着路径复制?这个AI教程将简单为大家介绍,下面开始进入正题,效果如图所示:
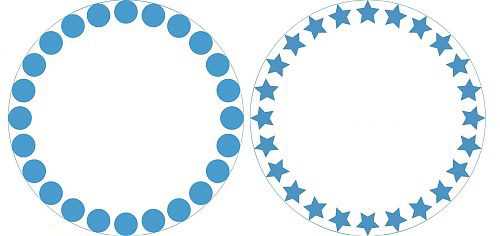
可以演变出稍微复杂点的,如下图所示:

看着是不是有点复杂,认为很难做?其实不用三分钟就可以做出来,而且主要的步骤也就两三步。
1、用椭圆工具画出一个正圆,尺寸300mm(这是外面的大圆);
2、再用椭圆工具画出一个小正圆,尺寸30mm(这是里面的小圆);
3、两个圆一起选中,Shift+F7调出对齐面板,水平居中对齐、垂直顶对齐;
4、还是两个圆一起选中,Ctrl+c 复制,Ctrl+f 贴在前面;
5、Shift+F8调出变换面板,旋转处输入15(为什么是15度,这个是计算出来的,300除30等于10,中间要留点空间出来,所以我输入15);
6、最后一步,Ctrl+c 复制,Ctrl+f 贴在前面,Ctrl+d再制,一直重复按这三个键,直到小圆绕着大圆转了一圈,你会发现中间的距离是刚刚好的。
最重要的就是后面三步,其中Ctrl+d再制 是最主要的。用好这个键还可以做出很多特效。
以上就是Illustrator怎样让图形沿着路径复制?ai如何让图形围绕路径复制的详细内容,更多关于illustrator软件下载的资料请关注脚本之家其它相关文章!
相关文章

ai高光怎么做?Illustrator拱形紫色高光效果制作教程
我们在使用Ai软件进行平面效果制作的时候,为了图案元素质感,有时需要给图案添加效果,本文主要为大家带来的是Ai拱形紫色高光效果制作教程,需要的朋友可以参考下2019-10-16
ai如何裁剪图片 illustrator里把图像裁剪为任意形状的技巧
最近,有很多网友问小编ai如何裁剪图片?今天小编就给大家分享一个在illustrator里把图像裁剪为任意形状的技巧,当然这里所说的图片或者图像都是位图哦,好了,话不多说,2018-06-19
illustrator旋转工具怎么用?ai使用旋转工具制作旋转对称图形实例教程
illustrator旋转工具怎么用?是很多初学者都想知道的问题,今天小编就给大家带来ai使用旋转工具制作旋转对称图形实例教程,教程非常简单,清晰易懂,非常适合新手入门学习哦2018-04-20
ai文字大小怎么修改?Illustrator中调整文字大小的两种方法介绍
最近,不少Illustrator初学者问小编ai文字大小怎么修改?今天小编就给大家整理了关于在Illustrator中调整文字大小的两种方法介绍,方法都很简单,需要的朋友一起去看看吧2018-04-20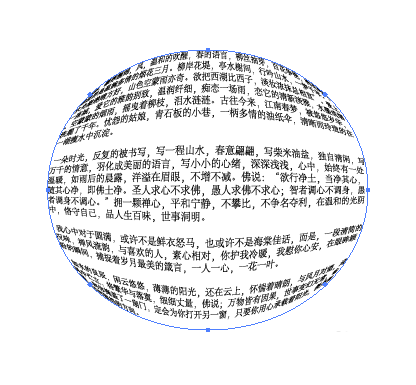
Illustrator对象中的封套扭曲用顶层对象建立怎么使用?
本教程教脚本之家的Illustrator教程学习者Illustrator对象中的封套扭曲用顶层对象建立怎么使用?教程是以一个简单的实例来说明,清晰易懂,感兴趣的朋友不妨前来了解一下2018-04-20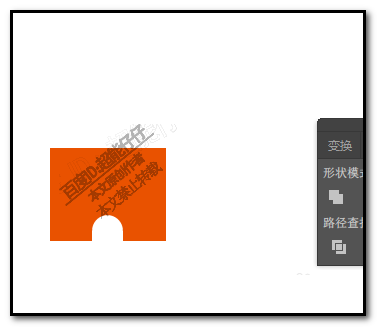
ai怎么做凹陷效果?用illustrator路径查找器绘制凹陷效果教程
最近,不少网友问小编ai怎么做凹陷效果?ai版本不同,做凹陷效果的方法也不一样,今天小编给大家带来的是用illustrator路径查找器绘制凹陷效果的方法,适合illustrator版本2018-04-18
ai里面字体怎么加粗?illustrator字体粗细设置的两种方法介绍
最近,不少网友问小编ai字体加粗在哪里?ai里面字体怎么加粗?今天小编就给大家详细介绍一下illustrator字体粗细设置的两种方法,主要用到了illustrator的描边功能,感兴趣的2018-04-11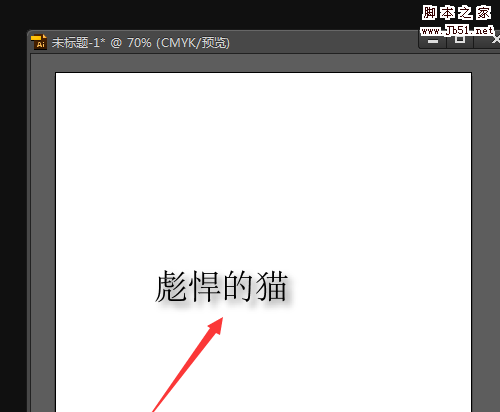
ai阴影怎么添加? Illustrator文字图形制作阴影的教程
ai阴影怎么添加??ai中给文字或者图形添加阴影很方便,直接用投影效果就可以实现,下面我们就来看看Illustrator文字图形制作阴影的教程,需要的朋友可以参考下2018-01-19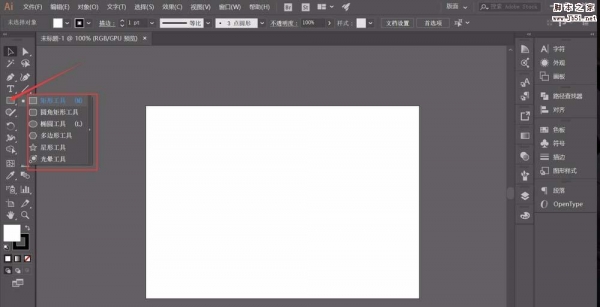
ai2017工具栏怎么展开? illustrator工具栏展开的教程
ai2017工具栏怎么展开?ai中的工具栏默认没有展开,想要完全展开,该怎么展开呢?下面我们就来看看illustrator工具栏展开的教程,需要的朋友可以参考下2018-01-16
AI怎么制作流星雨?illustrator简单绘制流星雨教程
最近,很多网友问小编AI怎么制作流星雨?今天脚本之家小编就给大家带来illustrator简单绘制流星雨教程,方法很简单,感兴趣的朋友欢迎前来一起分享学习2017-12-07







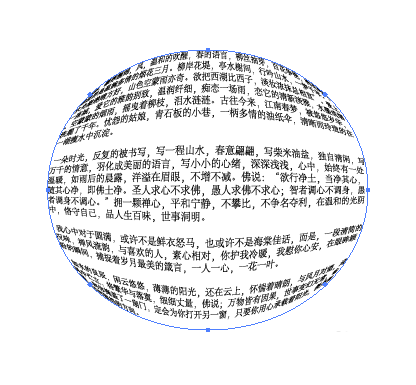
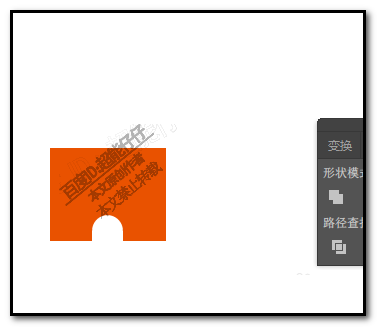

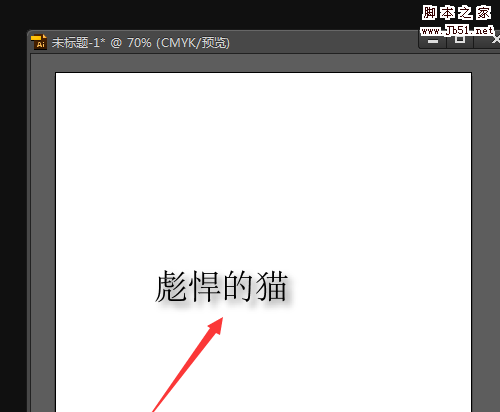
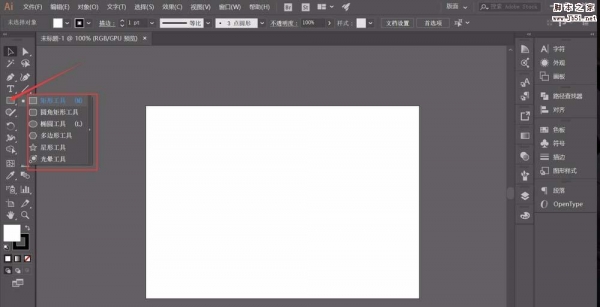

最新评论