如何在 Illustrator 中编辑路径和改变路径形状
Illustrator 2020是一款由Adobe公司设计的全球最为知名的矢量图形软件。借助这款行业标准的矢量图形软件,您可以制作适用于印刷、Web、视频和移动设备的徽标、图标、绘图、版式和插图。
选择路径、线段和锚点
在改变路径形状或编辑路径之前,必须选择路径的锚点和/或线段。
选择锚点
请执行下列任一操作:
如果能够看见这些点,则可以使用“直接选择”工具  单击它们以进行选择。按住 Shift 键并单击可选择多个锚点。
单击它们以进行选择。按住 Shift 键并单击可选择多个锚点。
选择直接选择工具并在锚点周围拖动边界。按住 Shift 键并在其他锚点周围拖移以选择它们。
您可以从已选或未选路径中选择锚点。将直接选择工具移动到锚点上方,直到指针以放大状态针对未选路径显示空心方形,针对已选路径显示实心方形,然后单击锚点。按住 Shift 键并单击其他锚点以选择它们。
选择套索工具并在锚点周围拖动。按住 Shift 键并在其他锚点周围拖移以选择它们。
选择路径段
请执行下列任一操作:
选择“直接选择”工具  ,然后在线段的 2 个像素内单击或将选取框拖动到线段部分的上方。按住 Shift 键并单击,或者按住 Shift 键并在其他路径段周围拖移,以便选择它们。
,然后在线段的 2 个像素内单击或将选取框拖动到线段部分的上方。按住 Shift 键并单击,或者按住 Shift 键并在其他路径段周围拖移,以便选择它们。
选择套索工具  ,并在部分路径段的周围拖动。按住 Shift 键并在其他路径段周围拖移,以便选择它们。
,并在部分路径段的周围拖动。按住 Shift 键并在其他路径段周围拖移,以便选择它们。
选择路径中的所有锚点和线段
选择“直接选择”工具  ,或在 Illustrator 中选择套索工具。
,或在 Illustrator 中选择套索工具。
在整个路径周围拖动。
如果已填充路径,那么还可以使用“直接选择”工具在路径内部单击,以选择所有锚点。
复制路径
通过选择工具或“直接选择”工具选择路径或线段,然后执行下列操作之一:
使用标准菜单功能,在应用程序内部或各个应用程序之间复制和粘贴路径。
按住 Alt 键 (Windows) 或 Option 键 (Mac OS) 并将路径拖动到所需位置,然后松开鼠标按钮和 Alt/Option 键。
添加和删除锚点
添加锚点可以增强对路径的控制,也可以扩展开放路径。但最好不要添加多余的点。点数较少的路径更易于编辑、显示和打印。可以通过删除不必要的点来降低路径的复杂性。添加和删除锚点的工作方式类似与各个 Adobe 应用程序中的相应操作。
“工具”面板包含用于添加或删除点的三个工具:钢笔工具  、添加锚点工具
、添加锚点工具  和删除锚点工具
和删除锚点工具  。此外,您还可以使用“控制”面板中的“删除所选锚点”按钮
。此外,您还可以使用“控制”面板中的“删除所选锚点”按钮  。
。
默认情况下,当您将钢笔工具定位到所选路径上方时,它会变成添加锚点工具;当您将钢笔工具定位到锚点上方时,它会变成删除锚点工具。
注意:不要使用 Delete 和 Backspace 键,或“编辑”>“剪切”和“编辑”>“清除”命令来删除锚点:这些键和命令将删除该锚点和连接到该锚点的线段。
添加或删除锚点
选择要修改的路径。
若要添加锚点,请选择钢笔工具或添加锚点工具,并将指针置于路径段上,然后单击。
若要删除锚点,请执行下列任一操作:
使用“直接选择”工具选择此锚点,并单击“控制”面板中的“删除所选锚点” 。
。
选择钢笔工具或删除锚点工具,并将指针置于锚点上,然后单击。
查找和删除游离锚点
游离锚点是不与其他锚点连接的单独锚点。好的做法是查找并删除游离锚点。
取消选择所有对象。
选择“选择”>“对象”>“游离点”。
选择“编辑”>“剪切”或“编辑”>“清除”命令,或按键盘上的 Delete 或 Backspace 键。
停用或临时忽略自动钢笔工具切换
可以临时忽略或停用添加锚点工具或删除锚点工具的自动切换。
若要临时忽略切换,请在将钢笔工具定位到选定路径或锚点上方时按住 Shift 键。当希望在现有路径顶部开始新路径时这样很有用。要防止 Shift 限制钢笔工具,请在松开鼠标按钮前松开 Shift 键。
若要停用切换,请选择“编辑”>“首选项”>“常规”(Windows) 或“Illustrator”>“首选项”>“常规”(Mac OS),然后选择“停用自动添加/删除”。
平滑和简化路径
可以平滑路径外观,也可以通过删除多余的锚点简化路径。
平滑路径
选择对象。
选择平滑工具  。
。
沿要平滑的路径段长度拖动此工具。
继续平滑直到描边或路径达到所需平滑度。

使用平滑工具
A. 原始路径 B. 使用平滑工具在路径间拖动 C. 结果
若要更改平滑量,双击平滑工具并设置下列选项:
保真度
控制必须将鼠标或光笔移动多大距离,Illustrator 才会向路径添加新锚点。例如,保真度值为 2.5,表示小于 2.5 像素的工具移动将不生成锚点。保真度的范围可介于 0.5 至 20 像素之间;值越大,路径越平滑,复杂程度越小。
平滑度
控制您使用工具时 Illustrator 应用的平滑量。平滑度的值介于 0% 至 100% 之间;值越大,路径越平滑。
注意:可以在保持反向曲线不变的同时,获得平滑的曲线。选择锚点工具,按住 Option/Alt 键,然后单击任一手柄以使反向手柄成对并使锚点保持平滑。

使用锚点工具使反向手柄成对
A. 角点具有的手柄不成对 B. 反向手柄成对,从而使曲线平滑
简化路径
简化路径将删除额外锚点而不改变路径形状。删除不需要的锚点可简化您的图稿,减小文件大小,使显示和打印速度更快。
选择对象。
选择“对象”>“路径”>“简化”。
设置“曲线精度”控制简化路径与原始路径的接近程度。
注意:选择“预览”显示简化路径的预览并列出原始路径和简化路径中点的数量。
选择其他选项,然后单击“确定”:
曲线精度
输入 0% 和 100% 之间的值设置简化路径与原始路径的接近程度。越高的百分比将创建越多点并且越接近。除曲线端点和角点外的任何现有锚点将忽略(除非为“角度阈值”输入了值)。
角度阈值
输入 0 和 180°间的值以控制角的平滑度。如果角点的角度小于角度阈值,将不更改该角点。如果“曲线精度”值低,该选项有助于保持角锐利。
直线
在对象的原始锚点间创建直线。如果角点的角度大于“角度阈值”中设置的值,将删除角点。
显示原路径
显示简化路径背后的原路径。
均匀放置锚点
选择两个和更多锚点(同一路径和不同路径上)。
选择“对象”>“路径”>“平均”。
选择仅沿水平 (x) 轴、仅沿垂直 (y) 轴,或同时沿两个轴均匀放置锚点,然后单击“确定”。
在平滑点和角点之间进行转换
可以将路径上的点在角点和平滑点之间进行转换。使用“控制”面板中的选项可快速转换多个锚点。通过使用“转换锚点”工具,可以选择仅转换锚点的一侧,并在转换锚点时精确地改变曲线。
使用“控制”面板转换一个或多个锚点
若要使用“控制”面板中的锚点转换选项,则应当只选择相关锚点,而不是选择整个对象。如果选择多个对象,则其中某个对象必须是仅部分选定的。当选定全部对象时,“控制”面板选项将更改为影响整个对象的选项。
若要将一个或多个角点转换为平滑点,请选择这些点,然后单击“控制”面板中的“将所选锚点转换为平滑” 按钮。
按钮。
若要将一个或多个平滑点转换为角点,请选择这些点,然后单击“控制”面板中的“将所选锚点转换为圆角” 按钮。
按钮。
使用转换锚点工具准确转换锚点
选择要修改的整个路径,以便您能够查看到路径的锚点。
选择“转换锚点”工具  。
。
将“转换锚点”工具定位在要转换的锚点上方,然后执行以下操作之一:
要将角点转换为平滑点,请将方向点拖出角点。

将方向点拖动出角点以创建平滑点
如果要将平滑点转换成没有方向线的角点,请单击平滑点。

单击平滑点以创建角点
如果要将平滑点转换成具有独立方向线的角点,请单击任一方向点。

将平滑点转换为角点
要将没有方向线的角点转换为具有独立方向线的角点,请首先将方向点拖动出角点(成为具有方向线的平滑点)。仅松开鼠标按钮(不要松开激活转换锚点工具时按下的任何键),然后拖动任一方向点。
擦除图稿
可以使用路径橡皮擦工具、橡皮擦工具或 Wacom 光笔上的橡皮擦擦除图稿的一部分。路径橡皮擦工具  可让您通过沿路径进行绘制来抹除此路径的各个部分。当您希望将要抹除的部分限定为一个路径段(如三角形的一条边)时,此工具很有用。橡皮擦工具
可让您通过沿路径进行绘制来抹除此路径的各个部分。当您希望将要抹除的部分限定为一个路径段(如三角形的一条边)时,此工具很有用。橡皮擦工具  和 Wacom 光笔上的橡皮擦可让您擦除图稿的任何区域,而不管图稿的结构如何。可以对路径、复合路径、“实时上色”组内的路径和剪贴路径,使用橡皮擦工具。
和 Wacom 光笔上的橡皮擦可让您擦除图稿的任何区域,而不管图稿的结构如何。可以对路径、复合路径、“实时上色”组内的路径和剪贴路径,使用橡皮擦工具。

使用路径橡皮擦工具抹除路径的一部分(左侧);使用橡皮擦工具抹除分组对象的一部分(右侧)
使用路径橡皮擦工具抹除路径的一部分
选择对象。
选择路径橡皮擦工具  。
。
沿要抹除的路径段的长度拖动此工具。要获得最佳效果,请使用单一的平滑拖动动作。
使用橡皮擦工具抹除对象
执行下列操作之一:
若要抹除特定对象,请在隔离模式下选择或打开这些对象。
若要抹除画板上的任何对象,请让所有对象处于未选定状态。
当未选定任何内容时,橡皮擦工具将抹除所有图层。
选择橡皮擦工具  。
。
(可选)双击橡皮擦工具并指定相关选项。
在要抹除的区域上拖动。通过执行下列任一操作可以控制此工具:
若要沿垂直、水平或对角线方向限制橡皮擦工具,请按住 Shift 键并拖动。
若要围绕一个区域创建选框并抹除该区域内的所有内容,请按住 Alt 键 (Windows) 或 Option 键 (Mac OS) 并拖动。若要将选框限制为方形,请按住 Alt+Shift 组合键 (Windows) 或 Option+Shift 组合键 (Mac OS) 并拖动。
使用 Wacom 光笔橡皮擦抹除对象
当您翻转光笔时,橡皮擦工具自动变为现用状态。当您向后翻转光笔时,上一个现用工具再次变为现用状态。
翻转光笔并拖过要抹除的区域。用力按以增加抹除路径的宽度。(您可能需要先选择“橡皮擦工具选项”对话框中的“压力”选项。)
橡皮擦工具选项
通过双击“工具”面板中的橡皮擦工具,可以更改此工具的选项。
注意:可以随时更改直径,按 ] 可增加直径,按 [ 可减少直径。
角度
确定此工具旋转的角度。拖移预览区中的箭头,或在“角度”文本框中输入一个值。
圆度
确定此工具的圆度。将预览中的黑点朝向或背离中心方向拖移,或者在“圆度”文本框中输入一个值。该值越大,圆度就越大。
直径
确定此工具的直径。请使用“直径”滑块,或在“直径”文本框中输入一个值。
每个选项右侧的弹出列表可让您控制此工具的形状变化。选择以下选项之一:
固定
使用固定的角度、圆度或直径。
随机
使角度、圆度或直径随机变化。在“变量”文本框中输入一个值,来指定画笔特征的变化范围。例如,当“直径”值为 15,“变量”值为 5 时,直径可以是 10 或 20,或是其间的任意数值。
压力
根据绘画光笔的压力使角度、圆度或直径发生变化。此选项与“直径”选项一起使用时非常有用。仅当有图形输入板时,才能使用该选项。在“变量”文本框中输入一个值,指定画笔特性将在原始值的基础上有多大变化。例如,当“圆度”值为 75% 而“变量”值为 25% 时,最细的描边为 50%,而最粗的描边为 100%。压力越小,画笔描边越尖锐。
光笔轮
根据光笔轮的操作使直径发生变化。
倾斜
根据绘画光笔的倾斜使角度、圆度或直径发生变化。此选项与“圆度”一起使用时非常有用。仅当具有可以检测钢笔倾斜方向的图形输入板时,此选项才可用。
方位
根据绘画光笔的压力使角度、圆度或直径发生变化。此选项对于控制书法画笔的角度(特别是在使用像画刷一样的画笔时)非常有用。仅当具有可以检测钢笔垂直程度的图形输入板时,此选项才可用。
旋转
根据绘画光笔笔尖的旋转程度使角度、圆度或直径发生变化。此选项对于控制书法画笔的角度(特别是在使用像平头画笔一样的画笔时)非常有用。仅当具有可以检测这种旋转类型的图形输入板时,才能使用此选项。
分割路径
可用在任意锚点或沿任意线段分割路径。分割路径时,请记住以下注意事项:
如果要将封闭路径分割为两个开放路径,必须在路径上的两个位置进行切分。如果只切分封闭路径一次,则将获得一个其中包含间隙的路径。
由分割操作生成的任何路径都继承原始路径的路径设置,如描边粗细和填充颜色。描边对齐方式会自动重置为居中。
(可选)选择路径以查看其当前锚点。
执行下列操作之一:
选择剪刀工具并单击要分割路径的位置。在路径段中间分割路径时,两个新端点将重合(一个在另一个上方)并选中其中的一个端点。
选择美工刀工具并将指针拖到对象上。使用美工刀工具创建的剪切显示为对象上的描边。
选择要分割路径的锚点,然后单击“控制”面板中的“在所选锚点处剪切路径”按钮  。当您在锚点处分割路径时,新锚点将出现在原锚点的顶部,并会选中一个锚点。
。当您在锚点处分割路径时,新锚点将出现在原锚点的顶部,并会选中一个锚点。
有关详细信息,请参阅剪切、分割和裁切对象。
使用“直接选择”工具调整新锚点或路径段。
以上就是如何在 Illustrator 中编辑路径和改变路径形状的详细内容,更多关于Illustrator下载的资料请关注脚本之家其它相关文章!
相关文章
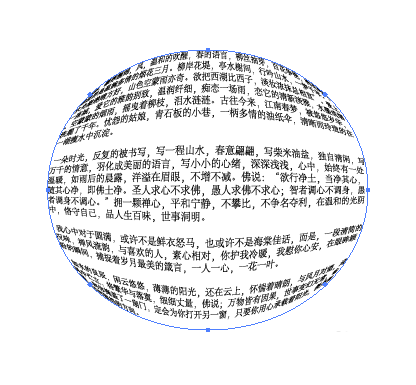
Illustrator对象中的封套扭曲用顶层对象建立怎么使用?
本教程教脚本之家的Illustrator教程学习者Illustrator对象中的封套扭曲用顶层对象建立怎么使用?教程是以一个简单的实例来说明,清晰易懂,感兴趣的朋友不妨前来了解一下2018-04-20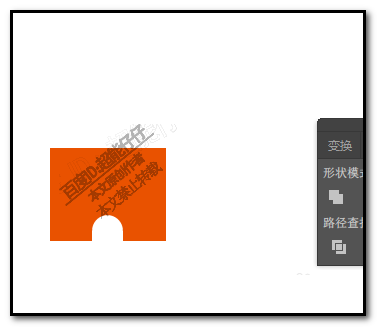
ai怎么做凹陷效果?用illustrator路径查找器绘制凹陷效果教程
最近,不少网友问小编ai怎么做凹陷效果?ai版本不同,做凹陷效果的方法也不一样,今天小编给大家带来的是用illustrator路径查找器绘制凹陷效果的方法,适合illustrator版本2018-04-18
ai里面字体怎么加粗?illustrator字体粗细设置的两种方法介绍
最近,不少网友问小编ai字体加粗在哪里?ai里面字体怎么加粗?今天小编就给大家详细介绍一下illustrator字体粗细设置的两种方法,主要用到了illustrator的描边功能,感兴趣的2018-04-11
Illustrator绘制非常流行的MBE描边风格人物插画教程
本教程教脚本之家的各位Illustrator教程学习者如何使用Illustrator绘制非常流行的MBE描边风格人物插画,教程一步步讲解的非常详细,绘制的人物插画非常的可爱,想要学习MBE2018-03-27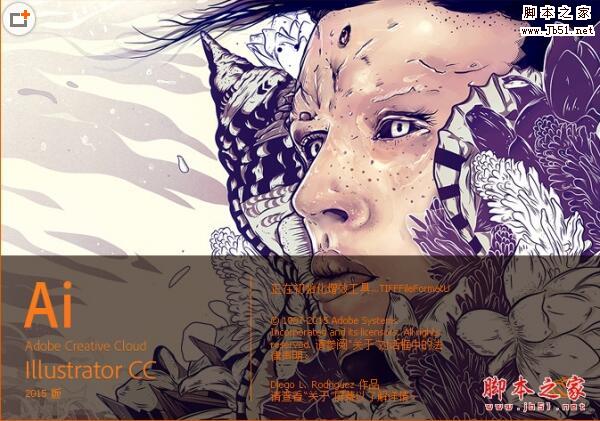
为什么Adobe Illustrator CC 2015安装到99%出现问题?解决方法是什么?
为什么Adobe Illustrator CC 2015安装到99%出现问题?解决方法是什么?很多用户都遇到过同样的问题,今天小编就给大家带来Adobe Illustrator CC 2015安装到99%出现问题的解决2018-02-09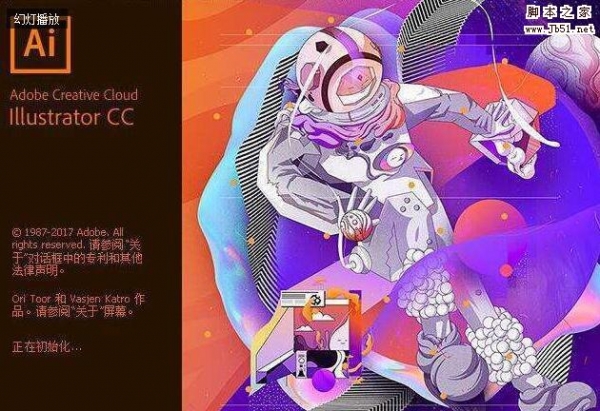
为什么Adobe Illustrator CC 2018安装到99%出现问题?怎么解决?
最近,很多网友问小编为什么Adobe Illustrator CC 2018安装到99%出现问题?怎么解决?今天小编就给大家说说关于这个问题的原因和解决方法,有同样疑问的朋友快去看看吧!2018-02-09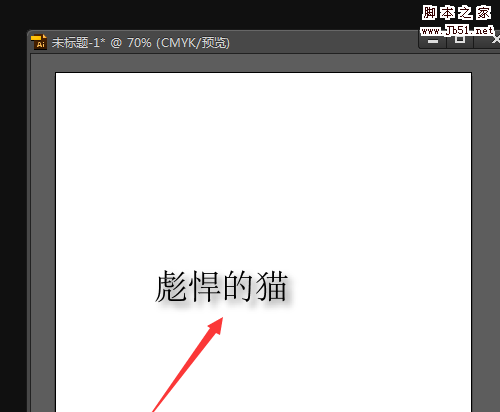
ai阴影怎么添加? Illustrator文字图形制作阴影的教程
ai阴影怎么添加??ai中给文字或者图形添加阴影很方便,直接用投影效果就可以实现,下面我们就来看看Illustrator文字图形制作阴影的教程,需要的朋友可以参考下2018-01-19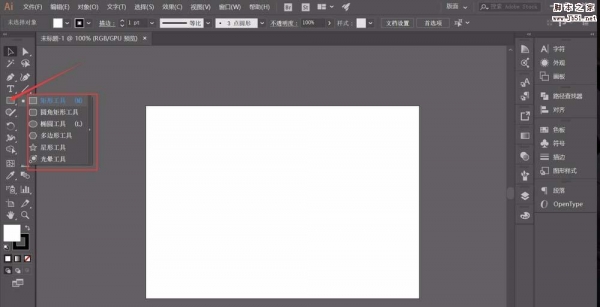
ai2017工具栏怎么展开? illustrator工具栏展开的教程
ai2017工具栏怎么展开?ai中的工具栏默认没有展开,想要完全展开,该怎么展开呢?下面我们就来看看illustrator工具栏展开的教程,需要的朋友可以参考下2018-01-16
adobe illustrator cc 2017制作质感音乐耳机效果图教程
本教程教脚本之家的Illustrator教程学习者使用adobe illustrator cc 2017制作质感音乐耳机效果图,教程讲解的非常详细,主要分为绘图和上色两部分,效果非常棒,感兴趣的朋2017-12-11
Adobe Illustrator中怎么输入文字下标、平方以及2的10次方?
本教程教脚本之家的Illustrator教程学习者在Adobe Illustrator中怎么输入文字下标、平方以及2的10次方?需要的朋友欢迎前来借鉴学习2017-12-07



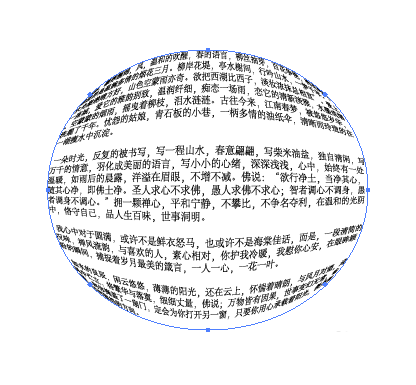
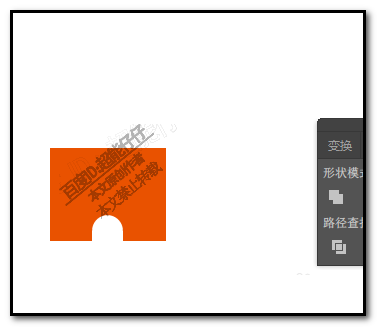


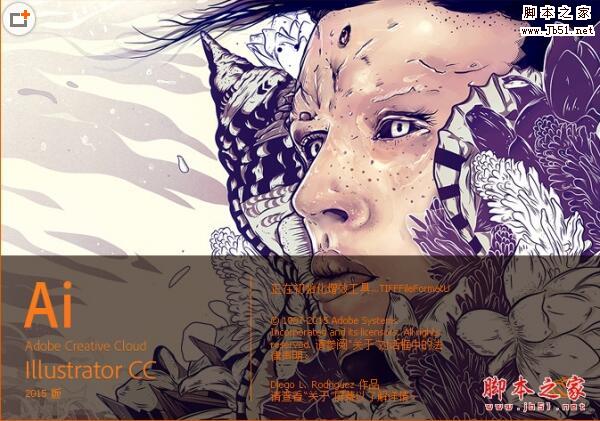
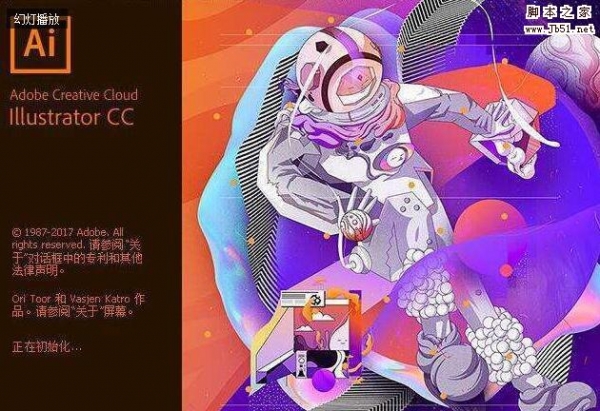
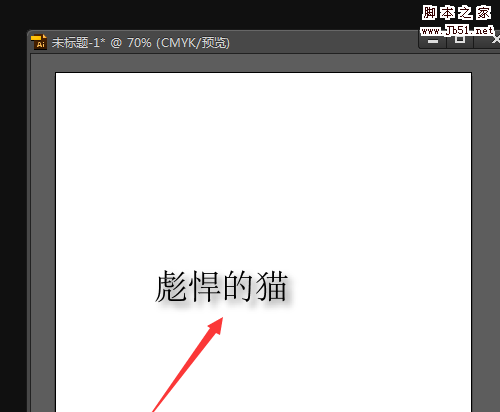
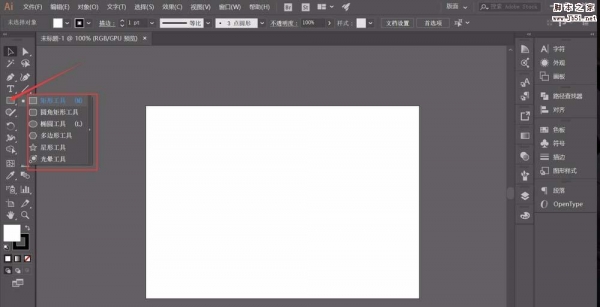


最新评论