如何在 Illustrator 中调整颜色?在Illustrator如何编辑颜色
Illustrator 2020是一款由Adobe公司设计的全球最为知名的矢量图形软件。借助这款行业标准的矢量图形软件,您可以制作适用于印刷、Web、视频和移动设备的徽标、图标、绘图、版式和插图。
将超出色域的颜色转换为可打印的颜色
由于 RGB 和 HSB 颜色模型中的一些颜色(如霓虹色)在 CMYK 模型中没有等同的颜色,因此无法打印这些颜色。如果选择超出色域的颜色,则在“颜色”面板或拾色器中会出现一个警告三角形  。
。
单击三角形以转换为最接近的 CMYK 对等色(显示在三角形旁边的一个较小的框中)。
将颜色转换为 Web 安全颜色
Web 安全颜色是所有浏览器使用的 216 种颜色,与平台无关。如果选择的颜色不是 Web 安全颜色,则在“颜色”面板、拾色器或“编辑颜色”/“重新着色图稿”对话框中会出现一个警告方块  。
。
单击方块以转换为最接近的 Web 安全颜色(显示在方块旁边的一个较小的框中)。
混合颜色
“混合”命令根据对象的垂直或水平方向或者堆栈顺序,从包含三个或更多填色对象的组中创建一系列中间色。混合操作不会影响描边或未绘制的对象。
选择三个或更多填色对象。
执行下列操作之一:
若要以最前和最后填色对象间的渐变混合为中间对象填色,请选择“编辑”>“编辑颜色”>“前后混合”。
要以最左和最右填色对象间的渐变混合为中间对象填色,请选择“编辑”>“编辑颜色”>“水平混合”。
要以最顶和最底填色对象间的渐变混合为中间对象填色,请选择“编辑”>“编辑颜色”>“垂直混合”。
将颜色更改为其反色或补色
选择要更改的颜色。
在“颜色”面板中,从面板菜单中选择一个选项:
反相
将颜色的每种成分更改为颜色标度上的相反值。例如,如果 RGB 颜色的 R 值为 100,反相命令将把 R 更改为 155 (255 – 100 = 155)。
补色
将颜色的每种成分更改为基于所选颜色的最高和最低 RGB 值总和的新值。Illustrator 添加当前颜色的最低和最高 RGB 值,然后从该值中减去每个成分的值,产生新 RGB 值。例如,假定您选择 RGB 值为 102 红色、153 绿色和 51 蓝色。Illustrator 将添加高值 (153) 和低值 (51),产生新值 (204)。从该新值中减去现有颜色的每个 RGB 值,产生新 RGB 补值:204 – 102(当前红色值)= 102 为新的红色值,204 – 153(当前绿色值)= 51 为新的绿色值,204 – 51(当前蓝色值)= 153 为新的蓝色值。
更改颜色色调
在“色板”面板中选择全局印刷色或专色,或者选择应用了全局印刷色或专色的对象。
在“颜色”面板中,拖动 T 滑块或在文本框中输入值来修改颜色的强度。色调范围从 0% 到 100%;值越小,色调越亮。
注意:如果您看不到 T 滑块,请确保选择了全局印刷色或专色。如果您仍看不到 T 滑块,请从“颜色”面板菜单中选择“显示选项”。
要将色调存储为色板,请将颜色拖动到“色板”面板,或单击“色板”面板中的“新建色板”按钮。色调将以基色的名称存储,不过色调百分比会添加到该名称上。例如,如果存储 50% 的名为“Sky Blue”的颜色,则色板名称为“Sky Blue 50%”。
反相多种颜色
选择要转换颜色的对象。
选择“编辑”>“编辑颜色”>“反相颜色”。
注意:您可以使用“颜色”面板反相各个颜色。
调整一个或多个颜色的色彩平衡
选择要调整颜色的对象。
选择“编辑”>“编辑颜色”>“调整色彩平衡”。
设置“填色和描边”选项。
调整颜色值,然后单击“确定”:
如果您选择任何全局印刷色或专色,请使用色调滑块调整颜色强度。您选择的任何非全局印刷色都不会受到影响。
如果您以 CMYK 颜色模式工作,并选择非全局印刷色,请使用滑块调整青色、洋红色、黄色和黑色的百分比。
如果您以 RGB 颜色模式工作,并选择非全局印刷色,请使用滑块调整红色、绿色和蓝色的百分比。
如果您希望将选择的颜色转换为灰度,请从“颜色模式”列表选择“灰度”,然后选择“转换”选项。然后使用滑块调整黑色的百分比。
如果您选择任何全局印刷色或专色,并希望转换为非全局印刷色,请从“颜色模式”列表中选择“CMYK”或“RGB”(取决于文档的颜色模式),然后选择“转换”选项。然后使用滑块调整颜色。
更改文档的颜色模式
选择“文件”>“文档颜色模式”>“CMYK 颜色”或“RGB 颜色”。
使用 Lab 值显示并输出专色
一些预定义的专色,例如来自 TOYO、PANTONE、DIC 和 HKS 库的颜色,使用 Lab 值定义。出于对 Illustrator 以前版本的向后兼容性,这些库的颜色也包括 CMYK 定义。“色板”面板可让您控制 Illustrator 是使用 Lab 值还是 CMYK 值来显示、导出和打印这些专色。
Lab 值与正确的设备配置文件一起使用时可使您在所有设备间获得最准确的输出。如果色彩管理对您的项目很关键,Adobe 建议您用 Lab 值来显示、导出和打印专色。
注意:为提高屏幕上的精确度,如果启用了“叠印预览”选项,Illustrator 会自动使用 Lab 值。如果您在“打印”对话框的“高级”区域中选择了“模拟叠印”选项,则在打印时也使用 Lab 值。
从“色板”面板菜单中选择“专色”。
执行下列操作之一:
如果希望最准确地显示和输出颜色,请选择“使用色标簿制造商指定的标准 Lab 值”。
如果要使用匹配早期版本 Illustrator 的专色,请选择“使用制造商印刷色标簿的 CMYK 值”。
将颜色转换为灰度,反之亦然
将颜色转换为灰度
选择要转换颜色的对象。
选择“编辑”>“编辑颜色”>“转换为灰度”。
注意:使用“编辑”>“编辑颜色”>“调整颜色”命令,以将对象转换为灰度,并同时调整灰色阴影。
将灰度图像转换为 RGB 或 CMYK
选择灰度图像。
选择“编辑”>“编辑颜色”>“转换为 CMYK”或“转换为 RGB”(取决于文档的颜色模式)。
为灰度图像或 1 位图像着色
选择位图对象。
确保选中“工具”面板或“颜色”面板中的“填色”按钮。
使用“颜色”面板以黑色、白色、印刷色或专色为图像着色。
注意:如果灰度图像包含 Alpha 通道,则您不能使用印刷色为图像着色。应选择专色。
调整多种颜色的饱和度
选择要调整颜色的对象。
选择“编辑”>“编辑颜色”>“饱和度”。
输入 -100% 至 100% 之间的值,指定颜色或专色色调减少或增加的百分比。
混合重叠的颜色
您可以使用混合模式、“实色混合”效果或“透明混合”效果混合重叠颜色。
混合模式
提供许多用于控制重叠颜色的选项,并应始终在包含专色、图案、渐变、文字的图稿或其他复杂图稿中代替“实色混合”和“透明混合”。
实色混合效果
通过选择每个颜色组件的最高值来组合颜色。例如,如果颜色 1 为 20% 青色、66% 洋红色、40% 黄色和 0% 黑色;而颜色 2 为 40% 青色、20% 洋红色、30% 黄色和 10% 黑色,则产生的实色混合色为 40% 青色、66% 洋红色、40% 黄色和 10% 黑色。
透明混合效果
使底层颜色透过重叠的图稿可见,然后将图像划分为其构成部分的表面。您可以指定在重叠颜色中的可视性百分比。
您可以对各个对象应用混合模式,对整个组或图层则必须应用实色混合和透明混合效果。混合模式同时影响对象的填色和描边,而实色混合和透明混合效果将删除对象的描边。
注意:在大部分情况下,对使用印刷色和专色混合上色的对象应用“实色混合”或“透明混合”效果将把颜色转换为 CMYK。对于非全局 RGB 印刷色与 RGB 专色混合的情况,所有专色将转换为非全局 RGB 印刷色。
使用实色混合效果混合颜色
定位组或图层。
选择“效果”>“路径查找器”>“实色混合”.
使用透明混合效果混合颜色
定位组或图层。
选择“效果”>“路径查找器”>“透明混合”。
在“混合比率”文本框中输入 1% 至 100% 之间的值,以确定重叠颜色中的可视性百分比,然后单击“确定”。
更多此类内容
色彩空间和色域
关于 Web 图形
关于专色和印刷色
Lab
灰度
HSB
应用路径查找器效果
关于混合模式
定位应用外观属性的项目
关于颜色
选择颜色
使用和创建色板
颜色组(协调)
以上就是如何在 Illustrator 中调整颜色?在Illustrator如何编辑颜色的详细内容,更多关于Illustrator下载的资料请关注脚本之家其它相关文章!
相关文章
 这篇文章主要介绍了Illustrator 中的颜色概述的相关资料,需要的朋友可以参考下,2021-12-21
这篇文章主要介绍了Illustrator 中的颜色概述的相关资料,需要的朋友可以参考下,2021-12-21 不同的绘图软件可以绘制出不同的效果,今天小编为大家介绍Illustrator如何正确给图像填充颜色方法,教程比较基础,非常适合新手来学习,所以推荐2017-03-16
不同的绘图软件可以绘制出不同的效果,今天小编为大家介绍Illustrator如何正确给图像填充颜色方法,教程比较基础,非常适合新手来学习,所以推荐2017-03-16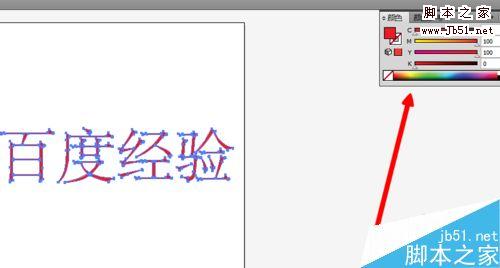 不同的绘图软件可以绘制出不同的效果,今天小编就为大家详细介绍Illustrator怎么给文字加上漂亮的颜色方法,不会的朋友可以参考本文2016-12-14
不同的绘图软件可以绘制出不同的效果,今天小编就为大家详细介绍Illustrator怎么给文字加上漂亮的颜色方法,不会的朋友可以参考本文2016-12-14- 这篇教程是向脚本之家的朋友介绍illustrator文字颜色混合的方法,教程真的蛮不错的,很基础,适合新手来学习,推荐到脚本之家,大家快快来学习吧2015-12-28
Illustrator(AI) 基础知识:颜色面板的使用技巧介绍
颜色面板的重要性自不必多言,它的用法其实也不必多说。不过,有一些有趣的、或许也挺实用的技巧,可能还不被大家熟知,进来看看你知道几个2013-10-01Illustrator(AI)设计打造三只颜色的可爱的卡通小鸟实例教程
今天我们来练习使用Illustrator绘制这样的卡通小鸟。绘制完成后,你还可以将它们导入到Flash中,制作出动感十足的小鸟飞翔动画2013-07-31- 主要特点是配色和调整曲率放到最后统一调(因为AI的“重新着色图稿”工具比在PS里调配色方便得多),感觉按这个步骤来绘图效率还算比较高。2013-03-06
 Illustrator制作可爱清爽颜色各异的立体字教程,喜欢的朋友可以一起来学习。2013-02-06
Illustrator制作可爱清爽颜色各异的立体字教程,喜欢的朋友可以一起来学习。2013-02-06- Illustrator 制作颜色渐变的描边字教程2010-02-17
- 作者:Rodny Mella 翻译:锋 这篇教程详细讲述了如何用AI绘画一幅充满时尚感的美式搞笑插画,从构思、线稿到上色,每一步都叙述得相当详细,适合初学者2008-11-05





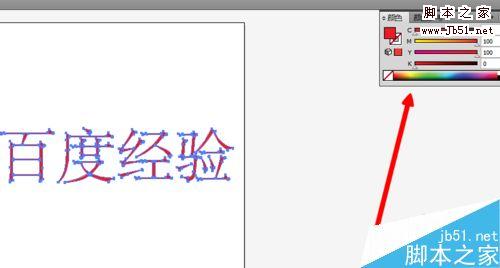

最新评论