在 Illustrator 中创建渐变 ai中的渐变怎么使用
Adobe Illustrator 是Adobe系统公司推出的基于矢量的图形制作软件,作为全球最著名的矢量图形软件,以其强大的功能和体贴用户的界面,已经占据了全球矢量编辑软件中的大部分份额。据不完全统计全球有37%的设计师在使用Adobe Illustrator进行艺术设计。
了解如何在 Illustrator 中创建不同类型的渐变。

渐变是两种或多种颜色之间或同一颜色的不同色调之间的逐渐混和。您可以利用渐变来形成颜色混合,增大矢量对象的体积,以及为图稿添加光亮或阴影的效果。在 Illustrator 中,您可以使用“渐变”面板、渐变工具或“控制”面板来创建、应用和修改渐变。
渐变类型
在 Illustrator 中,您可以创建以下三种类型的渐变:
线性渐变
利用此渐变类型可使颜色从一点到另一点进行直线形混合。
径向渐变
利用此渐变类型可使颜色从一点到另一点进行环形混合。
任意形状渐变
利用此渐变类型可在某个形状内使色标形成逐渐过渡的混合,可以是有序混合,也可以是随意混合,以便混合看起来很平滑、自然。您可以按两种模式应用任意形状渐变:
点: 使用此模式可在色标周围区域添加阴影。
线条:使用此模式可在线条周围区域添加阴影。
注意:色标是渐变批注者(对于线性和径向)上的一个点或控制渐变颜色的对象(对于自由形式)上的一个点。您可以更改色标的颜色来设置渐变

使用三种不同颜色混合的线性渐变、径向渐变和任意形状渐变示例,A. 线性渐变 B. 径向渐变 C. 任意形状渐变(点)
注意:线性渐变和径向渐变可应用于对象的填色和描边。任意形状渐变只能应用于对象的填色。
渐变工具和“渐变”面板
您可以使用渐变工具或“渐变”面板来创建或修改渐变。当您想要直接在图稿中创建或修改渐变并实时查看所做修改时,可以使用渐变工具。
要打开渐变工具,请单击工具箱中的“渐变工具”。
要打开“渐变”面板,请执行下列操作之一:
选择窗口 > 渐变。
双击工具栏中的“渐变”工具。
画布上将显示“渐变”面板。

适用于线性和径向渐变的选项 (A-R) | 适用于任意形状渐变的选项 (R-V)
A. 现用或以前使用的渐变 B. 现有渐变的下拉列表 C. 填充颜色 D. 描边颜色 E. 反向渐变 F. 渐变批注者 G. 色标 H. 中点 I. 拾色器 J. 显示或隐藏选项 K. 渐变类型 L. 描边类型 M. 角度 N. 长宽比 O. 删除色标 P. 不透明度 Q. 位置 R. 填色或描边(带颜色) S. 色标 T. 扩展 U. 任意形状渐变 V. 任意形状渐变模式
渐变工具和“渐变”面板有很多通用的选项。但是,有些任务只能通过工具或面板执行。使用“渐变”工具和面板,您可以指定多个色标,并指定其位置和扩展。您还可以指定颜色的显示角度、椭圆形渐变的长宽比以及每种颜色的不透明度。
渐变批注者
对于线性渐变和径向渐变,当您在工具栏中单击“渐变”工具时,对象中会显示渐变批注者。渐变批注者是一个滑块,该滑块会显示起点、终点、中点以及起点和终点对应的两个色标。

径向渐变的渐变批注者
A. 渐变批注者 B. 虚线环 C. 更改长宽比的点 D. 旋转光标 E. 调整径向渐变大小的点 F. 终点(箭头) G. 色标 H. 中点 I. 选定的色标 J. 原点
可以使用渐变批注者修改线性渐变的角度、位置和范围,以及修改径向渐变的焦点、原点和扩展。在对象中显示渐变批注者后,您可以使用“渐变”面板或渐变批注者来添加新色标、为单个色标指定新颜色、更改不透明度设置,以及将色标拖动到新位置。
要隐藏或显示渐变批注者,请选择查看 > 隐藏渐变批注者或查看 > 显示渐变批注者。
在线性渐变和径向渐变的批注者中,通过拖动渐变滑块的圆环端(起点),可以更改渐变的原点位置,通过拖动箭头端(终点),可以增大或减小渐变的范围。如果您将指针置于终点上方,会显示一个旋转光标,您可以使用该光标更改渐变的角度。
注意:通过任意形状渐变,您可以将色标放到对象中的任何位置。因此,任意形状渐变不需要使用渐变批注者。
应用预定义的渐变
在您首次单击渐变工具来应用渐变时,默认情况下会应用白色, 黑色渐变。如果您以前应用过渐变,则默认情况下,会在对象中应用上次使用的渐变。
Illustrator 还提供了一系列可通过“渐变”面板或“色板”面板设置的预定义渐变。此外,您还可以创建渐变并将其存储到“色板”面板中以供将来使用。要从“渐变”面板中应用预定义的渐变或已存储的渐变,请执行下列操作:
在画布中选择对象,然后在“渐变”面板中单击渐变下拉列表。
要从色板库中应用预定义的渐变,请执行下列操作:
单击窗口 > 色板以打开“色板”面板。
在“色板”面板中,单击右上角的下拉列表。在下拉列表中,选择打开色板库 > 渐变,然后选择要应用的渐变。
要仅在“色板”面板中显示渐变,请单击显示色板类型下拉列表,然后选择显示渐变色板。

从色板库中选择预定义的渐变
创建和应用线性、径向和任意形状渐变
根据您的需求,您可以相应选择为对象应用线性、径向和任意形状的渐变。
创建和应用线性渐变
创建和应用径向渐变
创建和应用任意形状渐变

应用不同类型的渐变
创建和应用线性渐变
要创建线性渐变,请执行下列操作之一:
单击渐变工具,然后单击画布上的对象。“控件”面板或“属性”面板中会显示“渐变类型”按钮。在选定对象的情况下,单击线性渐变以在对象上应用线性渐变。
在“渐变”面板中,单击线性渐变。
在“属性”面板中,单击渐变部分的线性渐变。
创建和应用径向渐变
要创建或应用线性渐变,请执行下列操作之一:
单击渐变工具,然后单击画布上的对象。“控件”面板或“属性”面板中会显示“渐变类型”按钮。在选定对象的情况下,单击径向渐变以在对象上应用径向渐变。
在“渐变”面板中,单击径向渐变。
在“属性”面板中,单击渐变部分的径向渐变。
创建和应用任意形状渐变
要创建和应用任意形状渐变,请执行下列操作之一:
单击渐变工具,然后单击画布上的对象。“控件”面板或“属性”面板中会显示“渐变类型”按钮。在选定对象的情况下,单击任意形状渐变以在对象上应用任意形状渐变。
在“渐变”面板中,单击任意形状渐变。
在“属性”面板中,单击渐变部分的任意形状渐变。
在您单击“任意形状渐变”之后,会出现下面两个可用的选项:
点:如果您希望在对象中创建单独点形式的色标,请选择此选项。
线条:如果您希望在对象中创建直线段形式的色标,请选择此选项。
注意:要将某个对象上的任意形状渐变复制到其他对象,请使用工具栏中的“拾色器”工具。
在点模式下创建任意形状渐变
要在点模式下创建、修改和删除任意形状渐变,请执行以下操作:
要添加一个或多个色标,请单击对象中的任意位置。
要更改色标的位置,请拖动色标并将其放到所需的位置。
要删除色标,请将色标拖动到对象区域之外,或单击“渐变”面板中的删除,或者按 Delete 键。

创建点形式的任意形状渐变、添加和删除色标的示例
在点模式下为任意形状渐变设置扩展
您可以通过点形式的任意形状渐变设置色标扩展。扩展是在色标周围将应用渐变的环形区域。要设置色标扩展,请选择色标,然后执行下列操作之一:
在“渐变”面板上的扩展下拉列表中,选择或键入一个值。
在“控制”面板、“属性”面板或“渐变”面板的扩展下拉列表中键入值。您也可以使用单击扩展时显示的滑块。
默认情况下,色标的扩展幅度为 0%。

更改线条形式的任意形状渐变的扩展
注意:仅点模式支持扩展。
在线条模式下创建任意形状渐变
要为线条模式的任意形状渐变添加色标,请执行下列操作之一:
单击对象中的任意位置以创建第一个色标,这就是直线段的起点。
单击以创建下一个色标。此时会添加一条连接第一和第二个色标的直线。
再次单击以创建更多色标。这时直线会变为曲线。
您可以在一个对象中创建多个单独的直线段。要创建新的直线段,请执行下列操作:
将指针移到对象区域之外,再将其移回到对象中,然后单击任意位置以创建直线段的第一个色标。
注意:如果需要,您也可以通过拖动直线段,将它们连接起来。
要删除选定的色标,请执行下列操作:
将色标拖动到对象区域之外,或单击“渐变”面板中的删除。
要更改色标的位置,请执行下列操作:
拖动色标并将其放到所需的位置。当您更改一个色标的位置时,直线段也会相应地缩短或延长。其他色标的位置保持不变。

创建线条形式的任意形状渐变、添加和删除色标的示例
注意:应用渐变时,将在所选对象上应用默认体验。要停用此功能,您可以在编辑 > 首选项 > 常规 (Windows) 或 Illustrator > 首选项 > 常规 (Mac OS) 菜单中取消选择启用内容识别默认值选项。此选项已在 Windows 32 位计算机上停用。
修改渐变
在渐变工具、“渐变”面板、“控件”面板和“属性”面板中,您可以修改渐变的颜色、原点、不透明度、位置和角度。
要从“渐变”面板直接进入渐变编辑模式,请选择该对象,然后单击编辑渐变按钮。然后,您便可以编辑各个选项,例如色标、颜色、角度、不透明度和位置。

修改线性渐变的示例
A. 相同颜色的底纹 B. 两种不同的颜色 C. 已修改角度 D. 已调整批注者的大小 E. 已更改位置

修改径向渐变的示例
A. 两种不同的颜色 B. 已更改虚线环中的原点 C. 已更改渐变批注者的位置 D. 已更改长宽比 E. 已更改中点的位置
添加和修改色标
应用渐变后,您可以在渐变批注者上添加各种色标。
要添加色标,请执行下列操作:
将指针置于渐变批注者上,当您在指针下方看到 + 符号时,单击渐变批注者。
这时会在您单击的位置添加色标。
要删除色标,请选择色标,然后执行下列操作之一:
按 Delete 键。
单击“渐变”面板中的删除按钮。
要选择多个色标,请按住 Shift 键并单击相应色标。
要清除所有选定的色标,请按 Escape 键。
注意:在您选择渐变的色标时,“控件”面板和工具栏中会显示用于修改色标的选项。此外,右侧的“颜色”选项卡中也会显示颜色选项。
修改颜色
要更改色标的颜色,请执行下列操作之一:
双击色标。这时会显示“颜色”面板,您可以在该面板中选择要应用的颜色。当前选定色标中的选定颜色将应用到下一个色标。

A. 色标 B. 扩展 C. 不透明度 D. 颜色 E. 色板 F. 拾色器 G. 色板颜色
单击“颜色”面板上的色板按钮,以便从可用色板中选择颜色。
单击“颜色”面板上的拾色器,以便从画布中选取并应用任何颜色,进而应用到任何位置。按 Escape 或 Enter 以退出拾色器模式。“颜色”面板、“渐变”面板和“属性”面板都提供拾色器选项。
通过单击窗口 > 色板,打开“色板”面板。在“色板”面板中单击对象填充。选定的颜色将应用于选定的色标。

使用“颜色”面板更改颜色
修改原点、调整大小和旋转渐变批注者
渐变批注者的起点叫作原点。
要更改原点,请将指针置于起点上方,然后通过拖动来移动起点。
要调整渐变批注者的大小,请将终点拖动到距离起点更近或更远的位置。
注意:无法通过改变起点(原点)来调整渐变批注者的大小。
更改线性和径向渐变的原点

调整线性和径向渐变的批注者大小
要旋转线性渐变的渐变批注者,请按住渐变批注者的终点。当您看到圆形箭头符号时,拖动批注者并向任意方向旋转。这时会显示一个虚线矩形来指示批注者的新位置。
要旋转径向渐变的渐变批注者,请将指针置于渐变批注者的终点上,在看到圆形箭头符号时,拖动批注者。
当您将指针置于径向渐变的半径范围内时,会显示一个虚线环。您可以沿着虚线环的轴对其进行旋转以更改径向渐变的角度。此外,虚线环上会显示两个点。您可以单击其中的一个点以更改虚线环的形状(长宽比),然后单击另一个点以更改虚线环的大小(渐变的扩展)。

修改位置
要修改色标的位置及中点,请执行下列操作:
沿着渐变滑块拖动色标。
在“渐变”面板上的位置框中添加值。(显示更改色标位置的示例)
通过更改中点,可以调整两个色标之间的颜色区域划分。
修改角度
要更改渐变的角度,请执行下列操作:
旋转对象上的渐变批注者。
在“渐变”面板上的角度下拉框中,选择或键入一个值。
修改不透明度
要更改色标的不透明度,请单击相应色标,然后执行下列操作之一:
在“渐变”面板或“控件”面板上的不透明度框中,选择或键入一个值。
移动“控件”面板中的不透明度滑块。
当色标的不透明度值小于 100% 时,渐变批注者中的颜色会以方格形式显示。

反向渐变
若要反转渐变中的颜色,请单击“渐变”面板中的反向渐变。
将渐变存储为色板
要在当前文件中将新的渐变或经过修改的渐变存储为色板,请执行下列操作:
在“渐变”菜单中,单击添加到色板按钮。
在“色板”面板中,单击色板菜单,然后选择新建色板。
将“渐变”面板中的“渐变填充”框拖动到“色板”面板中。
注意:要在将来的会话中使用渐变,可将渐变存储到 Creative Cloud 库中。
将渐变应用于描边
要将渐变应用于对象的描边,请选择相应对象,然后执行下列操作:
在“渐变”面板中选择渐变。
从工具栏、“色板”面板、“渐变”面板和“属性”面板中选择描边(X)。
选择以下描边样式之一:
在描边内应用渐变
沿描边应用渐变
跨描边应用渐变

跨多个对象应用渐变
要为多个对象应用线性或径向渐变,请执行下列操作:
在一个对象中应用渐变。选择您希望为其填充相同渐变的其他对象。为此,请从工具栏中单击“选区”工具。按住 Shift 键并单击您希望为其填充相同渐变的对象。
从工具栏中选择“拾色器”工具,并单击渐变。然后,选择要将选定渐变应用到的对象。
单击“渐变”面板、工具栏或“属性”面板中的“填充”图标。
使用渐变工具,执行下列操作之一:
要创建带有一个渐变批注者的渐变,请单击画板中想要开始渐变的任何位置,然后拖动到要结束渐变的地方。
要为每个选定对象创建一个带有渐变批注者的渐变,请单击画板中想要开始渐变的位置,然后按住 Alt 键 (Windows) 或 Option 键 (macOS) 并拖动到要结束渐变的地方。随后可以调整各个对象的渐变滑块。(多渐变滑块仅用于简单路径。)

注意:如果要创建颜色可以沿不同方向顺畅分布的单个多色对象,请使用网格对象。有关详细信息,请参阅网格。
更多此类内容
视频教程 – 学习使用渐变
视频教程 – 如何使用渐变工具
混合颜色
网格
打印渐变、网格和颜色混合
以上就是在 Illustrator 中创建渐变 ai中的渐变怎么使用的详细内容,更多关于Illustrator下载的资料请关注脚本之家其它相关文章!
相关文章
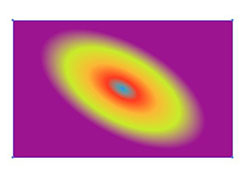 ai怎么做环形渐变色效果?想要做宇宙环形渐变色,该怎么制作这个效果呢?下面我们就来看看ai做圆环渐变效果的技巧,详细请看下文介绍2021-11-27
ai怎么做环形渐变色效果?想要做宇宙环形渐变色,该怎么制作这个效果呢?下面我们就来看看ai做圆环渐变效果的技巧,详细请看下文介绍2021-11-27
ai联集怎么创建相同渐变色? ai渐变多个形状统一渐变的技巧
ai联集怎么创建相同渐变色?ai中的一个图形做了渐变,想要将其他图形做成统一渐变,该怎么操作呢?下面我们就来看看ai渐变多个形状统一渐变的技巧,详细请看下文介绍2021-11-15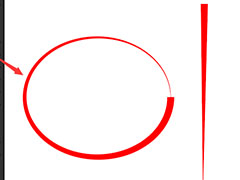 ai怎么画逐渐变细的线条?想要画像针一样的线条,就是一头粗一头细,该怎么绘制这个效果呢?下面我们就来看看ai画一头粗一头细线的技巧,详细请看下文介绍2021-11-10
ai怎么画逐渐变细的线条?想要画像针一样的线条,就是一头粗一头细,该怎么绘制这个效果呢?下面我们就来看看ai画一头粗一头细线的技巧,详细请看下文介绍2021-11-10
ai怎么设计波点渐变的花朵图案? ai渐变波普风花朵的绘制方法
ai怎么设计波点渐变的花朵图案?想要绘制波普风格的图案,该怎么绘制呢?下面我们就来看看ai渐变波普点花朵的绘制方法,详细请看下文介绍2021-11-05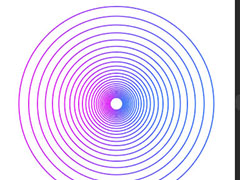 ai怎么绘制多个彩色渐变同心圆?声波图形我们都知道,想要制作圆形扩散的声波,也就是同心圆,该怎么绘制呢?下面我们就来看看扩散声波图案ai的画法2021-10-29
ai怎么绘制多个彩色渐变同心圆?声波图形我们都知道,想要制作圆形扩散的声波,也就是同心圆,该怎么绘制呢?下面我们就来看看扩散声波图案ai的画法2021-10-29 ai怎么设计圆形的logo图标?ai总想要设计一款渐变色的圆形logo,该怎么设计这款矢量的logo呢?下面我们就来看看ai设计防盗图标的技巧2021-10-13
ai怎么设计圆形的logo图标?ai总想要设计一款渐变色的圆形logo,该怎么设计这款矢量的logo呢?下面我们就来看看ai设计防盗图标的技巧2021-10-13 ai渐变色怎么添加颜色?ai中填充渐变色的是偶,想要给渐变色添加一些颜色,该怎么添加呢?下面我们就来看看ai填充渐变色添加颜色的技巧,详细请看下文介绍2021-09-05
ai渐变色怎么添加颜色?ai中填充渐变色的是偶,想要给渐变色添加一些颜色,该怎么添加呢?下面我们就来看看ai填充渐变色添加颜色的技巧,详细请看下文介绍2021-09-05 旧版ai没有吸管工具怎么快速吸取渐变颜色?ai2019之前的版本没有吸管工具,这时候想要做渐变色是有点难的,该怎么做呢?下面我们就来看看详细的教程2021-08-23
旧版ai没有吸管工具怎么快速吸取渐变颜色?ai2019之前的版本没有吸管工具,这时候想要做渐变色是有点难的,该怎么做呢?下面我们就来看看详细的教程2021-08-23
ai简笔画图标怎么填色? ailogo图形填充又层次感渐变颜色的技巧
ai简笔画图标怎么填色?我们刚刚绘制了一个编织效果的图标,但是绘制的是简笔画效果的logo,想要填充渐变色,该怎么填充呢?下面我们就来看看ailogo图形填充又层次感渐变颜2021-08-03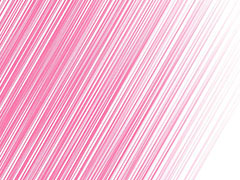 ai怎么绘制渐变光线线条?ai中想要绘制渐变线条,该怎么绘制粉色的渐变线条呢?下面我们就来看看ai渐变涂抹线条效果的实现方法,详细请看下文介绍2021-06-07
ai怎么绘制渐变光线线条?ai中想要绘制渐变线条,该怎么绘制粉色的渐变线条呢?下面我们就来看看ai渐变涂抹线条效果的实现方法,详细请看下文介绍2021-06-07



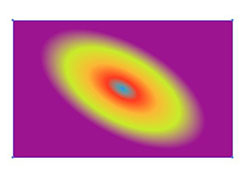

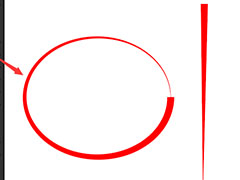

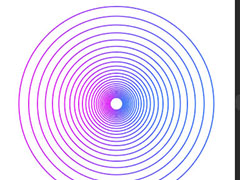




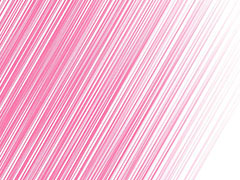
最新评论