如何在 Illustrator 中旋转和镜像对象使用 ai中旋转和镜像对象使用方法
Illustrator 是Adobe系统公司推出的基于矢量的图形制作软件,作为全球最著名的矢量图形软件,以其强大的功能和体贴用户的界面,已经占据了全球矢量编辑软件中的大部分份额。
旋转对象
旋转对象功能可使对象围绕指定的固定点翻转。默认的参考点是对象的中心点。如果选区中包含多个对象,则这些对象将围绕同一个参考点旋转,默认情况下,这个参考点为选区的中心点或定界框的中心点。若要使每个对象都围绕其自身的中心点旋转,请使用“分别变换”命令。

旋转工具(左侧)与分别变换命令(右侧)的结果对比图
使用定界框旋转对象
选择一个或多个对象。
使用“选择”工具  ,将位于定界框外部的鼠标指针移近一个定界框手柄,待指针形状变为
,将位于定界框外部的鼠标指针移近一个定界框手柄,待指针形状变为  之后再拖动鼠标。
之后再拖动鼠标。
使用自由变换工具旋转对象
选择一个或多个对象。
选择自由变换工具  。
。
将鼠标指针定位在定界框的外部,移动指针,使其靠近定界框,待指针形状变为  之后再拖动鼠标。
之后再拖动鼠标。
使用旋转工具旋转对象
选择一个或多个对象。
选择旋转工具  。
。
请执行下列任一操作:
若要使对象围绕其中心点旋转,请在文档窗口的任意位置拖动鼠标指针作圆周运动。
若要使对象围绕其他参考点旋转,请单击文档窗口中的任意一点,以重新定位参考点, 然后将指针从参考点移开,并拖动指针作圆周运动。
若要旋转对象的副本,而非对象本身,请在开始拖动之后按住 Alt 键 (Windows) 或 Option 键 (Mac OS)。
若要获得更精确的控制,请在距离对象参考点较远的位置拖动鼠标。
按特定角度旋转对象
使用“旋转”命令,您可以控制旋转的确切角度。
选择一个或多个对象。
执行下列操作之一:
若要围绕其他参考点旋转对象,请选择“旋转”工具。然后按住 Alt 键 (Windows) 或 Option 键 (Mac OS) 并在文档窗口中所需的参考点处单击。
若要围绕中心点旋转对象,请选择“对象”>“变换”>“旋转”,或双击“旋转”工具。
在“角度”文本框中输入旋转角度。输入负角度可顺时针旋转对象,输入正角度可逆时针旋转对象。
如果对象包含图案填充,请选择“图案”以旋转图案。如果您只想旋转图案,而不想旋转对象,请取消选择“对象”。
单击“确定”,或单击“复制”以缩放对象的副本。
注意:若想以圆形图案的形式围绕一个参考点置入对象的多个副本,请将参考点从对象的中心移开,并单击“复制”,然后重复选择“对象”>“变换”>“再次变换”。
使用变换面板旋转对象
选择一个或多个对象。
执行下列操作之一:
若要使对象围绕其中心点旋转,请在面板的“角度”选项中输入一个值。
若要使对象围绕其他参考点旋转,请单击面板中的参考点定位器  上的一个白方块,并在“角度”选项中输入一个值。
上的一个白方块,并在“角度”选项中输入一个值。
提示:也可以在“控制”面板中单击 X、Y、W 或 H 来调用“变换”面板。
您可以使用变换面板,使符号围绕其套版色点旋转。有关更多信息,请参阅符号套版色点。
分别旋转多个对象
选择要旋转的对象。
选择“对象”>“变换”>“分别变换”。
请在对话框的“旋转”部分执行下列任一操作:
单击角度图标或围绕图标拖动角度线。
在“角度”文本框中输入一个介于 -360°和 360°之间的角度。
单击“确定”,或单击“复制”以旋转对象的副本。
旋转文档的 x 轴和 y 轴
默认情况下,x 轴和 y 轴平行于文档窗口的水平边缘和垂直边缘。
请选择“编辑”>“首选项”>“常规”(Windows) 或“Illustrator”>“首选项”>“常规”(Mac OS)。
请在“限制角度”文本框中指定一个角度。正角度将逆时针旋转坐标轴,负角度将顺时针旋转坐标轴。
如果图稿由旋转相同角度的元素(例如与 x 轴呈 20°角的徽标和文本)构成,则旋转坐标轴将十分有用。您无须一一旋转添加到徽标上的每个元素,而只需将坐标轴旋转 20°即可。您所绘制的所有对象都将根据新的坐标轴创建。

与默认坐标轴对齐的对象(左图)和与旋转 20°的坐标轴对齐的对象(右图)的对比图
下列对象和操作不会受新坐标轴的影响:
业已存在的对象
旋转和混合
使用铅笔或实时描摹工具进行绘制
镜像或翻转对象
镜像对象,即为以指定的不可见轴为轴来翻转对象。使用“自由变换”工具、“镜像”工具或“镜像”命令,都可以就对象进行镜像。如果要指定镜像轴,请使用镜像工具。
注意:若要创建对象的镜像,可以在镜像时复制对象。
使用自由变换工具镜像对象
选择要镜像的对象。
选择自由变换工具  。
。
执行下列操作之一:
拖动定界框的手柄,使其越过对面的边缘或手柄,直至对象位于所需的镜像位置。
若要维持对象的比例,在拖动角手柄越过对面的手柄时,请按住 Shift。
使用镜像工具镜像对象
选择对象。
选择镜像工具  。
。
要绘制镜像对象时所要基于的不可见轴,请在文档窗口的任何位置单击,以确定轴上的一点。指针形状将变为箭头。
将指针定位到轴上的另一点以确定不可见轴,并执行下列操作之一:
单击以确定不可见轴的第二个点。单击时,所选对象会以所定义的轴为轴进行翻转。

单击以设定轴的一点(左图),然后再次单击以设定轴的另一点,接下来绕由此确定的轴来镜像对象(右图)。
若要镜像对象的副本,请按住 Alt 键 (Windows) 或 Option 键 (Mac OS) 单击,以设置不可见轴的第二个点。
通过拖动而非单击来调整镜像轴。按住 Shift 键拖动鼠标,可限制角度保持 45°。拖动时,不可见的镜像轴将围绕您在步骤 3 中的单击点旋转,并对称显示对象的轮廓。当镜像轮廓到达您期望的位置时,释放鼠标按钮。

拖动镜像轴的第二个轴点,旋转轴。
若要获得更精确的控制,请在距离对象参考点较远的位置拖动鼠标。
通过指定一个轴来对称
选择要镜像的对象。
若要以对象的中心点为轴镜像对象,请选择“对象”>“变换”>“镜像”,或双击“镜像”工具  。
。
若要以其他参考点为轴来镜像对象,请按住 Alt 键 (Windows) 或 Option 键 (Mac OS),并在文档窗口中的任意位置单击。
在“镜像”对话框中,选择镜像对象时所要基于的轴。您可以基于水平轴、垂直轴或具有一定角度的轴镜像对象。
如果对象包含图案,而您又希望镜像图案,请选择“图案”。(若要只镜像图案,请取消选择“对象”。)
若要在应用效果前预览效果,请选择“预览”。
执行下列操作之一:
若要镜像对象,请单击“确定”。
若要镜像对象副本,请单击“复制”。
更多此类内容
变换面板概述
移动对象
缩放对象
以上就是如何在 Illustrator 中旋转和镜像对象使用 ai中旋转和镜像对象使用方法的详细内容,更多关于Illustrator下载的资料请关注脚本之家其它相关文章!
相关文章

Illustrator绘制一只正在喝牛奶的可爱小猫咪插画教程
本教程教脚本之家的Illustrator教程学习者如何使用Illustrator绘制一只正在喝牛奶的可爱小猫咪插画,教程很详细,绘制的小猫咪萌萌的非常可爱,喜欢的朋友欢迎前来一起分享2017-11-29 这篇教程教脚本之家的各位Illustrator教程学习者使用Illustrator绘制扁平化风格的复古拟物相机图标的方法,教程打造的相机非常逼真,步骤讲解的也很详细,小编很喜欢,推荐2017-08-03
这篇教程教脚本之家的各位Illustrator教程学习者使用Illustrator绘制扁平化风格的复古拟物相机图标的方法,教程打造的相机非常逼真,步骤讲解的也很详细,小编很喜欢,推荐2017-08-03 这篇教程教脚本之家的Illustrator教程学习者们使用Illustrator绘制一组时尚扁平化风格的夏季图标,这组关于夏天的图标包括冲浪板、沙滩浴巾、游泳短裤、洋伞、手提箱等,非2017-08-03
这篇教程教脚本之家的Illustrator教程学习者们使用Illustrator绘制一组时尚扁平化风格的夏季图标,这组关于夏天的图标包括冲浪板、沙滩浴巾、游泳短裤、洋伞、手提箱等,非2017-08-03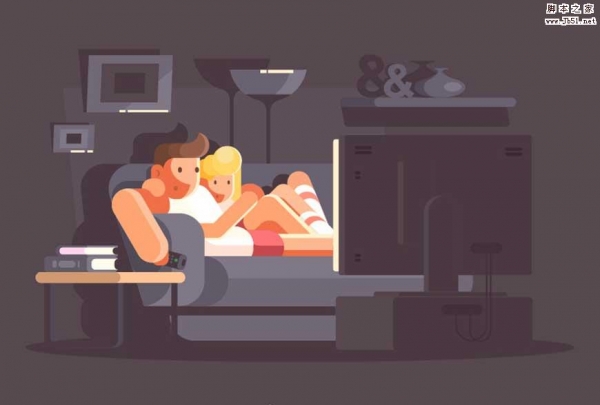 这篇教程教脚本之家的Illustrator教程学习者使用Illustrator绘制卡通风格家庭温馨场景插画的方法,并学习AI形状组合、布尔运算等技能,教程打造的场景插画非常真实、温馨,2017-07-31
这篇教程教脚本之家的Illustrator教程学习者使用Illustrator绘制卡通风格家庭温馨场景插画的方法,并学习AI形状组合、布尔运算等技能,教程打造的场景插画非常真实、温馨,2017-07-31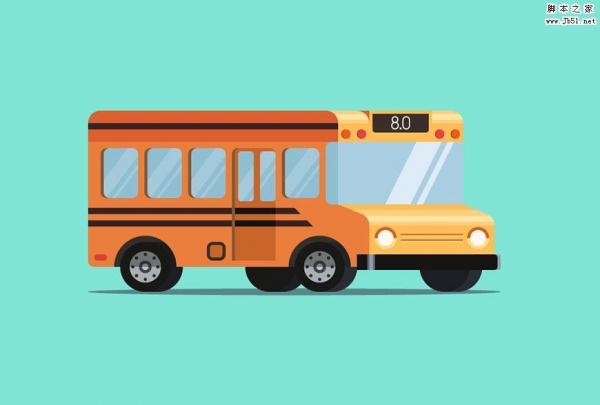
Illustrator绘制小清新矢量风格卡通巴士汽车插画教程
最近有网友问小编汽车插画怎么画?今天脚本之家小编就给大家带来Illustrator绘制小清新矢量风格卡通巴士汽车插画教程,教你如何通过AI的基础形与蒙版来创作插画,感兴趣的朋2017-07-19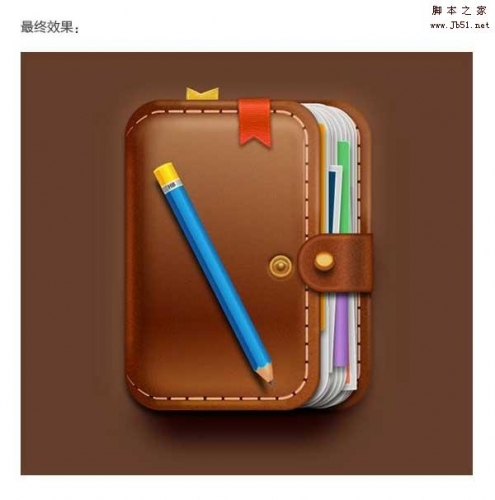 这篇教程教脚本之家的Illustrator教程学习者们使用Illustrator制作时尚复古的皮质旅行日记本图标的方法,作者翻译的教程非常详细,创建的旅行日记图标非常漂亮,感兴趣的朋2017-07-04
这篇教程教脚本之家的Illustrator教程学习者们使用Illustrator制作时尚复古的皮质旅行日记本图标的方法,作者翻译的教程非常详细,创建的旅行日记图标非常漂亮,感兴趣的朋2017-07-04
Illustrator巧用3D工具绘制简约风格的轴测图标教程
本教程教脚本之家的Illustrator学习者们巧用Illustrator的3D工具绘制简约风格的轴测图标的方法,教程很简单,感兴趣的朋友一起来学习吧2017-05-19 本教程教脚本之家的AI学习者使用Abobe Illustrator快速绘制2.5D等距立体图标的方法,教程难度系数2颗星,非常简单,但绝对干货,学会之后什么纪念碑谷,不可能图形,立体场2017-05-14
本教程教脚本之家的AI学习者使用Abobe Illustrator快速绘制2.5D等距立体图标的方法,教程难度系数2颗星,非常简单,但绝对干货,学会之后什么纪念碑谷,不可能图形,立体场2017-05-14 近日,有网友咨询小编ai怎么做印章磨损效果?今天小编就给大家带来Illustrator制作磨损图章效果教程,方法很简单,感兴趣的一起去看看吧2017-05-02
近日,有网友咨询小编ai怎么做印章磨损效果?今天小编就给大家带来Illustrator制作磨损图章效果教程,方法很简单,感兴趣的一起去看看吧2017-05-02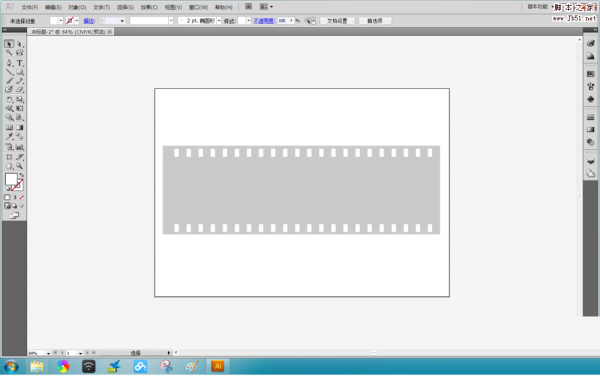 这篇教程是向脚本之家的朋友分享Illustrator简单制作电影胶卷效果方法,教程制作出来的胶卷非常漂亮,难度不是很大,值得大家学习,推荐过来,一起来学习吧2017-04-25
这篇教程是向脚本之家的朋友分享Illustrator简单制作电影胶卷效果方法,教程制作出来的胶卷非常漂亮,难度不是很大,值得大家学习,推荐过来,一起来学习吧2017-04-25






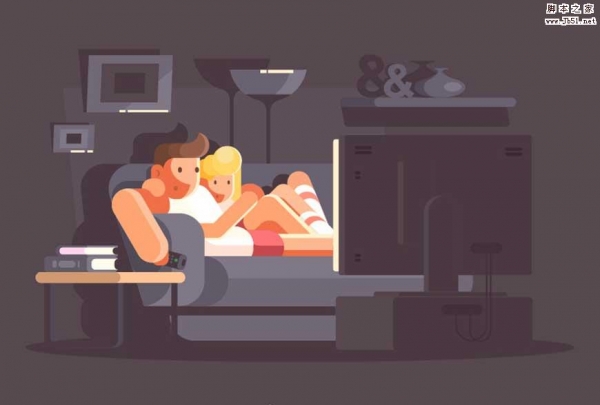
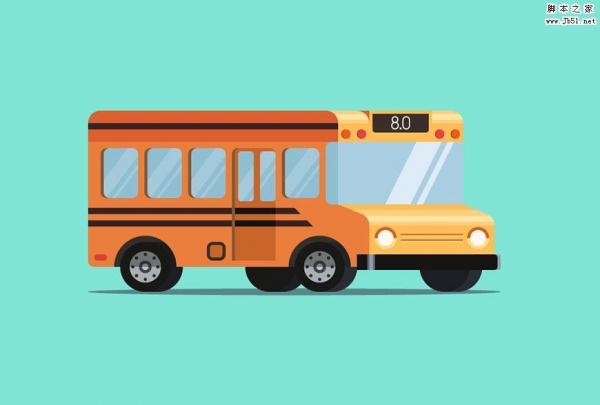
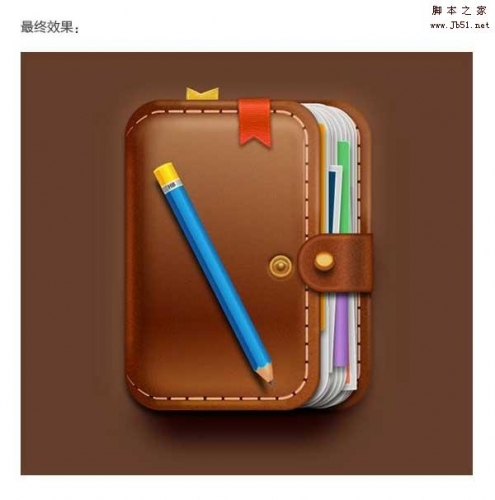



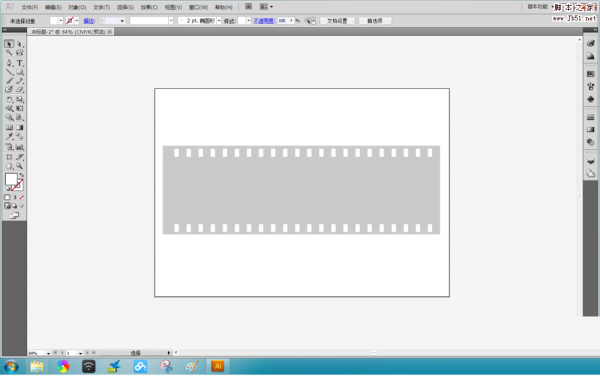
最新评论