ai路径平均效果怎么用? illustrator使用平均路径的教程
illustrator是一款矢量图形处理软件,它以其强大功能和体贴的用户使用体验设计,吸引了不少的用户前来使用,rag用户能够简单轻松的完成设计工作,因此illustrator软件深受用户的喜爱,当用户在使用illustrator软件时,想要使用平均路径功能,却不知道怎么来操作实现,其实这个问题是很好解决的,用户在页面上绘制出对象,接着在菜单栏中点击对象和路径选项,然后点击其中的平均选项,将会打开平均窗口,用户勾选水平或垂直选项即可解决问题,那么接下来就让小编来向大家分享一下illustrator使用平均路径的方法教程吧,希望用户在看了小编的教程后,能够从中获取到有用的经验。

案例一:
1.用户在电脑上打开illustrator软件,并来到编辑页面上利用钢笔工具绘制出对象

2.接着在页面上方的菜单栏中点击对象选项,将会弹出下拉选项卡,用户选择路径选项

3.这时会在页面右侧拓展出相关的子选项卡,用户点击其中的平均选项,将会打开新窗口

4.进入到平均窗口中,用户按需勾选水平或垂直选项后按下确定按钮即可解决问题

5.完成上述操作后,用户就会发现页面上对象使用平均路径后的效果了

案例二:
打开软件创建新的画布。

用钢笔工具画出英文字母H

可以看到图形有很多地方不齐。用直接选择工具选取一条线上不直的两点。
注意因为版本关系,有些选中后会全选,这时要去掉多余的点

选择对象-路径-平均

在弹出的窗口中选择水平。

利用同样的方法把上下左右都对齐

案例三:
路径中的平均命令,是将锚点进行对齐的操作。

先用直接选择工具选中要对齐的锚点。

执行菜单中【对象】/【路径】/【平均】,快捷键 CTRL+ALT+J

打开 平均对话框,选择对齐方式。

确定后,锚点对齐。

和原图比较,通过辅助线很容易看出,第二个路径三个锚点是对齐的。

案例四:
点击矩形工具,绘制一个正方形,按alt再复制几个。

选中五个正方形,点击水平分布对齐,右键编组。

对分组进行复制,旋转操作,再次对齐如下图。

点击套索工具,框选正方形内侧的所有锚点,如下图所示。

点击对象,路径,选择平均选项。

弹出的对话框,选择两者兼有,点击确定。

执行路径平均功能后效果如下图所示。

以上就是ai使用路径平均的教程,用户从中知道了大致的操作过程为点击对象-路径-平均-水平-确定这几步,,希望大家喜欢,请继续关注脚本之家。
相关文章

ai怎么让文字随着路径变形? illustrator区域文字不跟着变换方向问题的
ai怎么让文字随着路径变形?选中文字后,发现文字不跟随变换区域旋转该怎么办呢?下面我们就来看看illustrator区域文字不跟着变换问题的解决办法2023-11-30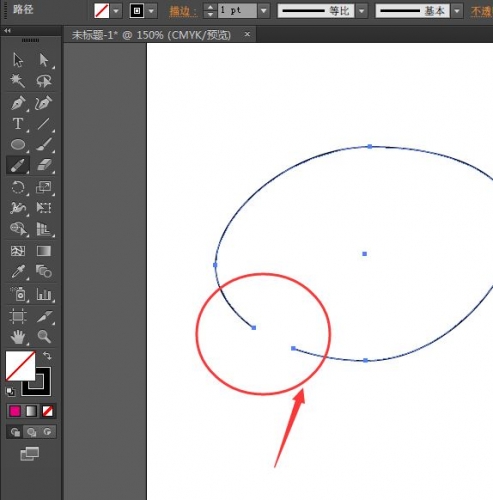 ai闭合路径怎么转为开放路径?ai中绘制的闭合路径想要打断路径,该怎么操作呢?下面我们就来看看ai打断闭合路径的多种方法2023-01-12
ai闭合路径怎么转为开放路径?ai中绘制的闭合路径想要打断路径,该怎么操作呢?下面我们就来看看ai打断闭合路径的多种方法2023-01-12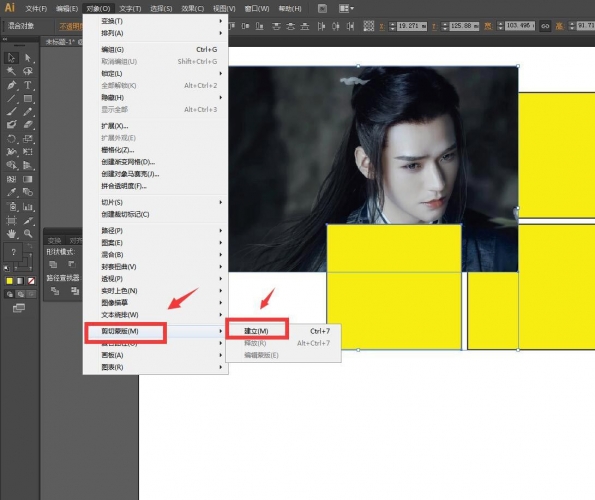 ai中怎么分割路径?一张图片想要分割成多个大小相同的正方形并等间距排列,我们需要创建一个正方形矩阵剪切蒙版,下面我们就来看看ai图片快速等距离分割并排版的技巧2022-07-22
ai中怎么分割路径?一张图片想要分割成多个大小相同的正方形并等间距排列,我们需要创建一个正方形矩阵剪切蒙版,下面我们就来看看ai图片快速等距离分割并排版的技巧2022-07-22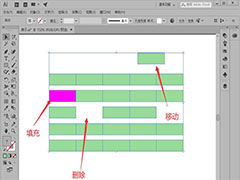
ai路径怎么分割为网格? illustrator将封闭路径转换为网格的技巧
ai路径怎么分割为网格?ai中绘制的三角形封闭路径,想要转换成表格,该怎么操作呢?下面我们就来看看illustrator将封闭路径转换为网格的技巧2022-07-01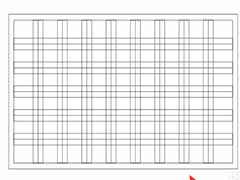
ai表格怎么进行偏移路径? ai表格快速转换成田字格图形的技巧
ai表格怎么进行偏移路径?ai中插入的表格想要快速做成田字格或者格子的图案,我们可以通过ai表格快速转换成田字格图形的技巧2022-05-31 ai怎么位移路径?ai中路径是可以移动的,该怎移动路径呢?这个功能很常用,下面我们就来看看ai位移路径的技巧,详细请看下文介绍2022-02-15
ai怎么位移路径?ai中路径是可以移动的,该怎移动路径呢?这个功能很常用,下面我们就来看看ai位移路径的技巧,详细请看下文介绍2022-02-15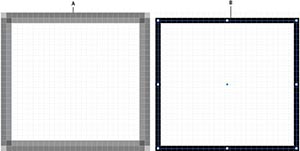
在 Illustrator 中绘制用于 Web 工作流程的像素对齐路径
这篇文章主要介绍了在 Illustrator 中绘制用于 Web 工作流程的像素对齐路径的相关资料,需要的朋友可以参考下,PDF、AIT 和 EPS 格式同样支持这些选项。消除文本锯齿选项可2021-12-23 这篇文章主要介绍了如何在 Illustrator 中编辑路径和改变路径形状的相关资料,需要的朋友可以参考下,当锚点未重合时,Illustrator 将添加一个直线段来连接要连接的路径。当2021-12-22
这篇文章主要介绍了如何在 Illustrator 中编辑路径和改变路径形状的相关资料,需要的朋友可以参考下,当锚点未重合时,Illustrator 将添加一个直线段来连接要连接的路径。当2021-12-22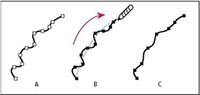 这篇文章主要介绍了如何在 Illustrator 中编辑路径和改变路径形状的相关资料,需要的朋友可以参考下,2021-12-21
这篇文章主要介绍了如何在 Illustrator 中编辑路径和改变路径形状的相关资料,需要的朋友可以参考下,2021-12-21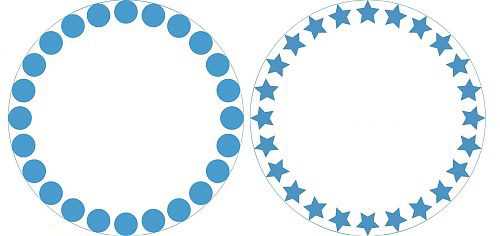
Illustrator怎样让图形沿着路径复制?ai如何让图形围绕路径复制
这篇文章主要介绍了Illustrator怎样让图形沿着路径复制?ai如何让图形围绕路径复制的相关资料,需要的朋友可以参考下,借助这款行业标准的矢量图形软件,您可以制作适用于印刷2021-12-20




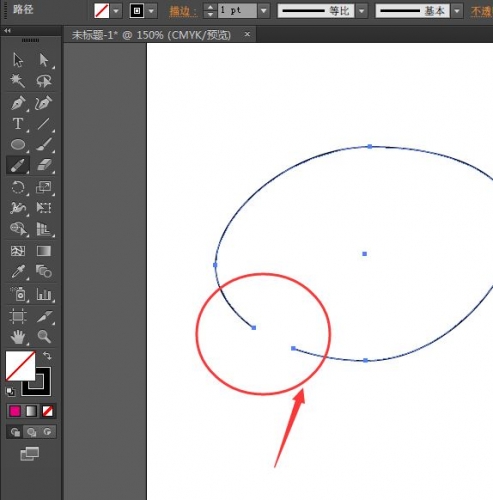
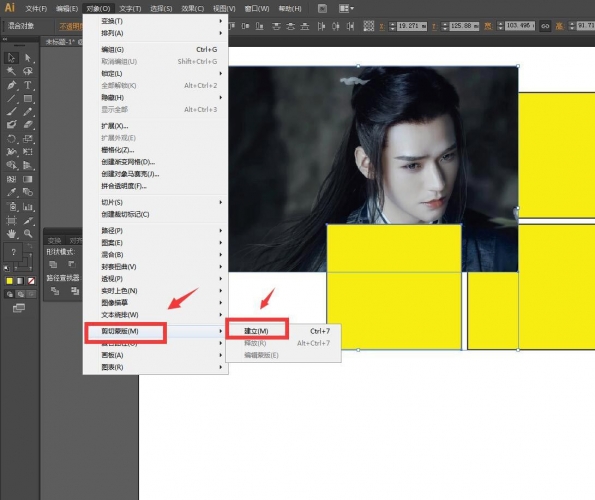
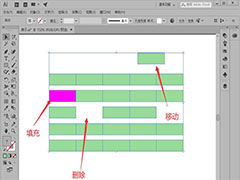
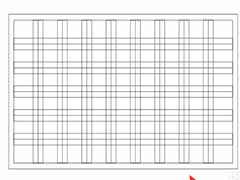

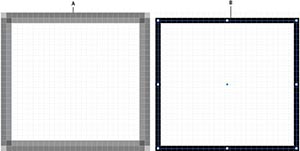

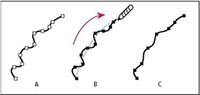
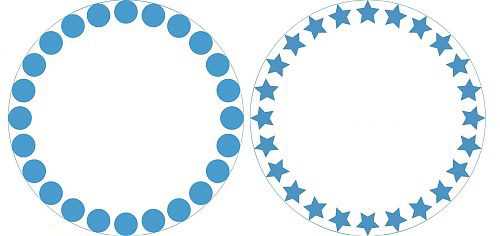
最新评论