Windows系统下使用Xshell6如何远程访问linux?
Windows系统下使用Xshell6如何远程访问linux?本文中为大家介绍的是使用xshell远程访问linux的方法,需要的朋友可以阅读本文参考一下。
1、首先下载安装这款软件,在远程访问的inux系统中安装ssh服务。

2、现在我们可以打开虚拟机,然后开启linux系统。我们需要先在linux中安装ssh服务,因为我们在Xshell连接的时候采用的是ssh协议,打开终端,输入以下命令:sudo apt-get install openssh-server--->回车,需要输入用户密码,然后在下面同意安装即可,等待一段。时间就可以安装好了。为了确认服务是否安装成功,我们可以输入以下命令查看ssh是否安装成功:sudo ps -e|grep ssh----->回车,看到下面的提示则说明安装成功了。


安装好之后,需要将ssh服务启动,在终端输入以下命令:sudo /etc/init.h/ssh start--->回车

3、到现在呢,linux这边的准备工作已经完成了,现在回到window系统,打开我们前面安装的Xshell6软件,出现如下界面,刚一打开的时候,就会自动弹出新建会话的窗口,如果没有的话,我们也可以点击左上角的新建会话按钮进行新建。我们可以看到这个窗口有协议,这里默认的就是ssh,所以我们前面在linux中才安装了ssh服务。

按照自己的喜好,在新建会话窗口中给当前会话取一个名称,主机后面填写的是linux的IP地址,如果不知道自己的linux系统的IP地址是多少的话,可以打开终端,输入ifconfig--->回车,端口号可以直接使用默认的22.


4、填写好上述信息后,我们可以点击连接,出现我们需要使用登录linux系统的用户名,这个用户是linux系统的登录用户,然后点击确定后需要再输入该用户的密码。点击确定后就会开始尝试连接,最后连接成功了,系统会出现欢迎的提示。在连接的时候,ssh会出现一个安全警告,我们只需要点击接受并保存即可。



以上就是小编为大家带来的Windows系统下使用Xshell6如何远程访问linux?的全部内容,希望能对您有所帮助,小伙伴们有空可以来脚本之家网站,我们的网站上还有许多其它的资料等着小伙伴来挖掘哦!
相关文章
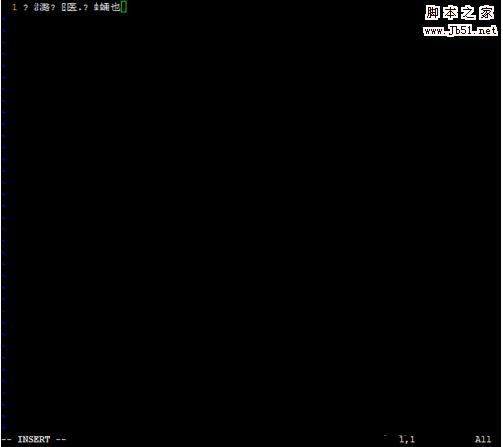
xshell如何解决vi中文乱码问题?xshell解决vi中文乱码问题的方法
Xshell 是一个强大的安全终端模拟软件,它支持SSH1, SSH2, 以及Microsoft Windows 平台的TELNET 协议。那么xshell如何解决vi中文乱码问题呢?今天小编就为大家带来xshell解2017-04-01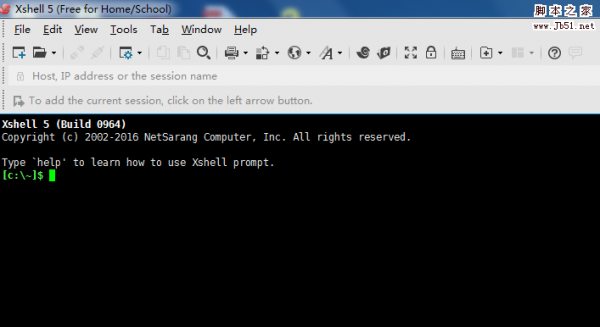 xshell是一个免费的常用的linux的远程ssh 和ftp工具;今天小编为大家带来的是xshell远程工具怎么设置?xshell设置为中文的教程!希望对大家会有帮助,有需要的朋友一起去看2017-04-01
xshell是一个免费的常用的linux的远程ssh 和ftp工具;今天小编为大家带来的是xshell远程工具怎么设置?xshell设置为中文的教程!希望对大家会有帮助,有需要的朋友一起去看2017-04-01- 这篇文章主要为大家介绍了连接Linux服务器的工具,个人是使用Xshell,需要的朋友可以参考下2016-10-15
- 这篇文章主要介绍了使用Xshell连接Centos 6.6服务器操作图文教程,本文用详细的操作步骤讲解了如何使用Xshell连接Centos服务器,需要的朋友可以参考下2015-06-12
linux一键安装web环境全攻略(推荐用xshell和xftp)
准备好连接linux服务器的工具,推荐用xshell和xftp,xshell 是一个强大的安全终端模拟软件,它支持SSH1, SSH2, 以及Microsoft Windows 平台的TELNET 协议2013-05-10- 今天使用Xshell ssh连接ubuntu掉线,一时束手无策,网上收集整理了一下,现晒出来和大家分享一下,希望可以帮助大家2012-11-27
- 本文将整理了一些linux shell 条件判断常用语句,在使用中会经常使用到,需要了解的朋友可以参考下2012-11-26

Windows Server 2012远程刷新客户端组策略及IE代理设置图文教程
最近有网友朋友问Windows Server 2012如何远程刷新客户端组策略及IE代理设置?下面小编就带来Windows Server 2012远程刷新客户端组策略及IE代理设置图文教程供大家了解,希2017-03-21- 一些朋友问小编如何使用Xmanager远程连接Centos6.5?下面小编为大家带来使用Xmanager远程连接Centos6.5的方法,希望对大家会有帮助,有需要的朋友一起去看看吧2017-03-15
 最近一些朋友在问屏幕共享如何远程控制另一台Mac?下面小编就为大家带来屏幕共享远程控制另一台Mac的办法;希望可以帮助到大家!有需要的朋友一起去看看吧2017-02-27
最近一些朋友在问屏幕共享如何远程控制另一台Mac?下面小编就为大家带来屏幕共享远程控制另一台Mac的办法;希望可以帮助到大家!有需要的朋友一起去看看吧2017-02-27





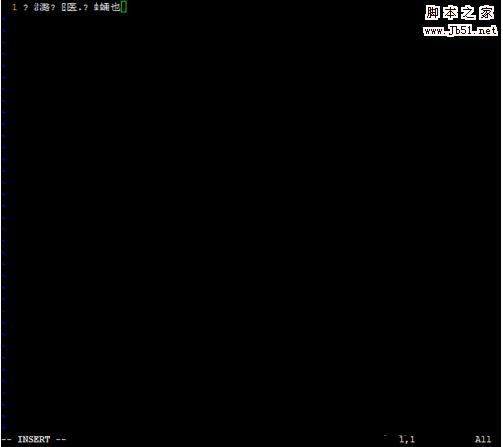
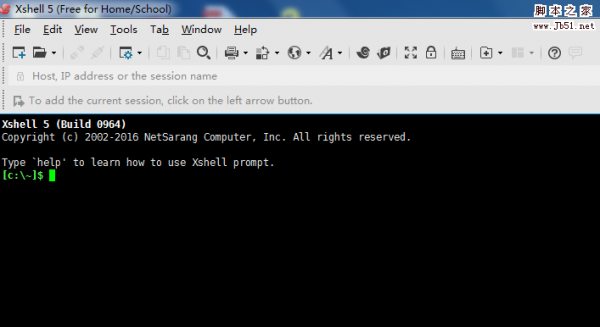


最新评论