IOS 开发中画扇形图实例详解
IOS 开发中画扇形图实例详解
昨天在做项目中,遇到一个需要显示扇形图的功能,网上搜了一下,发现code4app里面也没有找到我想要的那种类似的效果,没办法了,只能自己学习一下如何画了。
首先我们需要了解一个uiview的方法
-(void)drawRect:(CGRect)rect
我们知道了这个方法,就可以在自定义UIView的子类的- (void)drawRect:(CGRect)rect里面绘图了,关于drawrect的调用周期,网上也是一找一大堆,等下我会整理一下,转载一篇供你们参考。
废话少说,下面直接开始代码
首先我们自定义一个继承字uiview的子类,我这里就起名字叫pieview了
首先我们试试先画一个圆
#import "pieview.h"
//直径,其实radius是半径的意思吧,哈哈 算了先用着,demo都写好了就不改了,你们知道就行了
#define radius 50
@implementation pieview
-(void)drawRect:(CGRect)rect
{
CGContextRef ctx = UIGraphicsGetCurrentContext();//获取图形上下文
CGPoint cent=CGPointMake((self.frame.size.width/2)-radius/2, (self.frame.size.height/2)-radius/2);//设置图形开始画的坐标原点,根据实际需要设置,我这是随便写的
CGContextAddEllipseInRect(ctx, CGRectMake(cent.x, cent.y, 100, 100));这个是核心函数,在这里设置图形的开始从哪里画,画的宽度和高度是多少。如果宽高不一样 可就是椭圆了啊
[[UIColor greenColor] set];//设置颜色
CGContextFillPath(ctx);//实心的
//CGContextStrokePath(ctx);空心的
}
@end
然后我们创建一个控制器 pieViewController 引用我们的pieview,展示一下效果
#import "pieViewController.h"
//#import "myview.h"
//#import "JYpieview.h"
#import "pieview.h"
@interface pieViewController ()
@end
@implementation pieViewController
- (void)viewDidLoad {
[super viewDidLoad];
pieview *view=[[pieview alloc]init];
view.frame=CGRectMake(4, 150, 150, 300);
[self.view addSubview:view];
}
- (void)didReceiveMemoryWarning {
[super didReceiveMemoryWarning];
// Dispose of any resources that can be recreated.
}
@end
好了看一下效果吧
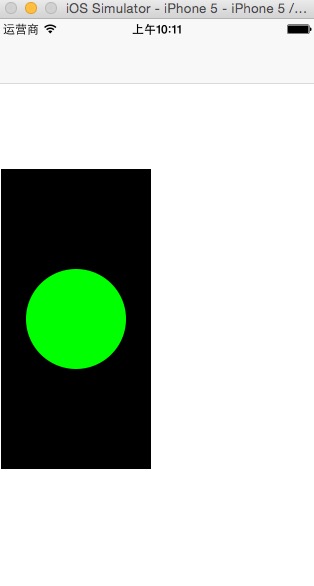
好了,下面让我们开始扇形图的制作吧
#import "pieview.h"
//直径
#define radius 50
#define PI 3.14159265358979323846
@implementation pieview
//计算度转弧度
static inline float radians(double degrees) {
return degrees * PI / 180;
}
-(void)drawRect:(CGRect)rect
{
CGPoint cent=CGPointMake((self.frame.size.width/2)-radius/2, (self.frame.size.height/2)-radius/2);
CGContextRef ctx = UIGraphicsGetCurrentContext();
CGContextClearRect(ctx, rect);
float angle_start = radians(0.0);
float angle_end = radians(120.0);
CGContextMoveToPoint(ctx, cent.x, cent.y);
CGContextSetFillColor(ctx, CGColorGetComponents( [[UIColor greenColor] CGColor]));
CGContextAddArc(ctx, cent.x, cent.y, radius, angle_start, angle_end, 0);
CGContextFillPath(ctx);
angle_start = angle_end;
angle_end = radians(360.0);
CGContextMoveToPoint(ctx, cent.x, cent.y);
CGContextSetFillColor(ctx, CGColorGetComponents( [[UIColor blueColor] CGColor]));
CGContextAddArc(ctx, cent.x, cent.y, radius, angle_start, angle_end, 0);
CGContextFillPath(ctx);
}
@end
在运行一下,我们看下效果
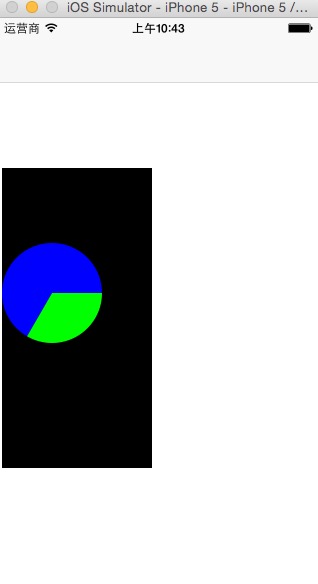
可使有没有觉得上面的代码很多重复的?对的,我们可以封装一个方法 那么重构后的代码我就一次性的贴上去了
#import "pieview.h"
//直径
#define radius 50
#define PI 3.14159265358979323846
@implementation pieview
//计算度转弧度
static inline float radians(double degrees) {
return degrees * PI / 180;
}
static inline void drawArc(CGContextRef ctx, CGPoint point, float angle_start, float angle_end, UIColor* color) {
CGContextMoveToPoint(ctx, point.x, point.y);
CGContextSetFillColor(ctx, CGColorGetComponents( [color CGColor]));
CGContextAddArc(ctx, point.x, point.y, radius, angle_start, angle_end, 0);
//CGContextClosePath(ctx);
CGContextFillPath(ctx);
}
-(void)drawRect:(CGRect)rect
{
CGPoint cent=CGPointMake((self.frame.size.width/2)-radius/2, (self.frame.size.height/2)-radius/2);
CGContextRef ctx = UIGraphicsGetCurrentContext();
CGContextClearRect(ctx, rect);
float angle_start = radians(0.0);
float angle_end = radians(121.0);
drawArc(ctx, cent, angle_start, angle_end, [UIColor yellowColor]);
angle_start = angle_end;
angle_end = radians(228.0);
drawArc(ctx, cent, angle_start, angle_end, [UIColor greenColor]);
angle_start = angle_end;
angle_end = radians(260);
drawArc(ctx, cent, angle_start, angle_end, [UIColor orangeColor]);
angle_start = angle_end;
angle_end = radians(360);
drawArc(ctx, cent, angle_start, angle_end, [UIColor purpleColor]);
}
@end
看下运行效果图
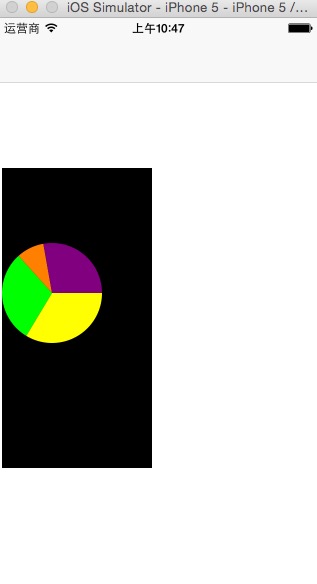
如果我们中途数据变了 想要改一下图形怎么办呢?
那么我们就需要用到这个
//通知自定义的view重新绘制图形 // [self setNeedsDisplay];
这时候我们就要pieview向外界提供一个接口属性,这是我做的模拟5面之后改变圆形的直径大小
.h文件
#import <UIKit/UIKit.h> @interface pieview : UIView //直径 @property(nonatomic,assign)float radius; @end
.m文件
#import "pieview.h"
#define PI 3.14159265358979323846
@implementation pieview
//计算度转弧度
static inline float radians(double degrees) {
return degrees * PI / 180;
}
static inline void drawArc(CGContextRef ctx, CGPoint point, float angle_start, float angle_end, UIColor* color,float radius) {
CGContextMoveToPoint(ctx, point.x, point.y);
CGContextSetFillColor(ctx, CGColorGetComponents( [color CGColor]));
CGContextAddArc(ctx, point.x, point.y, radius, angle_start, angle_end, 0);
//CGContextClosePath(ctx);
CGContextFillPath(ctx);
}
-(void)drawRect:(CGRect)rect
{
CGPoint cent=CGPointMake((self.frame.size.width/2)-self.radius/2, (self.frame.size.height/2)-self.radius/2);
CGContextRef ctx = UIGraphicsGetCurrentContext();
CGContextClearRect(ctx, rect);
float angle_start = radians(0.0);
float angle_end = radians(121.0);
drawArc(ctx, cent, angle_start, angle_end, [UIColor yellowColor],self.radius);
angle_start = angle_end;
angle_end = radians(228.0);
drawArc(ctx, cent, angle_start, angle_end, [UIColor greenColor],self.radius);
angle_start = angle_end;
angle_end = radians(260);
drawArc(ctx, cent, angle_start, angle_end, [UIColor orangeColor],self.radius);
angle_start = angle_end;
angle_end = radians(360);
drawArc(ctx, cent, angle_start, angle_end, [UIColor purpleColor],self.radius);
}
-(void)setRadius:(float)radius
{
_radius=radius;
[self setNeedsDisplay];
}
@end
pieViewController.m文件
@implementation pieViewController
- (void)viewDidLoad {
[super viewDidLoad];
pieview *view=[[pieview alloc]init];
view.radius=50;
view.frame=CGRectMake(4, 150, 150, 300);
[self.view addSubview:view];
//view.backgroundColor=[UIColor clearColor];
//模拟5秒后执行这个段代码
dispatch_after(dispatch_time(DISPATCH_TIME_NOW, (int64_t)(5.0 * NSEC_PER_SEC)), dispatch_get_main_queue(), ^{
view.radius=20;
});
}
- (void)didReceiveMemoryWarning {
[super didReceiveMemoryWarning];
// Dispose of any resources that can be recreated.
}
@end
效果
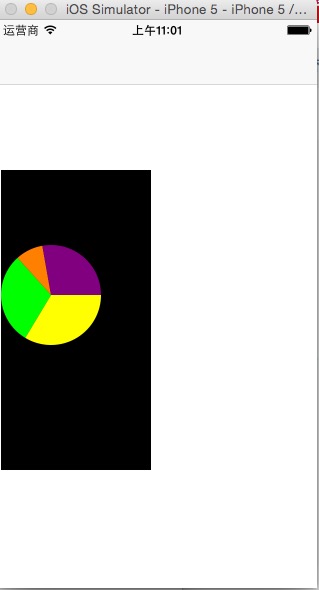
5秒之后
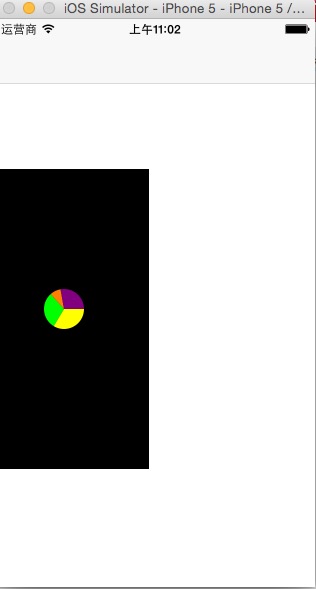
感谢阅读,希望能帮助到大家,谢谢大家对本站的支持!
相关文章

2016 cocoapods的安装和使用方法以及版本升级遇到的问题
CocoaPods是一个负责管理iOS项目中第三方开源库的工具,通过CocoaPods,我们可以将第三方的依赖库统一管理起来,配置和更新只需要通过简单的几行命令即可完成,需要的朋友可以参考下2016-09-09












最新评论