网管工具nstat网络状态一目了然
更新时间:2007年09月19日 09:58:38 作者:
经常使用Windows 2000 / XP的朋友们一定都注意过系统任务栏的右下角处有一个经常闪动的小电脑图标,默认情况下,它的主要任务就是指示本机与网络是否有数据传输,同时也显示一些类似于IP地址这样的简单网络参数,虽说这对于我们这些普通用户来讲,它所提供的这些信息已经足可以供我们使用了,但对于平时经常对网络进行排障的专业工程师来说,可就显得有些力不从心了,有时为了完成必要的工作,网络工程师们不得不一遍遍在故障机器上安装各种各样第三方软件,不仅浪费时间和精力,也使得Windows的这项免费功能成为了摆设。其实,要想升级这个“网络状态”图标也不是什么难事,我们只需要一个小软件的帮忙就行了。那么,今天完成这项升级任务的神秘软件到底是什么呢?这就是我下面要给大家介绍的 —— nstat
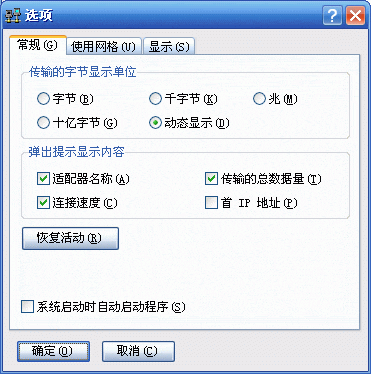
图1
软件小档案 ——
软件名称:Network statistics (以下简称Nstat)
软件大小:392KB
软件类型:免费软件
适用系统:Windows XP / 2000 / 2003
下载后的nstat应该是一个小的压缩包,双击打开后它就可以开始工作了,如图2所示就是正在工作的nstat图标和原来的“网络状态”图标,看看你能分出来吗?

图2
虽然从模样上看,这个nstat和以前的Windows 2000的网络图标没多大区别,但它的功力可就大大不同了,下面咱们就分别从各个标签项来看一看它究竟有什么过人之处。
“常规”标签
双击Nstat图标后弹出的第一个画面就是“常规”标签,如图3所示。大家可以看到,和图1进行对比以后,这个标签其实基本上保留了原“网络状态”图标的内容,同样也只显示了连接时间、连接速率和收发字节数等这样一些最基本信息。

图3
“支持”标签
“常规”标签的旁边就是“支持”标签,点开以后,映入眼帘的就是一个如图4所示的窗口。如果您还以为它也和原来的“网络状态”图标显示的内容一样的话,那可就大错特错了。其实,这个标签下包含的内容要远比原来 “网络状态”图标丰富的多了,只要点击一下“详细资料”按钮就一切都明白了,如图5所示。
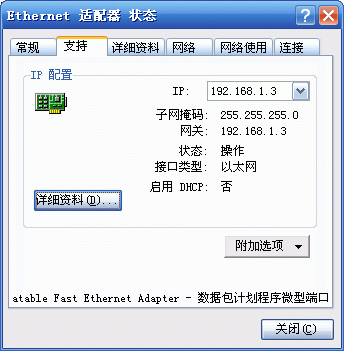
图4

图5
从这个窗口中,我们就可以轻松地了解很多本机的重要网络参数,比如主机名、MAC地址(软件显示为“物理地址”)、DNS服务器以及默认网关等,查询的时候非常方便。另外,在图4中还包含有一个“附加选项”按钮,这里面提供了一个手动编辑ARP表的功能,有了它,编辑ARP表时就再也不用劳神费力地去那黑乎乎的命令行窗口中输命令了。
“详细资料”标签
接下来的“详细资料”标签也是一个不容忽视的功能项,有了它我们就能清楚地知道整个TCP/IP协议的活动情况,当然,这些参数可能对于我们这些普通电脑用户来说用处并不大,但在这些经常检测网络故障的专业工程师眼中可就算是难能可贵的了。如图6所示

图6
“网络”标签
打开“网络”标签,大家似乎都有似曾相识的感觉,其实这个窗口所显示的就是“网上邻居”的窗口内容。虽然这个功能并没有什么“出彩”之处,但把它与大量的网络功能安排在一个窗口中的确是个不错的选择,因为它能让我们用起来更加方便。

图7
“网络使用”标签
点开“网络使用”这个标签后,一个漂亮的曲线图出现在了眼前(如图8所示),这里就不用我再多说了吧,它就是将上行和下行的流量以图形化的形式表现了出来,并且还能由用户分别来自行设定上行、下行曲线的标识颜色。更为可贵的是,它的默认流量单位就是我们平时常用的kBps,同时它也能自动计算设备的当前速率、平均速率和最大速率,这种一目了然的记录方法显然更利于工程师的诊断工作,而我们再回头来看看Windows“任务管理器”中的“联网”标签是如何显示的(如图9所示),看到区别了吧,显然Windows一直在使用的这种流量比例显示并不会给人太多直观的印象。
注:两幅图片的当时流量均为2Mbps

图8
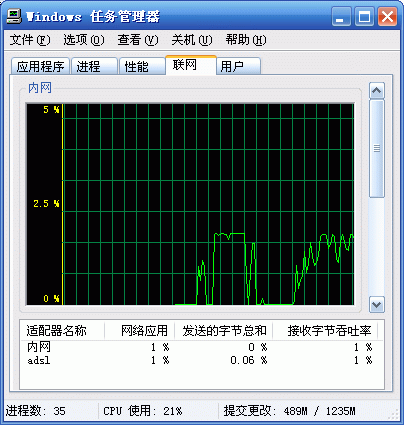
图9
“连接”标签
这个标签是Nstat中最后一个标签了,但也是网络工程师们用得最多的一个功能,点击打开后,如图10所示的画面中就显示出了本机所有已开放端口的工作情况,至于知道了每个端口的工作状态有什么用的话,相信就不用我再多说了吧。
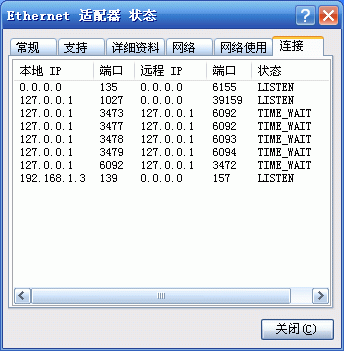
图10
设置Nstat为随系统启动
当然,说到底Nstat毕竟还只是一个第三方小程序,它还不可能直接替换掉Windows默认的“网络状态”图标,如果我们想让这个Nstat真正能够在自己的电脑上大显身手的话还应该对它进行一些简单的设置。
在Nstat主界面中点击“支持”标签→“附加选项→适配器选项”,弹出如图11所示的窗口。勾选其中的“系统启动时自动启动程序”复选框即可实现Nstat的自动启动了。当然,除了这个设置以外,图11中还有其他很多关于Nstat的功能设定,由于操作都比较简单,本文在此也就不一一赘述了,大家有兴趣时可以自己来试一试。
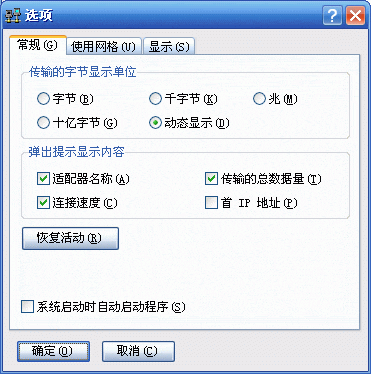
图11
写在最后
Nstat到这里就给大家介绍完了,其实从上面的介绍大家也能看出,这个Nstat并不像我们想象中的那么神秘,它的功能也没有什么“出彩”之处,只不过唯一的优势就是把这些重要的网络参数全部显示在了一个窗口之中,但就是这个小小的变化,却让我们的日常工作就此方便不少。
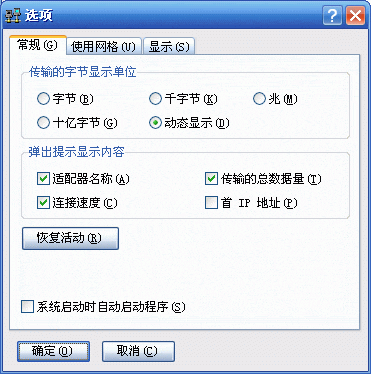
软件小档案 ——
软件名称:Network statistics (以下简称Nstat)
软件大小:392KB
软件类型:免费软件
适用系统:Windows XP / 2000 / 2003
下载后的nstat应该是一个小的压缩包,双击打开后它就可以开始工作了,如图2所示就是正在工作的nstat图标和原来的“网络状态”图标,看看你能分出来吗?

虽然从模样上看,这个nstat和以前的Windows 2000的网络图标没多大区别,但它的功力可就大大不同了,下面咱们就分别从各个标签项来看一看它究竟有什么过人之处。
“常规”标签
双击Nstat图标后弹出的第一个画面就是“常规”标签,如图3所示。大家可以看到,和图1进行对比以后,这个标签其实基本上保留了原“网络状态”图标的内容,同样也只显示了连接时间、连接速率和收发字节数等这样一些最基本信息。

“支持”标签
“常规”标签的旁边就是“支持”标签,点开以后,映入眼帘的就是一个如图4所示的窗口。如果您还以为它也和原来的“网络状态”图标显示的内容一样的话,那可就大错特错了。其实,这个标签下包含的内容要远比原来 “网络状态”图标丰富的多了,只要点击一下“详细资料”按钮就一切都明白了,如图5所示。
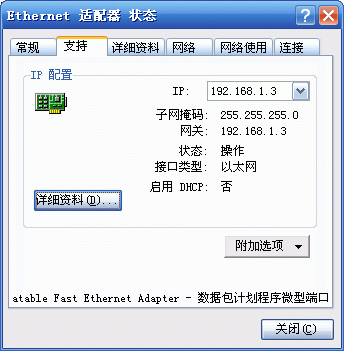

从这个窗口中,我们就可以轻松地了解很多本机的重要网络参数,比如主机名、MAC地址(软件显示为“物理地址”)、DNS服务器以及默认网关等,查询的时候非常方便。另外,在图4中还包含有一个“附加选项”按钮,这里面提供了一个手动编辑ARP表的功能,有了它,编辑ARP表时就再也不用劳神费力地去那黑乎乎的命令行窗口中输命令了。
“详细资料”标签
接下来的“详细资料”标签也是一个不容忽视的功能项,有了它我们就能清楚地知道整个TCP/IP协议的活动情况,当然,这些参数可能对于我们这些普通电脑用户来说用处并不大,但在这些经常检测网络故障的专业工程师眼中可就算是难能可贵的了。如图6所示

“网络”标签
打开“网络”标签,大家似乎都有似曾相识的感觉,其实这个窗口所显示的就是“网上邻居”的窗口内容。虽然这个功能并没有什么“出彩”之处,但把它与大量的网络功能安排在一个窗口中的确是个不错的选择,因为它能让我们用起来更加方便。

“网络使用”标签
点开“网络使用”这个标签后,一个漂亮的曲线图出现在了眼前(如图8所示),这里就不用我再多说了吧,它就是将上行和下行的流量以图形化的形式表现了出来,并且还能由用户分别来自行设定上行、下行曲线的标识颜色。更为可贵的是,它的默认流量单位就是我们平时常用的kBps,同时它也能自动计算设备的当前速率、平均速率和最大速率,这种一目了然的记录方法显然更利于工程师的诊断工作,而我们再回头来看看Windows“任务管理器”中的“联网”标签是如何显示的(如图9所示),看到区别了吧,显然Windows一直在使用的这种流量比例显示并不会给人太多直观的印象。
注:两幅图片的当时流量均为2Mbps

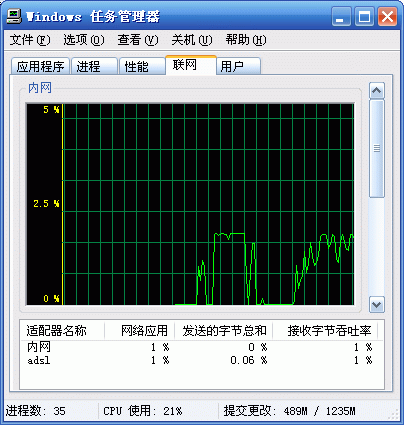
“连接”标签
这个标签是Nstat中最后一个标签了,但也是网络工程师们用得最多的一个功能,点击打开后,如图10所示的画面中就显示出了本机所有已开放端口的工作情况,至于知道了每个端口的工作状态有什么用的话,相信就不用我再多说了吧。
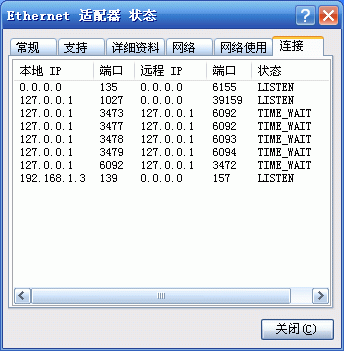
设置Nstat为随系统启动
当然,说到底Nstat毕竟还只是一个第三方小程序,它还不可能直接替换掉Windows默认的“网络状态”图标,如果我们想让这个Nstat真正能够在自己的电脑上大显身手的话还应该对它进行一些简单的设置。
在Nstat主界面中点击“支持”标签→“附加选项→适配器选项”,弹出如图11所示的窗口。勾选其中的“系统启动时自动启动程序”复选框即可实现Nstat的自动启动了。当然,除了这个设置以外,图11中还有其他很多关于Nstat的功能设定,由于操作都比较简单,本文在此也就不一一赘述了,大家有兴趣时可以自己来试一试。
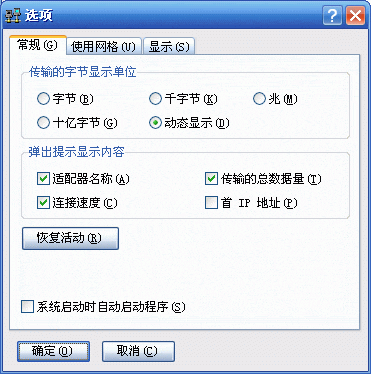
写在最后
Nstat到这里就给大家介绍完了,其实从上面的介绍大家也能看出,这个Nstat并不像我们想象中的那么神秘,它的功能也没有什么“出彩”之处,只不过唯一的优势就是把这些重要的网络参数全部显示在了一个窗口之中,但就是这个小小的变化,却让我们的日常工作就此方便不少。












最新评论