别惊讶,资源管理器也能管好注册表
一、将注册表请进资源管理器
实现在资源管理器中编辑注册表并不难,只要按照以下步骤操作即可:
首先到http://www.regxplor.com/regxplor.dll下载资源管理器的一个控件,并将它复制到Windows安装路径下的system32文件夹中。
然后在“运行”栏中运行 “regsvr32 regxplor.dll”(双引号不用输入)将此控件在系统中注册。
现在,你启动资源管理器看看,在左侧文件夹列表的最下方,是不是多了个“Registry”项?当你选中“Registry”或其下某个分支时,你将发现在资源管理器的菜单中增加了一个“Registry Explorer”项(图1)。

小提示:你也可将“Registry”项放置在“我的电脑”、“控制面板”或其他任一文件夹下,只要右键点击“Registry”并选择“Move to”下的项目即可复制该项到相应位置。例如,选择“Move to→Control Panel”可将其放入控制面板中。
如果今后要卸载该控件,可单击“Registry Explorer”菜单下的“Unistall Registry”项。
二、对注册表的常见操作
展开该“Registry”项,你会发现在注册表编辑器中非常熟悉的几个主键,要定位到某个分支,你完全可按照在注册表编辑器中那样操作。而对注册表的管理也同样非常简单,例如要删除某个项,则可选中后按键盘上的删除键(如同删除文件或文件夹那样);要在新的资源管理器窗口中查看某个键值,则可在右键菜单中选择“open”。下面再介绍几个主要的功能。
1.注册表导出
如果你要导出某个分支,则先展开它,然后点击鼠标右键,从快捷菜单中选择“Export”,在弹出的“另存为”对话框中输入文件名,之后会弹出“Export Type”对话框,在这里如果宣恩“Normal”则即可像在注册表编辑器中那样,将所选分支及其下的主键导出为.reg文件;而若选择“Inverse”,则导出除了所选项目以外的其他主键。
2.新建主键
同样,当要在某个分支上建立主键时,则先选中它;之后从快捷菜单中选择“New→Key”(图2),然后选中该主键,再从右键菜单中选择“rename”将其改为相应的名字。

小提示:在“New”下级菜单中还可以选择建立字符串值(String value)、DWORD值(DWORD value)、二进制值(Binary value)和多字符串值(MultiSz value)等。
3.注册表的备份与恢复
当要背负注册表时,可从快捷菜单中选择“Create backup”项,然后输入文件名,这样将把备份创建在一个扩展名为dat的文件中。
以后要恢复时,可再次点击鼠标右键,从快捷菜单中宣恩“Restore backup”,然后找到上次备份的dat文件,打开即可。
4.复制注册表键值
经常写注册表方面稿件的朋友都会在注册表编辑器中利用“复制项名称”来得到某个注册表项的路径字符,现在,在资源管理器中选中展开某个注册表分支,从快捷菜单中选择“Copy full key name”便可以将该路径复制下来,在字处理软件中粘贴即可。
5.查找注册表项
用鼠标右键点击“Registry”或其他主键,从快捷菜单中选择“Find”,可打开搜索注册表的对话框,在其中,可像注册表编辑器中那样勾选搜索键(Keys)、值(Values)和数据(Data),也可以设置搜索时是否区分大小写(选中“Ignore cas”则不区分大小写)等。
设置好后,在文本框中输入要查找的关键字,单击“Find”(图3)便开始搜索。
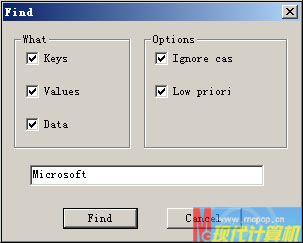
6.设置注册表键的访问权限
如果你不希望其他账户修改某些注册表项,可设置修改权限,方法是:选中要设置权限的分支,从快捷菜单中选择“Security…”,然后在弹出的对话框中设置即可。
不用运行“Regedit”,在资源管理器中对注册表的管理是不是更加方便了?
相关文章

cisco6509 CatOS转为Native IOS过程实录
cisco6509 CatOS转为Native IOS过程实录...2007-09-09












最新评论