C#创建WCF服务控制台应用程序详解
一、开发环境
操作系统:Windows 10
开发环境:VS2015
编程语言:C#
IIS版本:10.0.0.0
二、添加WCF服务、Internet Information Services(IIS)
1、进入“控制面板”,打开“程序和功能”,点击左上角的“启用或关闭Windows功能”后,在“.NET Framework 4.6 高级服务”中的子节点选中“WCF 服务”,如下图所示:
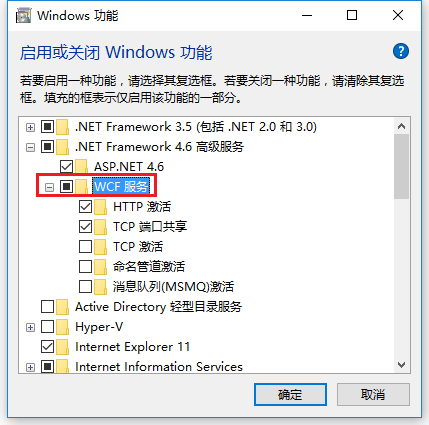
2、再找到“Internet Information Services”,同样选中该节点,如下图所示:
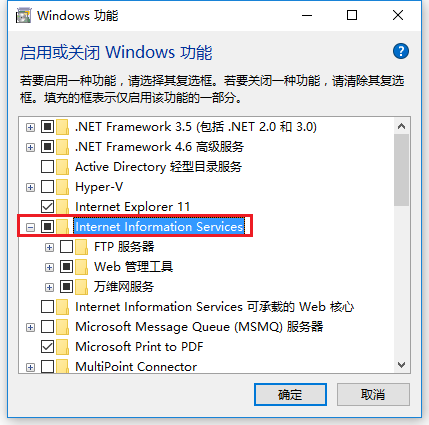
3、点击“确定”按钮以便安装这些服务与组件,等待完成安装即可。
三、新建一个WCF服务库
1、使用VS2015新建一个WCF服务库,并将项目名称改为“MyWCFService”,如下图所示:

2、在解决方案资源管理器里将“IService1”接口、“Service1”类分别重命名为“IMyWCFService”与“MyWCFService”,如下图所示:
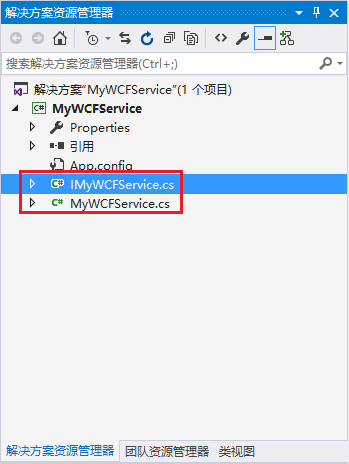
VS2015将会分别创建“IService1”接口、“Service1”类,“IService1”接口含GetData、GetDataUsingDataContract方法,并使用“Service1”类实现了该接口,代码如下:
“IService1”接口:
// 注意: 使用“重构”菜单上的“重命名”命令,可以同时更改代码和配置文件中的接口名“IMyWCFService”。
[ServiceContract]
public interface IService1
{
[OperationContract]
string GetData(int value);
[OperationContract]
CompositeType GetDataUsingDataContract(CompositeType composite);
// TODO: 在此添加您的服务操作
}
// 使用下面示例中说明的数据约定将复合类型添加到服务操作。
[DataContract]
public class CompositeType
{
bool boolValue = true;
string stringValue = "Hello ";
[DataMember]
public bool BoolValue
{
get { return boolValue; }
set { boolValue = value; }
}
[DataMember]
public string StringValue
{
get { return stringValue; }
set { stringValue = value; }
}
}
“Service1”类:
// 注意: 使用“重构”菜单上的“重命名”命令,可以同时更改代码和配置文件中的类名“Service1”。
public class Service1 : IService1
{
public string GetData(int value)
{
return string.Format("You entered: {0}", value);
}
public CompositeType GetDataUsingDataContract(CompositeType composite)
{
if (composite == null)
{
throw new ArgumentNullException("composite");
}
if (composite.BoolValue)
{
composite.StringValue += "Suffix";
}
return composite;
}
}
3、将鼠标移到解决方案资源管理器中项目“MyWCFService”上并右击鼠标,弹出上下文菜单,在菜单中选中“发布”后,弹出下图所示的“发布 WCF服务”对话框,如下图所示:

在目标位置选择“D:\WCF”,其他按默认,点击“发布”按钮,即可在“D:\WCF”文件夹里生成如下图所示的文件:
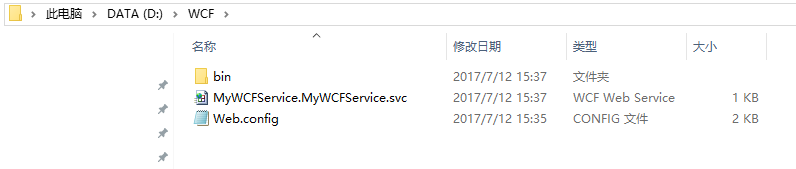
四、新建一个WCF服务网站
1、点击打开IIS,新建一个网站,网站名称设置为“MyWCFService”,物理地址选择“D:\WCF”,端口从默认的80改为81,如下图所示:
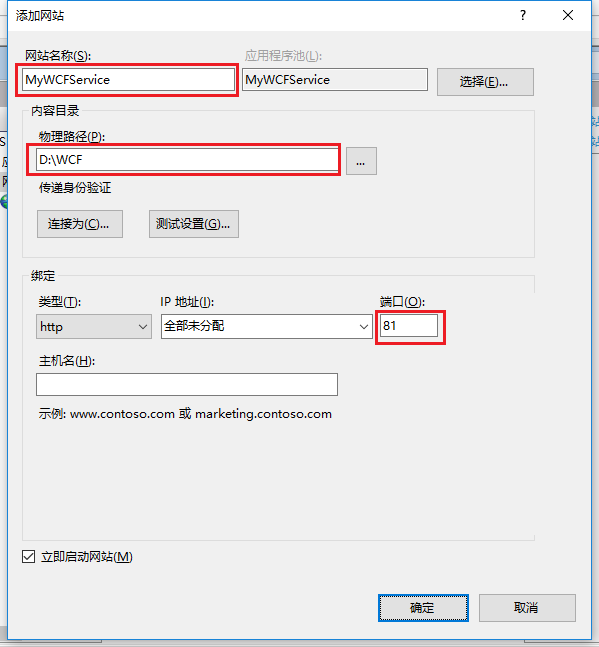
2、点击确定后,即新建一个WCF服务网站,我们可以在浏览器输入“http://localhost:81/MyWCFService.MyWCFService.svc”进行验证,如下图所示:
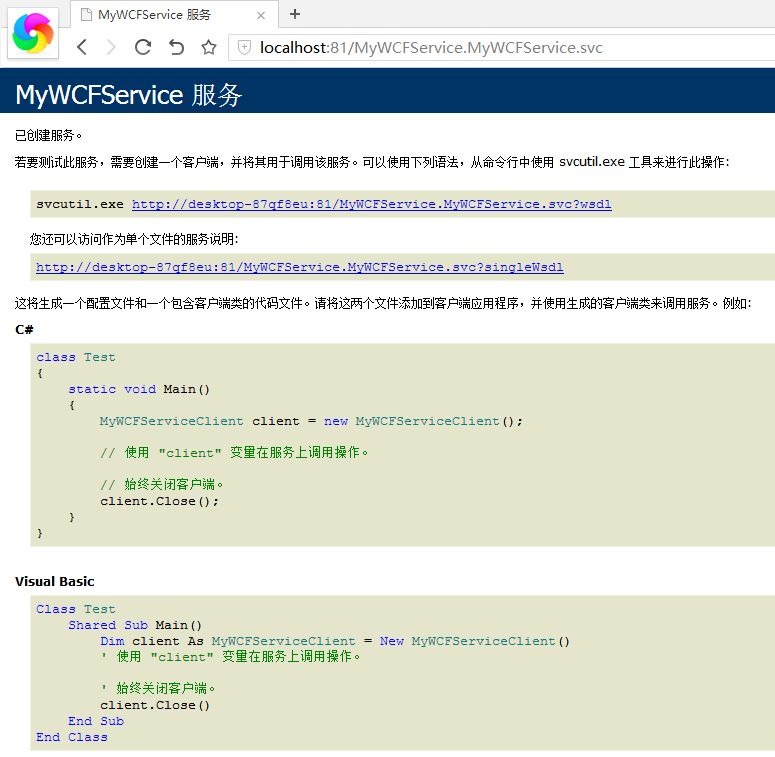
五、新建一个控制台客户端测试WCF服务
1、在原来的解决方案里新建一个项目名为“WCFTestClient”的控制台程序,如下图所示:

2、鼠标右键点击项目“WCFTestClient”,在弹出的上下文菜单中选择“设为启动项目”,如下图所示:
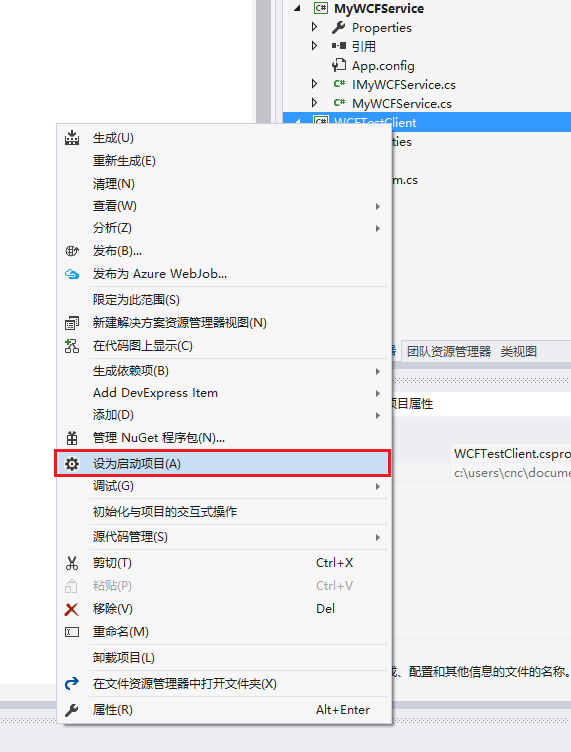
3、鼠标右键点击项目“WCFTestClient”子节点“引用”,在弹出的上下文菜单中选择“添加服务引用”,如下图所示:

4、将弹出“添加服务引用”对话框,在“地址”输入刚刚建的WCF服务网站地址(http://localhost:81/MyWCFService.MyWCFService.svc),点击“转到”按钮之后,将会在“服务”列表里列出刚才建的服务,选择“IMyWCFService”后,将会在“操作”列表里列出GetData、GetDataUsingDataContract方法,如下图所示:

5、将命名空间改为“MyWCFReference”后点击“确定”按钮之后,将会在项目“WCFTestClient”子节点增加“Service References”等,如下图所示:
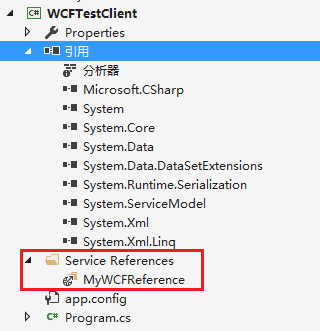
6、在Program类上方添加对WCF服务引用,并在Main主函数里输入以下代码:
using System;
using System.Collections.Generic;
using System.Linq;
using System.Text;
using WCFTestClient.MyWCFReference;
namespace WCFTestClient
{
class Program
{
static void Main(string[] args)
{
MyWCFServiceClient client = new MyWCFServiceClient();
Console.WriteLine(client.GetData(123456));
CompositeType cType = new CompositeType() { StringValue = "Hello World!", BoolValue = true };
Console.WriteLine(client.GetDataUsingDataContract(cType).StringValue);
}
}
}
六、运行客户端控制台程序
运行“WCFTestClient”客户端控制台程序,如下图所示:

以上就是本文的全部内容,希望对大家的学习有所帮助,也希望大家多多支持脚本之家。
相关文章

Unity中的RegisterPlugins实用案例深入解析
这篇文章主要为大家介绍了Unity中的RegisterPlugins实用案例深入解析,有需要的朋友可以借鉴参考下,希望能够有所帮助,祝大家多多进步,早日升职加薪2023-05-05












最新评论