手把手教你用Hexo+Github搭建属于自己的博客(详细图文)
在大三的时候,一直就想搭建属于自己的一个博客,但由于各种原因,最终都不了了之,恰好最近比较有空,于是就自己参照网上的教程,搭建了属于自己的博客。
至于为什么要搭建自己的博客了?
哈哈,大概是为了装逼吧,同时自己搭建博客的话,样式的选择也比较自由,可以自己选择,不需要受限于各大平台。
转载请注明原博客地址:手把手教你用Hexo+Github 搭建属于自己的博客
大概可以分为以下几个步骤
搭建环境准备(包括node.js和git环境,gitHub账户的配置)
安装Hexo
配置Hexo
怎样将Hexo与github page 联系起来
怎样发布文章
主题 推荐
主题Net的简单配置
添加sitemap和feed插件
添加404 公益页面
搭建环境准备
大概可以分为以下三步
- Node.js 的安装和准备
- git的安装和准备
- gitHub账户的配置
配置Node.js环境
下载Node.js安装文件:
根据自己的Windows版本选择相应的安装文件,要是不知道,就安装32-bit的吧- -。
可以通过我的电脑 > 右键 > 属性
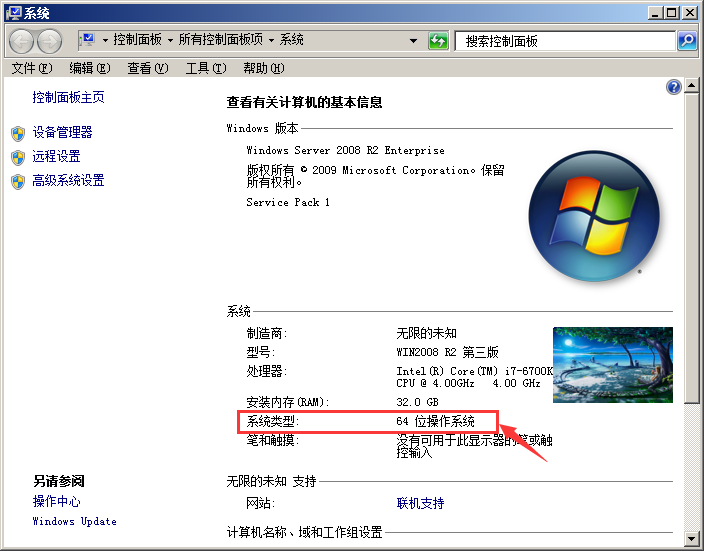
如图所示:
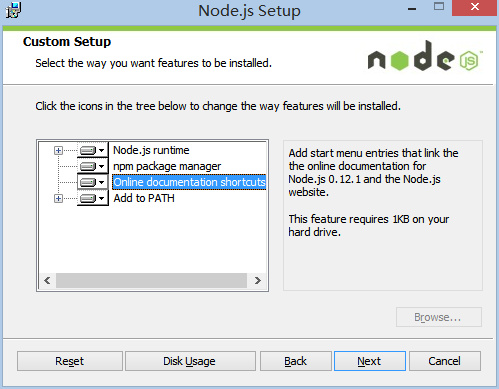
保持默认设置即可,一路Next,安装很快就结束了。 然后我们检查一下是不是要求的组件都安装好了,同时按下Win和R,打开运行窗口:
Windows的运行界面
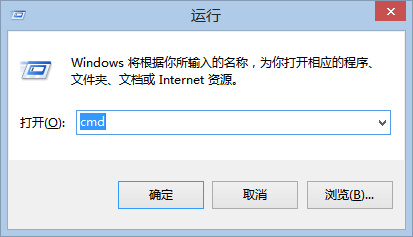
在新打开的窗口中输入cmd,敲击回车,打开命令行界面。(下文将直接用打开命令行来表示以上操作,记住哦~) 在打开的命令行界面中,输入
node -vnpm -v如果结果如下图所示,则说明安装正确,可以进行下一步了,如果不正确,则需要回头检查自己的安装过程。

配置Git环境
下载Git安装文件:
然后就进入了Git的安装界面,如图:
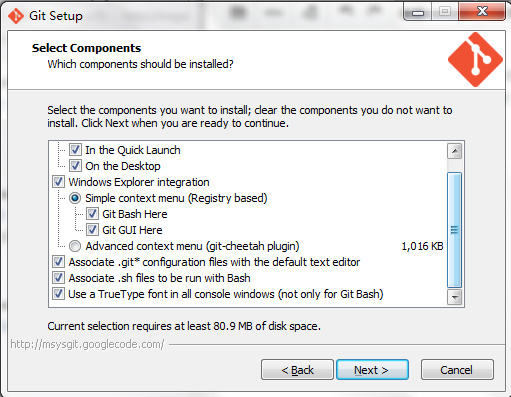
Git安装界面
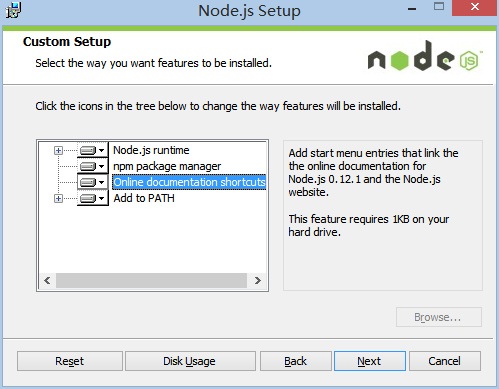
和Node.js一样,大部分设置都只需要保持默认,但是出于我们操作方便考虑,建议PATH选项按照下图选择:
Git PATH设置
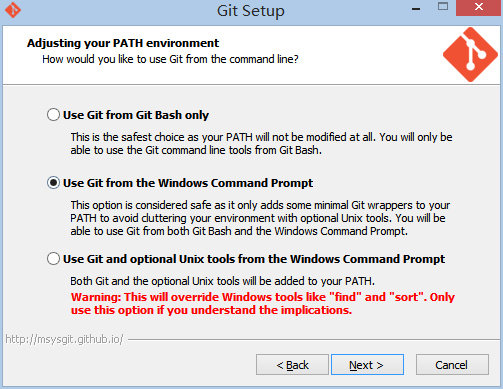
这是对上图的解释,不需要了解请直接跳过 Git的默认设置下,出于安全考虑,只有在Git Bash中才能进行Git的相关操作。按照上图进行的选择,将会使得Git安装程序在系统PATH中加入Git的相关路径,使得你可以在CMD界面下调用Git,不用打开Git Bash了。
一样的,我们来检查一下Git是不是安装正确了,打开命令行,输入:
git --version如果结果如下图所示,则说明安装正确,可以进行下一步了,如果不正确,则需要回头检查自己的安装过程。
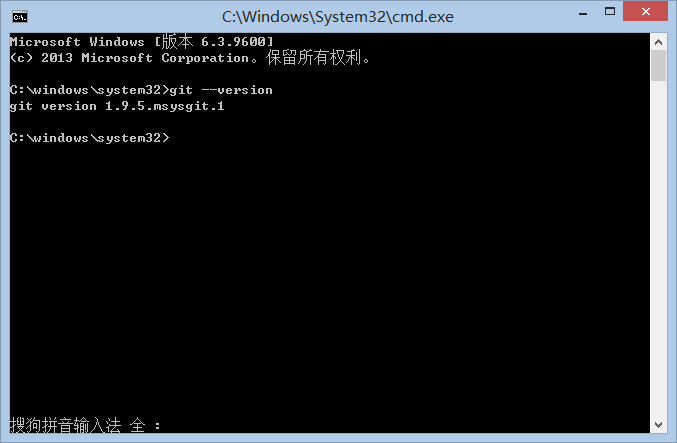
关于 git的下载即安装,可以参考我的这一篇博客: Git下载及配置环境变量
github账户的注册和配置
如果已经拥有账号,请跳过此步~
Github注册
打开https://github.com/,在下图的框中,分别输入自己的用户名,邮箱,密码。
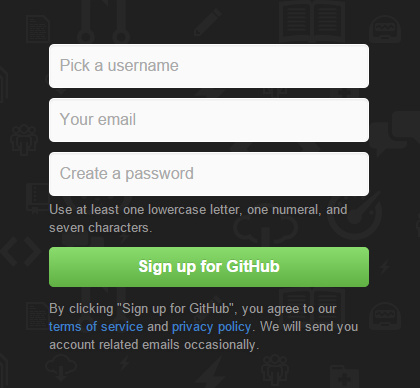
然后前往自己刚才填写的邮箱,点开Github发送给你的注册确认信,确认注册,结束注册流程。
一定要确认注册,否则无法使用gh-pages!
创建代码库
登陆之后,点击页面右上角的加号,选择New repository:
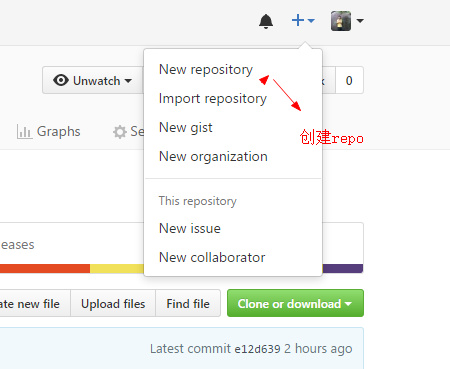
新建代码库
进入代码库创建页面:
在Repository name下填写yourname.github.io,Description (optional)下填写一些简单的描述(不写也没有关系),如图所示:
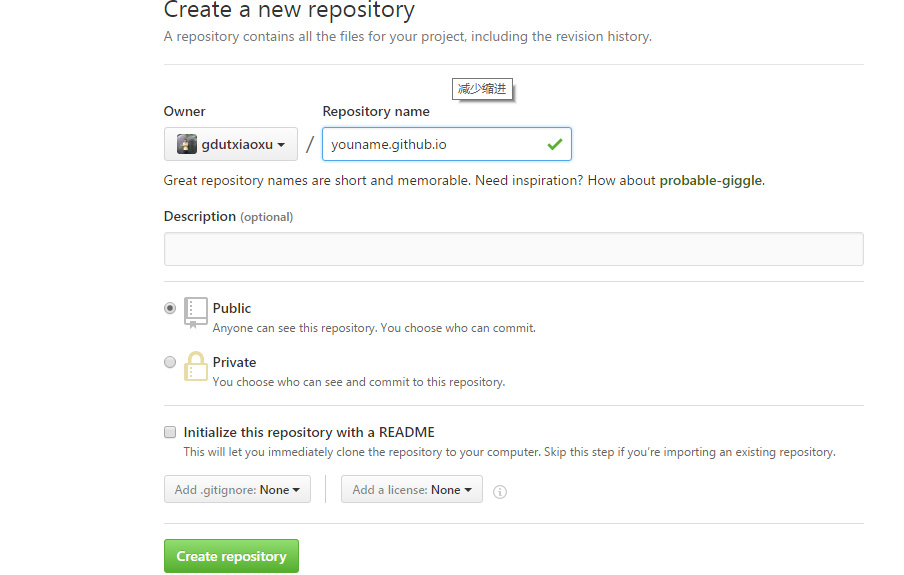
注意:比如我的github名称是gdutxiaoxu ,这里你就填 gdutxiaoxu.github.io,如果你的名字是xujun,那你就填 xujun.github.io
代码库设置
正确创建之后,你将会看到如下界面:
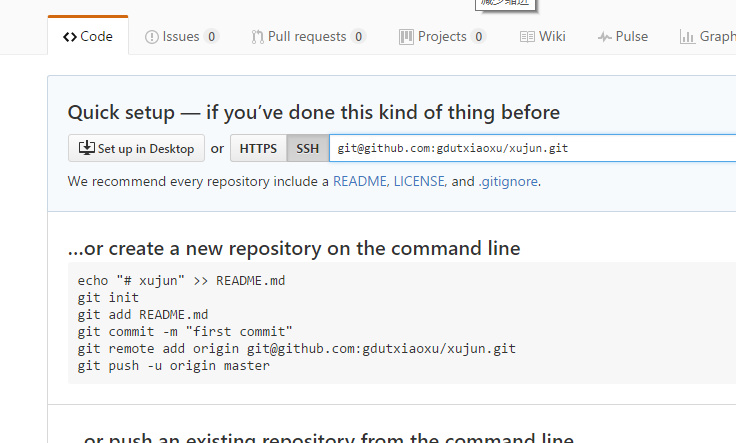
接下来开启gh-pages功能,点击界面右侧的Settings,你将会打开这个库的setting页面,向下拖动,直到看见GitHub Pages,如图:

Github pages
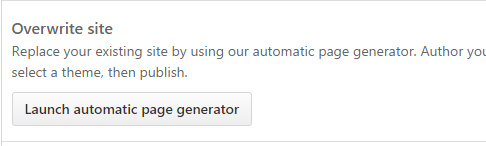
点击Automatic page generator,Github将会自动替你创建出一个gh-pages的页面。 如果你的配置没有问题,那么大约15分钟之后,yourname.github.io这个网址就可以正常访问了~ 如果yourname.github.io已经可以正常访问了,那么Github一侧的配置已经全部结束了。
到此搭建hexo博客的相关环境配置已经完成,下面开始讲解Hexo的相关配置
安装Hexo
在自己认为合适的地方创建一个文件夹,这里我以E:/hexo 为例子讲解,首先在E盘目录下创建Hexo文件夹,并在命令行的窗口进入到该目录

在命令行中输入:
npm install hexo-cli -g然后你将会看到:
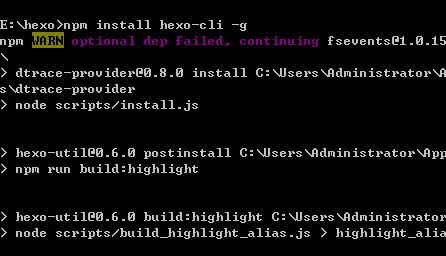
可能你会看到一个WARN,但是不用担心,这不会影响你的正常使用。 然后输入
npm install hexo --save然后你会看到命令行窗口刷了一大堆白字,下面我们来看一看Hexo是不是已经安装好了。 在命令行中输入:
hexo -v如果你看到了如图文字,则说明已经安装成功了。
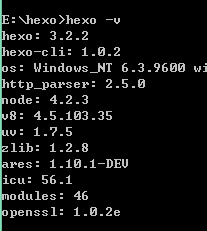
hexo的相关配置初始化Hexo
接着上面的操作,输入:
hexo init然后输入:
npm install之后npm将会自动安装你需要的组件,只需要等待npm操作即可。
首次体验Hexo
继续操作,同样是在命令行中,输入:
hexo g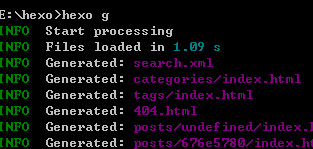
然后输入:
hexo s然后会提示:
INFO Hexo is running at http://0.0.0.0:4000/. Press Ctrl+C to stop.
在浏览器中打开http://localhost:4000/,你将会看到:

到目前为止,Hexo在本地的配置已经全都结束了。
下面会讲解怎样将Hexo与github page 联系起来
怎样将Hexo与github page 联系起来
大概分为以下几步
- 配置git个人信息
- 配置Deployment
配置Git个人信息
如果你之前已经配置好git个人信息,请跳过这一个 步骤,直接来到
1、设置Git的user name和email:(如果是第一次的话)
git config --global user.name "xujun" git config --global user.email "gdutxiaoxu@163.com"
2、生成密钥
ssh-keygen -t rsa -C "gdutxiaoxu@163.com"
配置Deployment
同样在_config.yml文件中,找到Deployment,然后按照如下修改:
deploy: type: git repo: git@github.com:yourname/yourname.github.io.git branch: master
比如我的仓库的地址是git@github.com:gdutxiaoxu/gdutxiaoxu.github.io.git,所以配置如下
deploy: type: git repo: git@github.com:gdutxiaoxu/gdutxiaoxu.github.io.git branch: master
写博客、发布文章
新建一篇博客,执行下面的命令:
hexo new post "article title"

这时候在我的 电脑的目录下 F:\hexo\source\ _posts 将会看到 article title.md 文件
用MarDown编辑器打开就可以编辑文章了。文章编辑好之后,运行生成、部署命令:
hexo g // 生成 hexo d // 部署
当然你也可以执行下面的命令,相当于上面两条命令的效果
hexo d -g #在部署前先生成
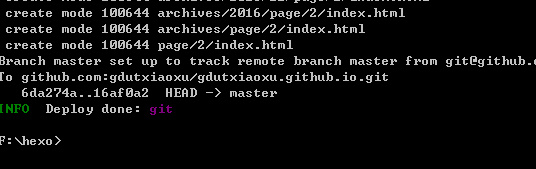
部署成功后访问 你的地址,https://yourName.github.io(这里输入我的地址: https://gdutxiao.github.io ),将可以看到生成的文章。
踩坑提醒
1)注意需要提前安装一个扩展:
npm install hexo-deployer-git --save
如果没有执行者行命令,将会提醒
deloyer not found:git
2)如果出现下面这样的错误,
Permission denied (publickey). fatal: Could not read from remote repository. Please make sure you have the correct access rights and the repository exists.
则是因为没有设置好public key所致。
在本机生成public key,不懂的可以参考我的这一篇博客Git ssh 配置及使用
主题推荐
每个不同的主题会需要不同的配置,主题配置文件在主题目录下的_config.yml。有两个比较好的主题推荐给大家。
Yilia
Yilia 是为 hexo 2.4+制作的主题。
崇尚简约优雅,以及极致的性能。
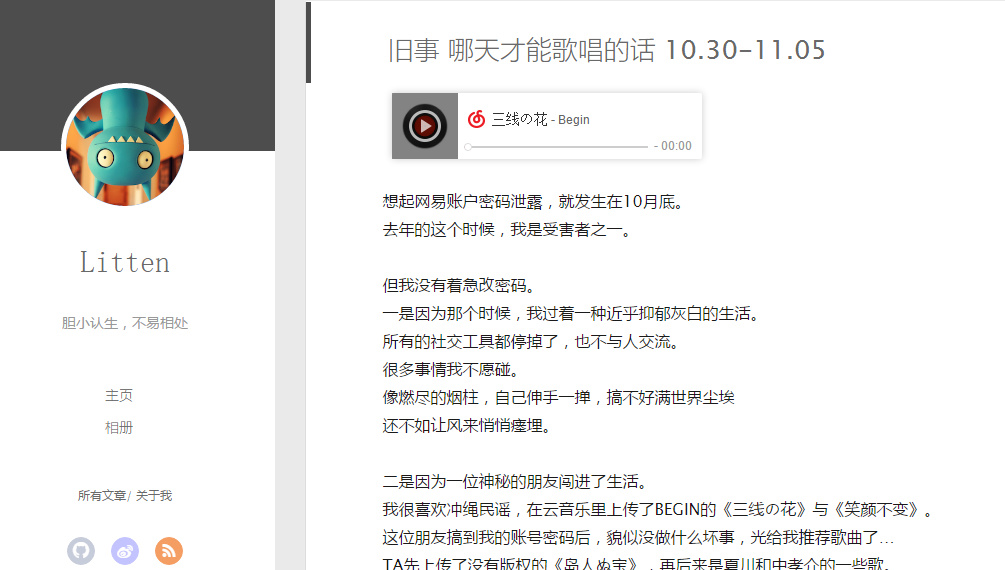
NexT
我的网站就是采用这个主题,简洁美观。
目前Github上Star最高的Hexo主题,支持几种不同的风格。
作者提供了非常完善的配置说明。
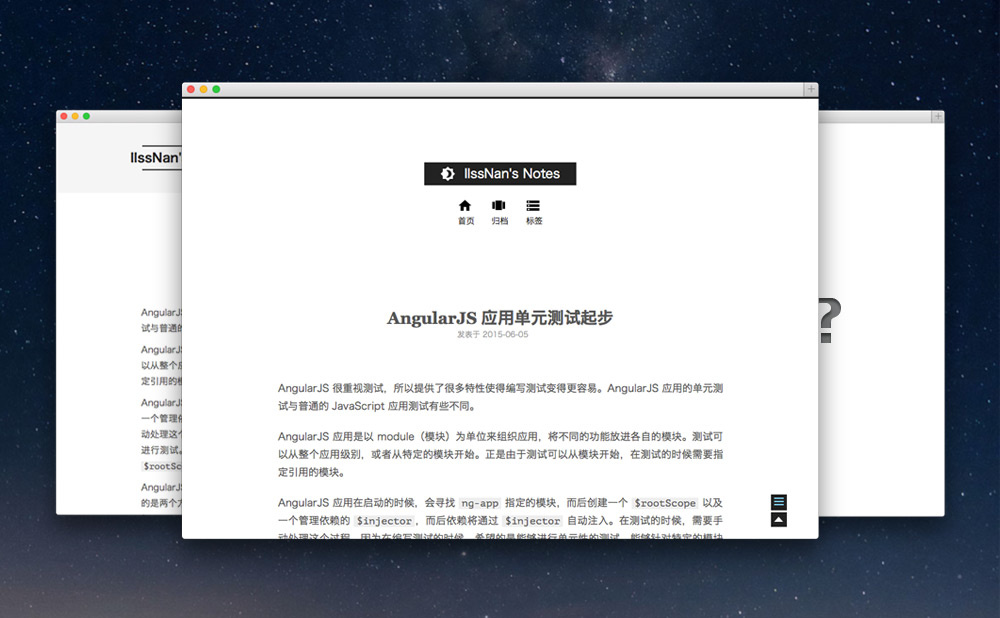
Net主题的配置
在 Hexo 中有两份主要的配置文件,其名称都是 _config.yml。 其中,一份位于站点根目录下,主要包含 Hexo 本身的配置;另一份位于主题目录下,这份配置由主题作者提供,主要用于配置主题相关的选项。
为了描述方便,在以下说明中,将前者称为 站点配置文件, 后者称为 主题配置文件。
比如我的电脑下的 F:\hexo 目录下的成为 站点配置文件,F:\hexo\themes\next 目录下的成为主题配置文件。
1. 安装 NexT
Hexo 安装主题的方式非常简单,只需要将主题文件拷贝至站点目录的 themes 目录下, 然后修改下配置文件即可。具体到 NexT 来说,安装步骤如下。
下载主题
如果你熟悉 Git, 建议你使用 克隆最新版本 的方式,之后的更新可以通过 git pull 来快速更新, 而不用再次下载压缩包替换。
克隆最新版本
下载稳定版本
在终端窗口下,定位到 Hexo 站点目录下。使用 Git checkout 代码:
cd your-hexo-site git clone https://github.com/iissnan/hexo-theme-next themes/next
2. 启用主题
与所有 Hexo 主题启用的模式一样。 当 克隆/下载 完成后,打开 站点配置文件, 找到 theme 字段,并将其值更改为 next。
启用 NexT 主题
theme: next
到此,NexT 主题安装完成。下一步我们将验证主题是否正确启用。在切换主题之后、验证之前, 我们最好使用 hexo clean 来清除 Hexo 的缓存。
3. 验证主题
首先启动 Hexo 本地站点,并开启调试模式(即加上 –debug),整个命令是 hexo s –debug。 在服务启动的过程,注意观察命令行输出是否有任何异常信息,如果你碰到问题,这些信息将帮助他人更好的定位错误。 当命令行输出中提示出:
INFO Hexo is running at http://0.0.0.0:4000/. Press Ctrl+C to stop.
此时即可使用浏览器访问 http://localhost:4000 ,检查站点是否正确运行。
当你看到站点的外观与下图所示类似时即说明你已成功安装 NexT 主题。这是 NexT 默认的 Scheme —— Muse
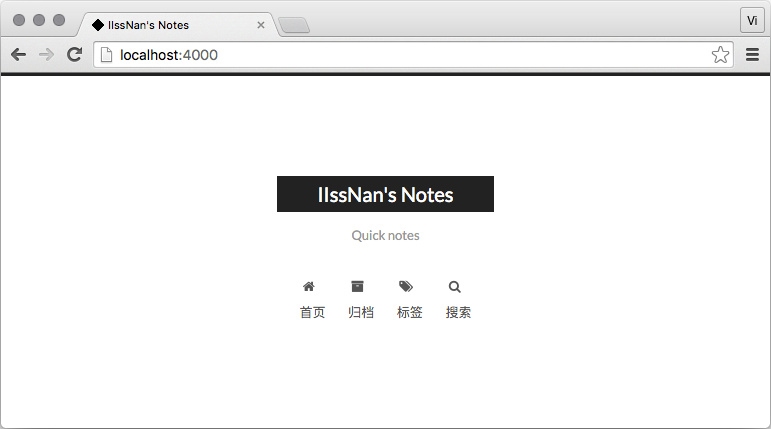
现在,你已经成功安装并启用了 NexT 主题。下一步我们将要更改一些主题的设定,包括个性化以及集成第三方服务。
4. 主题设定
选择 Scheme
Scheme 是 NexT 提供的一种特性,借助于 Scheme,NexT 为你提供多种不同的外观。同时,几乎所有的配置都可以 在 Scheme 之间共用。目前 NexT 支持三种 Scheme,他们是:
Muse - 默认 Scheme,这是 NexT 最初的版本,黑白主调,大量留白 Mist - Muse 的紧凑版本,整洁有序的单栏外观 Pisces - 双栏 Scheme,小家碧玉似的清新 Scheme 的切换通过更改 主题配置文件,搜索 scheme 关键字。 你会看到有三行 scheme 的配置,将你需用启用的 scheme 前面
注释 # 即可。
选择 Pisce Scheme
#scheme: Muse #scheme: Mist scheme: Pisces
5. 设置 语言
编辑 站点配置文件, 将 language 设置成你所需要的语言。建议明确设置你所需要的语言,例如选用简体中文,配置如下:
language: zh-Hans
目前 NexT 支持的语言如以下表格所示:
| 语言 | 代码 | 设定实例 |
|---|---|---|
| English | en | language: en |
| 简体中文 | zh-Hans | language: zh-Hans |
| Français | fr-FR | language: fr-FR |
| Português | pt | language: pt |
| 繁體中文 | zh-hk 或者 zh-tw | language: zh-hk |
| Русский язык | ru | language: ru |
| Deutsch | de | language: de |
| 日本語 | ja | language: ja |
| Indonesian | id | language: id |
6. 设置 菜单
菜单配置包括三个部分,第一是菜单项(名称和链接),第二是菜单项的显示文本,第三是菜单项对应的图标。 NexT 使用的是 Font Awesome 提供的图标, Font Awesome 提供了 600+ 的图标,可以满足绝大的多数的场景,同时无须担心在 Retina 屏幕下 图标模糊的问题。
编辑 主题配置文件,修改以下内容:
设定菜单内容,对应的字段是 menu。 菜单内容的设置格式是:item name: link。其中 item name 是一个名称,这个名称并不直接显示在页面上,她将用于匹配图标以及翻译。
菜单示例配置
menu: home: / archives: /archives #about: /about #categories: /categories tags: /tags #commonweal: /404.html
若你的站点运行在子目录中,请将链接前缀的 / 去掉
NexT 默认的菜单项有(标注 的项表示需要手动创建这个页面):
| 键值 | 设定值 | 显示文本(简体中文) |
|---|---|---|
| home | home: / | 主页 |
| archives | archives: /archives | 归档页 |
| categories | categories: /categories | 分类页 |
| tags | tags: /tags | 标签页 |
| about | about: /about | 关于页面 |
| commonweal | commonweal: /404.html | 公益 404 |
设置菜单项的显示文本。在第一步中设置的菜单的名称并不直接用于界面上的展示。Hexo 在生成的时候将使用 这个名称查找对应的语言翻译,并提取显示文本。这些翻译文本放置在 NexT 主题目录下的 languages/{language}.yml ({language} 为你所使用的语言)。
以简体中文为例,若你需要添加一个菜单项,比如 something。那么就需要修改简体中文对应的翻译文件 languages/zh-Hans.yml,在 menu 字段下添加一项:
menu: home: 首页 archives: 归档 categories: 分类 tags: 标签 about: 关于 search: 搜索 commonweal: 公益404 something: 有料
设定菜单项的图标,对应的字段是 menu_icons。 此设定格式是 item name: icon name,其中 item name 与上一步所配置的菜单名字对应,icon name 是 Font Awesome 图标的 名字。而 enable 可用于控制是否显示图标,你可以设置成 false 来去掉图标。
菜单图标配置示例
menu_icons: enable: true # Icon Mapping. home: home about: user categories: th tags: tags archives: archive commonweal: heartbeat
在菜单图标开启的情况下,如果菜单项与菜单未匹配(没有设置或者无效的 Font Awesome 图标名字) 的情况下,NexT 将会使用 作为图标。
请注意键值(如 home)的大小写要严格匹配
7. 侧栏
默认情况下,侧栏仅在文章页面(拥有目录列表)时才显示,并放置于右侧位置。 可以通过修改 主题配置文件 中的 sidebar 字段来控制侧栏的行为。侧栏的设置包括两个部分,其一是侧栏的位置, 其二是侧栏显示的时机。
设置侧栏的位置,修改 sidebar.position 的值,支持的选项有:
left - 靠左放置
right - 靠右放置
目前仅 Pisces Scheme 支持 position 配置。影响版本5.0.0及更低版本。
sidebar:
position: left
设置侧栏显示的时机,修改 sidebar.display 的值,支持的选项有:
post - 默认行为,在文章页面(拥有目录列表)时显示
always - 在所有页面中都显示
hide - 在所有页面中都隐藏(可以手动展开)
remove - 完全移除
sidebar:
display: post
已知侧栏在 use motion: false 的情况下不会展示。 影响版本5.0.0及更低版本。
8. 设置 头像
编辑 站点配置文件, 新增字段 avatar, 值设置成头像的链接地址。其中,头像的链接地址可以是:
| 地址 | 值 |
|---|---|
| 完整的互联网 URI | http://example.com/avtar.png |
| 站点内的地址 | 将头像放置主题目录下的 source/uploads/ (新建uploads目录若不存在) 配置为:avatar: /uploads/avatar.png 或者 放置在 source/images/ 目录下 , 配置为:avatar: /images/avatar.png |
头像设置示例
avatar: http://example.com/avtar.
9. 设置 作者昵称
编辑 站点配置文件, 设置 author 为你的昵称。
10. 站点描述
编辑 站点配置文件, 设置
字段为你的站点描述。站点描述可以是你喜欢的一句签名:)
添加插件
添加sitemap和feed插件
切换到你本地的hexo 目录CIA,在命令行窗口,属兔以下命令
npm install hexo-generator-feed -save npm install hexo-generator-sitemap -save
修改_config.yml,增加以下内容
# Extensions Plugins: - hexo-generator-feed - hexo-generator-sitemap #Feed Atom feed: type: atom path: atom.xml limit: 20 #sitemap sitemap: path: sitemap.xml
再执行以下命令,部署服务端
hexo d -g
配完之后,就可以访问 https://gdutxiaoxu.github.io/atom.xml 和 https://gdutxiaoxu.github.io/sitemap.xml ,发现这两个文件已经成功生成了。
添加404 页面
GitHub Pages有提供制作404页面的指引:Custom 404 Pages
直接在根目录下创建自己的404.html或者404.md就可以。但是自定义404页面仅对绑定顶级域名的项目才起作用,GitHub默认分配的二级域名是不起作用的,使用hexo server在本机调试也是不起作用的。
推荐使用腾讯公益404
我的404页面配置如下
<html> <head> <meta http-equiv="content-type" content="text/html;charset=utf-8;"/> <meta http-equiv="X-UA-Compatible" content="IE=edge,chrome=1" /> <meta name="robots" content="all" /> <meta name="robots" content="index,follow"/> </head> <body> <script type="text/javascript" src="https://www.qq.com/404/search_children.js" charset="utf-8" homePageUrl="gdutxiaoxu.github.io" homePageName="回到我的主页"> </script> </body> </html>
参考博客
我的git系列参考教程
Git下载及配置环境变量
Git 命令行教程及实例教程
Git ssh 配置及使用
git ssh 配置多个账户
转载请注明原博客地址:手把手教你用Hexo+Github 搭建属于自己的博客
相关文章

12种实现301网页重定向方法的代码实例(含Web编程语言和Web服务器)
这篇文章主要介绍了11种实现301网页重定向方法的代码实例,文中包含9种编程语言和3种WEB服务器配置方法,共计12种,需要的朋友可以参考下2014-07-07












最新评论