.NET读写Excel工具Spire.Xls使用 对数据操作与控制(4)
Spire.Office for .NET是E-iceblue开发的一种企业级.NET Office编辑的软件集合,包括Spire.Doc,Spire XLS,Spire.PDF,Spire.BarCode等等。.NET平台的开发人员可以使用Spire.Office for .NET轻松的操作含有文档编辑功能的应用程序,还可以导出为MS Word/Excel/RTF/Acces、PDF、XPS、HTML、XML等格式,使用Spire.Office,不需要安装Microsoft Office。虽然Spire.Office for .NET是商业产品,但它的每一个基础功能组件都提供了免费版本。可以去官网看看:http://www.e-iceblue.com/。虽然有一些限制,但简单的东西还是可以试一试。本文介绍的Spire.XLS只是Spire.Office下面的一个操作Excel的组件。
前一篇文章:“.NET读写Excel工具Spire.Xls使用(3)单元格控制 ”给大家介绍了Spire.XLS的中单元格的格式等控制功能,这篇文章将重点介绍C#操作Excel文件时,对数据的控制。单元格和数据是Excel文件的核心,很难将两者单独分开讲解或者学习,有时候都是交叉的。所以这篇文章的内容有一部分在前一篇文章中其实已经说过了,例如单元格数据的编辑修改,这里就不再重复讲解。
1.Excel行分组显示
在数据很多的时候,有时候需要进行分组显示,可以隐藏很多细节。在需要的时候再点击看详细的内容,相当于明细表吧。当然可能也不一定是这样。总之就是Excel表的分组功能,就像下面这个样子,注意看 行号 的变化,中间行号的行分组隐藏起来的:
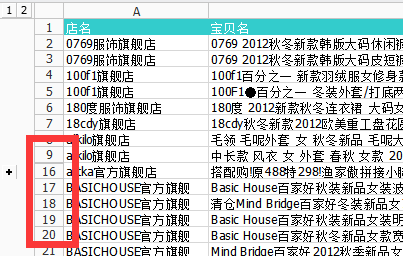
下面看看如何使用Spire.XLS来在程序中设置分组操作,其实也非常简单,这就是商业组件的好处,把功能做到细致,1个函数就实现想要的功能,使用的是sheet对象的GroupByRows方法,如下面例子:
static void ExcelTest6()
{
Workbook workbook = new Workbook();
//获取第一个sheet,进行操作,下标是从0开始
Worksheet sheet = workbook.Worksheets[0];
sheet.GroupByRows(2, 9, true);//最后1个bool参数是默认是否折叠
workbook.SaveToFile("Sample.xls", ExcelVersion.Version97to2003);
System.Diagnostics.Process.Start("Sample.xls");
}
效果如下,把第2-9行分组,默认是折叠的:
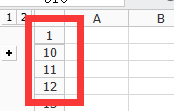
2.向单元格快速填充数组
在前一篇文章中,我们都是直接向单元格写入数据,这个想起来也很繁琐,所以我也会想能不能直接一次性将数组全部写入,这些岂不是更快更方便,代码也更少。在查看Spire.XLS的官方案例的时候,还真发现了这么个功能,非常强大,对于导入数据非常管用:直接在指定位置插入二维数组,批量操作,省去了逐个单元格操作的烦恼。看看下面代码:
static void ExcelTest7()
{
Workbook workbook = new Workbook();
workbook.CreateEmptySheets(1);
Worksheet sheet = workbook.Worksheets[0];
int maxRow = 10;
int maxCol = 5;
//生成测试数据数组
object[,] myarray = new object[maxRow + 1, maxCol + 1];
bool[,] isred = new bool[maxRow + 1, maxCol + 1];
for (int i = 0; i <= maxRow; i++)
{
for (int j = 0; j <= maxCol; j++)
{
myarray[i, j] = i + j;
if ((int)myarray[i, j] > 8)
isred[i, j] = true;
}
}
//将数组插入到sheet中,后面参数是起始的行和列号
sheet.InsertArray(myarray, 1, 1);
workbook.SaveToFile("test.xls");
System.Diagnostics.Process.Start("test.xls");
}
效果如下图所示,截图不完整。。。反正就是这个意思,当然你还可以写入其他格式的数据:
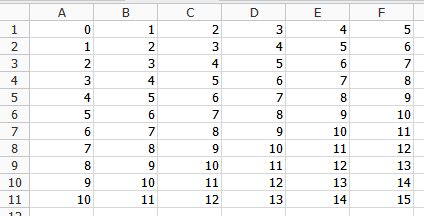
3.查找与替换数据
在处理大量的数据的时候,Excel中sheet的查找与替换是很常见的,平时虽然手动操作比较多,程序操作是怎么样的呢?其实也很简单,对sheet对象进行搜索,使用FindAllXXX方法找到相应的单元格即可,注意XXX代表不同的数据类型,如FindAllBool,FindAllDateTime,FindAllNumber,FindAllString等等。看一个例子演示如何直接进行查找和替换,并修改对应单元格颜色的例子:
CellRange[] ranges = sheet.FindAllString("test", false, false);
//循环找到的单元格
foreach (CellRange range in ranges)
{
range.Text = "修改后";
range.Style.Color = Color.Yellow;
}
4.数据过滤器创建与取消
过滤器是啥玩意,可能一般人不会注意,当然经常使用Excel的人,过滤器是必不可少的。就是将列进行筛选,自动列出选项,然后操作者根据需要选择选项,显示指定条件的数据,相当于一个动态查询的过程吧。Excel的速度很快,很方便,就是下面这种效果:

实际的代码也很简单,如下面的代码,看方法的原型就知道啥意思了。选择表和范围,设置样式就可以了。
Workbook workbook = new Workbook();
workbook.LoadFromFile("test.xlsx");
Worksheet sheet = workbook.Worksheets[0];
//创建过滤器
sheet.ListObjects.Create("Table", sheet.Range[1, 1, sheet.LastRow, sheet.LastColumn]);
sheet.ListObjects[0].BuiltInTableStyle = TableBuiltInStyles.TableStyleLight9;
workbook.SaveToFile("Filter.xlsx", ExcelVersion.Version2010);
当然,有时候也需要取消过滤器,需要过滤器只需要一个下面一个清空操作即可:
sheet.AutoFilters.Clear();
以上就是本文的全部内容,希望对大家的学习有所帮助,也希望大家多多支持脚本之家。
相关文章

Entity Framework Core中执行SQL语句和存储过程的方法介绍
这篇文章介绍了Entity Framework Core中执行SQL语句和存储过程的方法,文中通过示例代码介绍的非常详细。对大家的学习或工作具有一定的参考借鉴价值,需要的朋友可以参考下2022-02-02
asp.net core webapi项目配置全局路由的方法示例
这篇文章主要介绍了asp.net core webapi项目配置全局路由的方法示例,小编觉得挺不错的,现在分享给大家,也给大家做个参考。一起跟随小编过来看看吧2018-09-09
.net core如何利用ConcurrentTest组件对方法进行压力测试详解
这篇文章主要给大家介绍了关于.net core如何利用ConcurrentTest组件对方法进行压力测试的相关资料,文中通过示例代码介绍的非常详细,对大家的学习或者工作具有一定的参考学习价值,需要的朋友们下面来一起看看吧2018-11-11
解决asp.net mvc UpdateModel更新对象后出现null问题的方法
这篇文章主要介绍了解决asp.net mvc UpdateModel 更新对象后出现null问题的方法,需要的朋友可以参考下2015-11-11




![[.net] 操纵自如-页面内的配合与通信](http://img.jbzj.com/images/xgimg/bcimg2.png)



![Asp.net 连接MySQL的实现代码[]](http://img.jbzj.com/images/xgimg/bcimg6.png)



最新评论