C#创建、部署、调用WebService图文实例详解
脚本之家在以前介绍过关于C#创建、部署、调用WebService的教程,有兴趣的可以参阅:.NET C#创建WebService服务简单实例。本文是通过实例让大家更加详细的了解流程,一起来学习下。
webservice 可以用于分布式应用程序之间的交互,和不同程序之间的交互。
概念性的东西就不说太多,下面开始创建一个简单的webservice的例子。这里我用的是Visual Studio 2015开发工具。
首先创建一个空的Web应用程序。
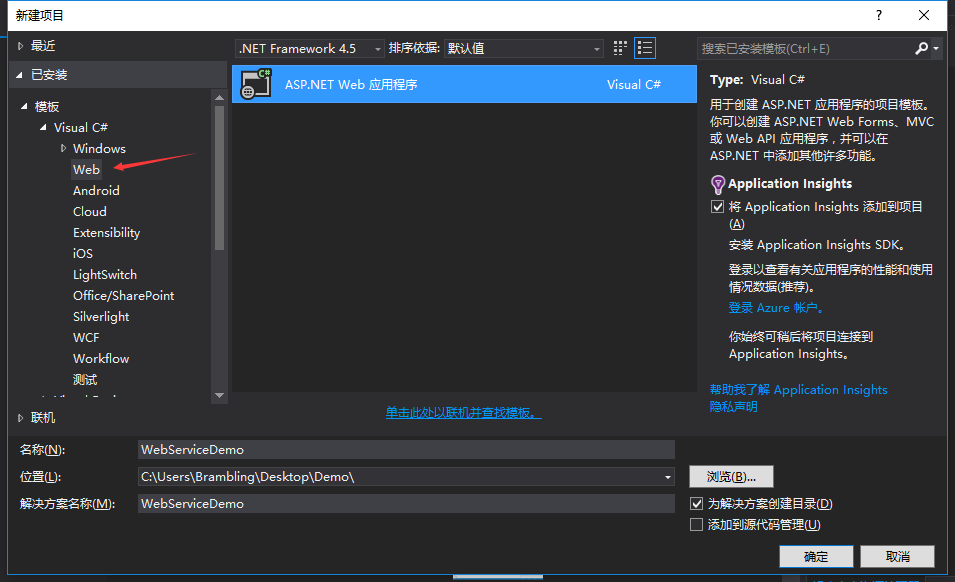
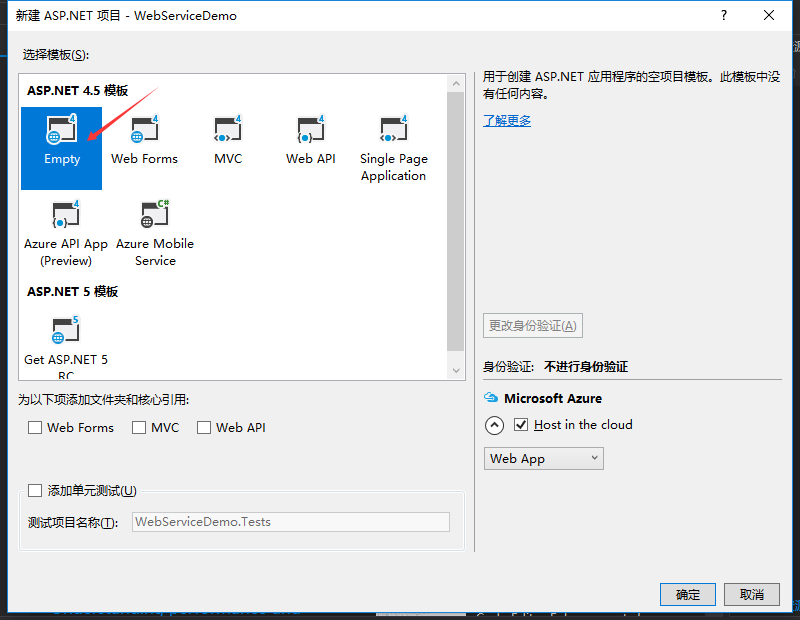
然后鼠标右键点击项目,选择 添加>新建项。
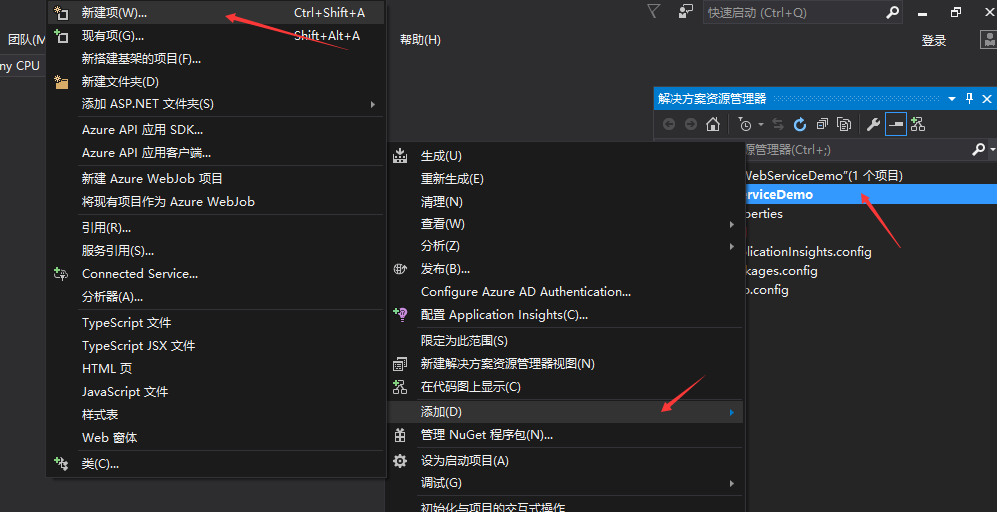

选择Web服务,点击添加。一个简单的webservice就创建完成了,接下来编写两个简单的方法。

PS:如果方法需要通过webservice的地址进行调用,那就必须在方法上面打上 [WebMethod] 的特性标签,否则是无法通过webservice访问到的。Description 是方法的描述。


然后运行一下,就可以看到上图的方法了,访问 webservice 就可以根据地址栏里的地址进行调用 webservice 的方法了。
但是这样如何让其他应用程序通过网络进行访问呢?那就需要部署到服务器了。
下面的演示我是部署在本机的,不过服务器部署也是一样的。网站部署需要用到 IIS,而我这里是已经开启的,如果没有开启的话,可以通过 开始菜单 > 控制面板 > 程序 > 启用或关闭 windows 功能 开启。具体的可以网上搜索一下,这里就不做过多的介绍。
开启 IIS 之后,先把刚才的 webservice 发布之后,然后打开 IIS 管理器。
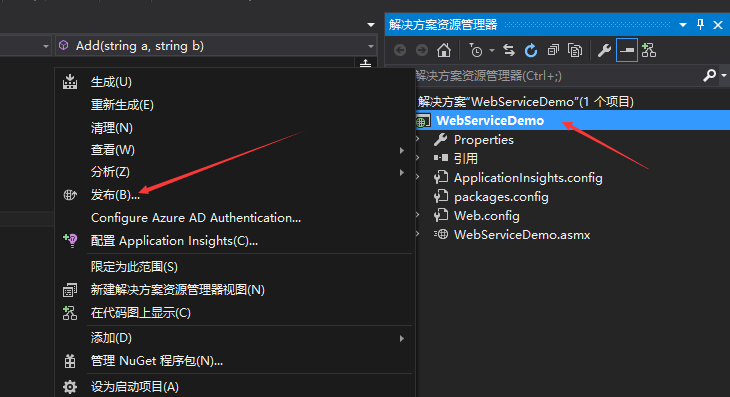
选择自定义,然后输入配置文件名称,然后点击下一步。
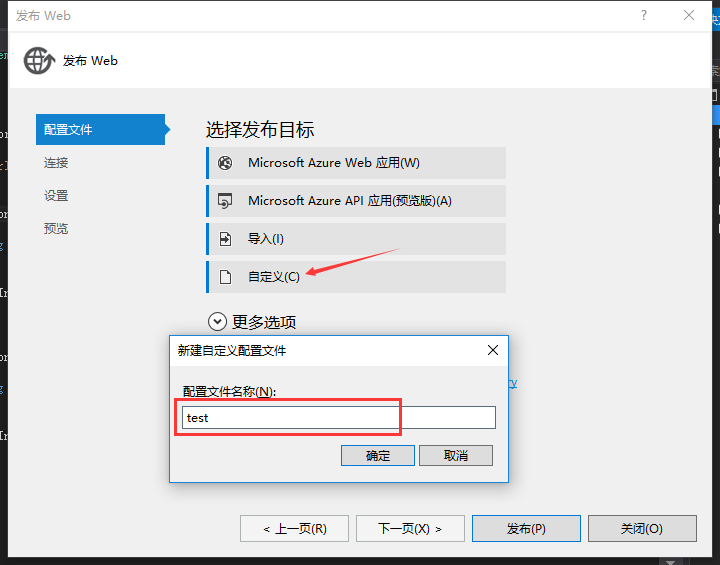
然后选择发布的方式和发布的路径,然后点击下一步。
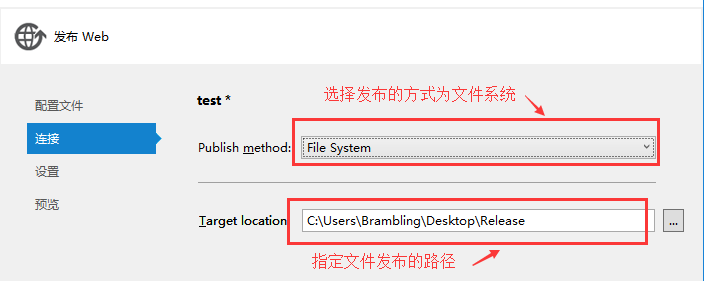
设置不用改,继续下一步。然后点击发布。
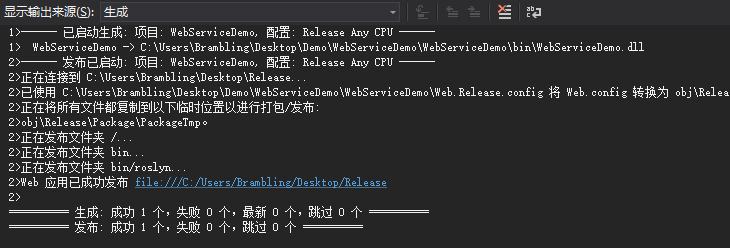
这样就发布完成了,现在打开 IIS 管理器,然后选择网站,点击添加网站。
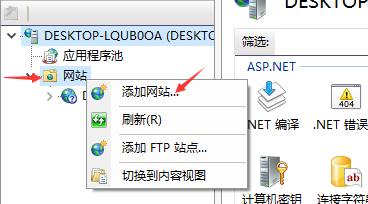

输入网站的名称、IP地址(本机可以不输入IP地址)和端口,选择文件的路径,然后点击确定,网站就创建完成了。
当然,并不一定就立马可以使用了,这之中会出现很多的错误,下面是我碰到的一些错误和一些解决方法。

这个错误是因为文件的访问权限不够的问题。解决方法就是点击编辑权限。
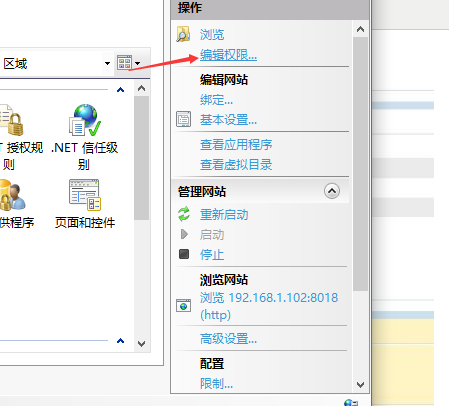
然后选择安全栏,点击编辑。
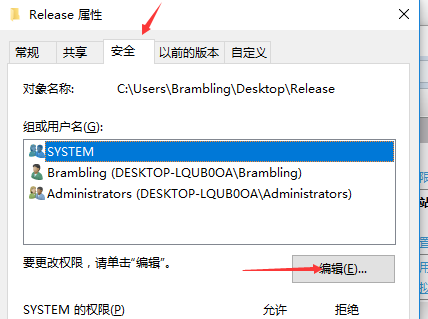
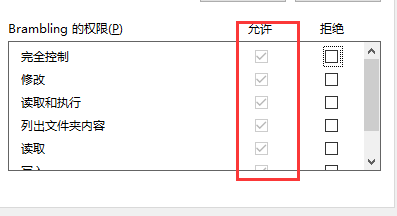
然后点击添加一个用户,把权限设置为允许。或者使用下面这种方法:
选择网站,然后选中身份验证,点击基本设置。

选择连接为。
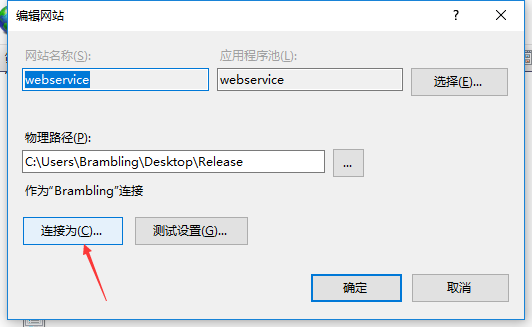
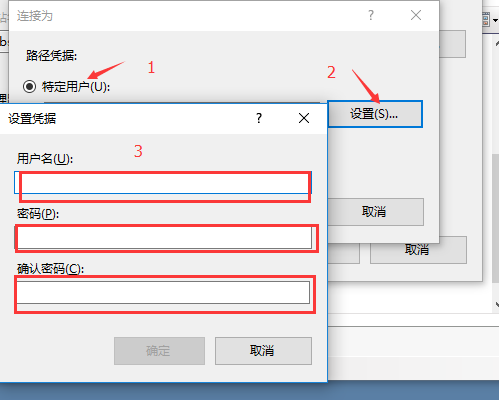
然后选择特定用户,点击设置,输入本机的用户名和密码,点击确定就可以了。然后可以点击测试设置看看效果。
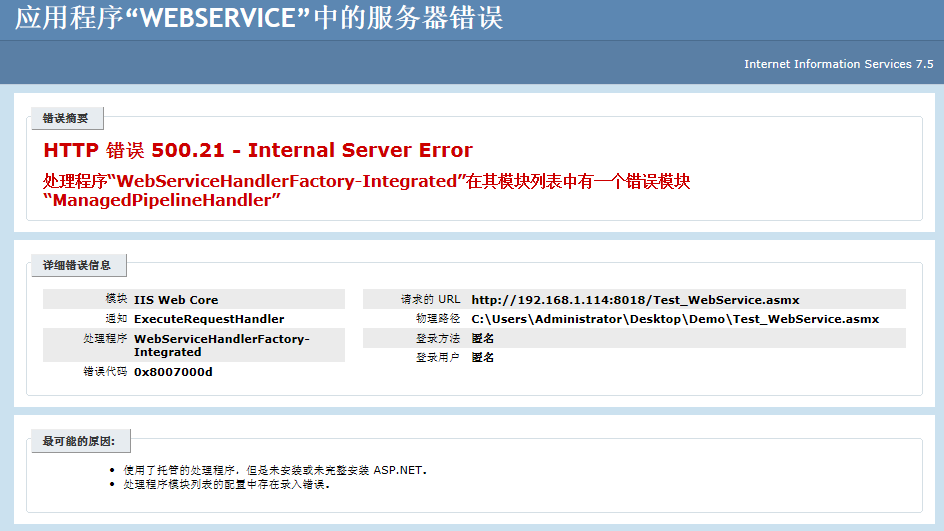
这个错误的原因是在安装Framework v4.0之后,再启用IIS,导致Framework没有完全安装。
解决方法就是:开始菜单 > 命令提示符(管理员),然后输入并执行 %windir%\Microsoft.NET\Framework\v4.0.30319\aspnet_regiis.exe -i 命令行。
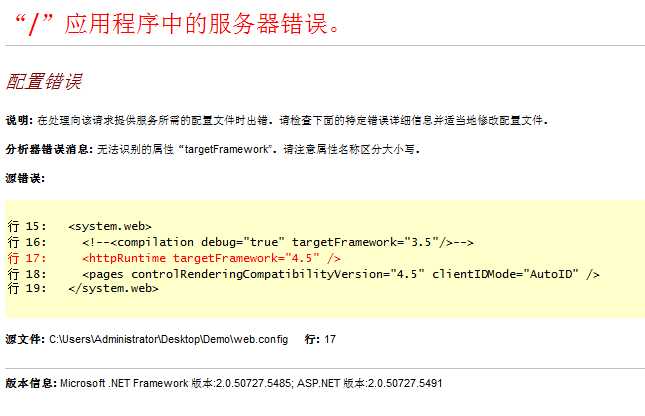
这个问题的是因为,应用程序池设置的原因,开始新建网站的时候没有选择应用程序池,默认为v2.0的版本,不支持 Framework 4.5。
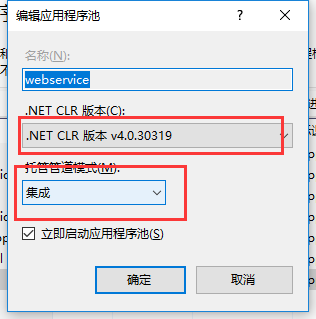
解决方法就是选择应用程序池,然后改为v4.0的版本,管道模式设置为集成。

这个错误的原因是由于系统目录下的Temp目录无相应的权限所致。
解决方法就是进入 C盘 windows 目录下的 Temp 目录,右键属性 > 安全栏 > 编辑 > IIS_IUSRS 的权限设置为完全控制。
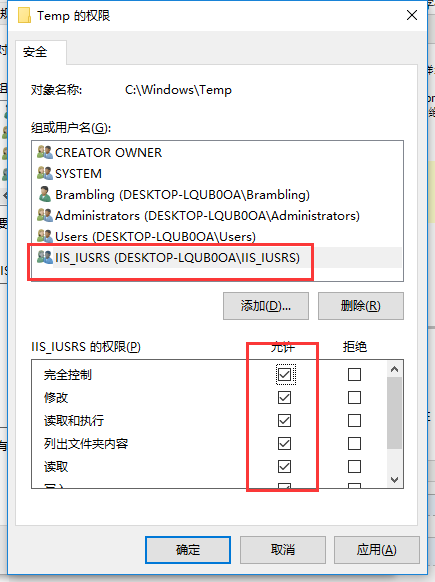
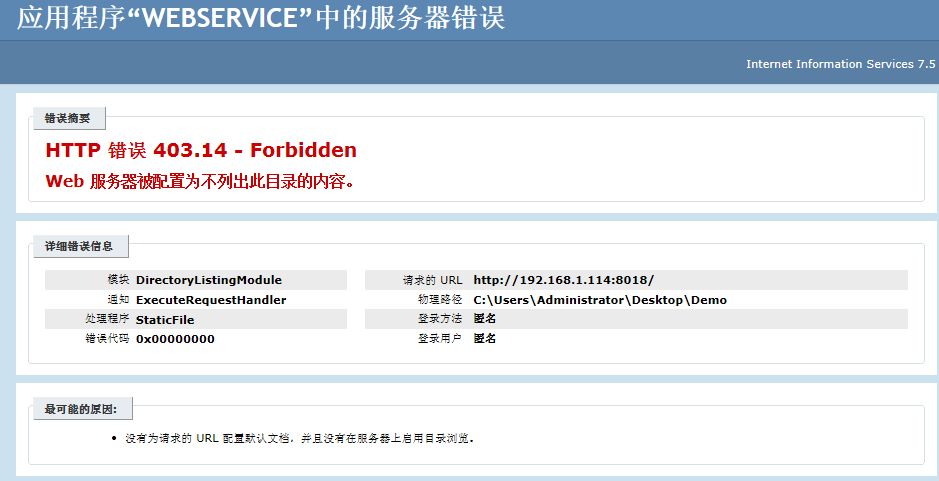
这个错误的原因是因为没有配置网站的默认文档。
解决方法就是选中网站,点击默认文档,然后添加一个默认的页面,即应用程序的起始页面。
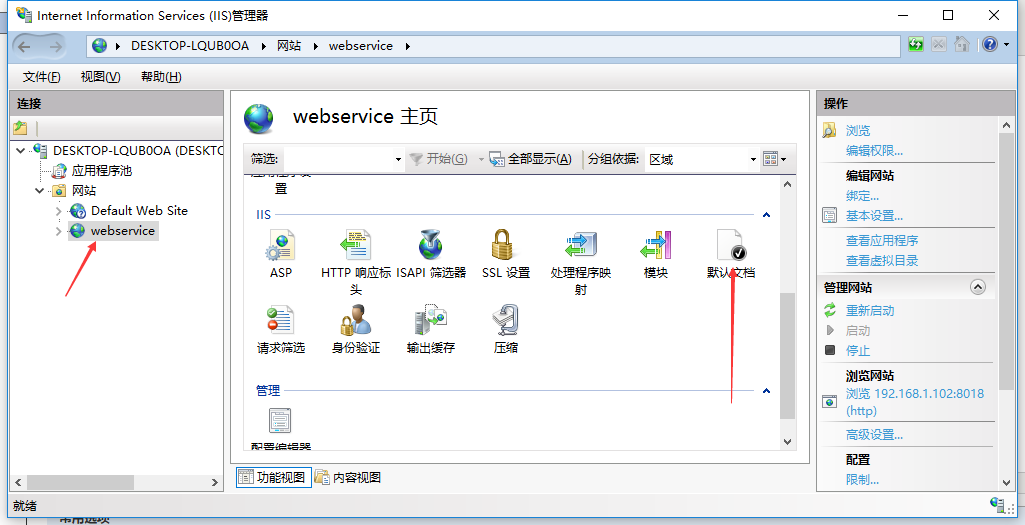
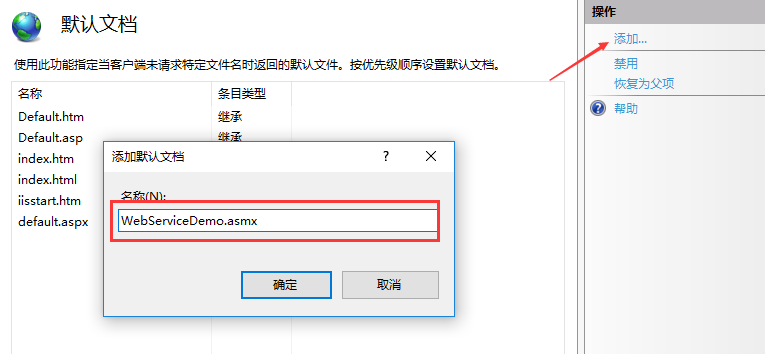
然后,处理了众多问题之后,总算是部署成功了。
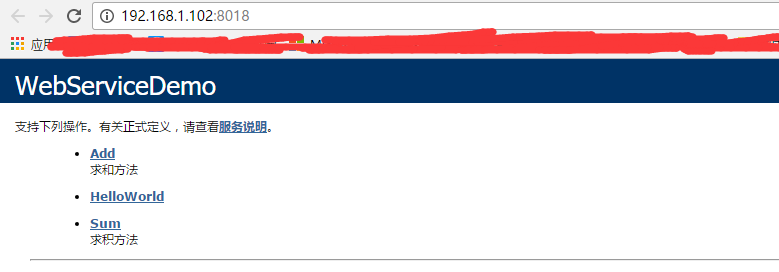
接下来,就来个简单的 webservice 的调用示例。

先添加一个控制台应用程序,然后右键引用,选择添加服务引用。

点击高级,然后在弹出来的页面点击 添加web引用。
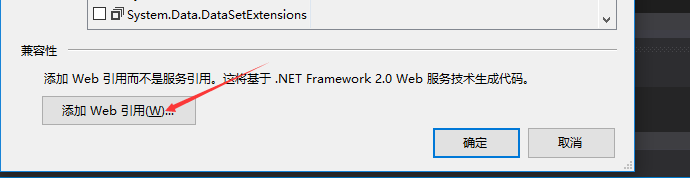
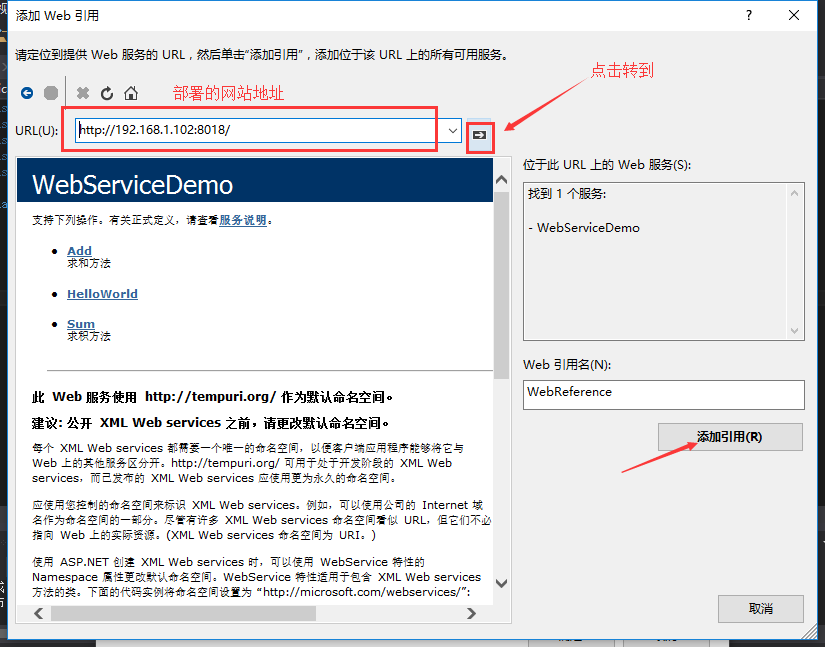
在URL栏输入部署的网站地址,然后点击转到,就可以看到下面的方法内容了,然后输入web引用名称,点击添加引用。
引用添加完成,下面就开始调用webservice。
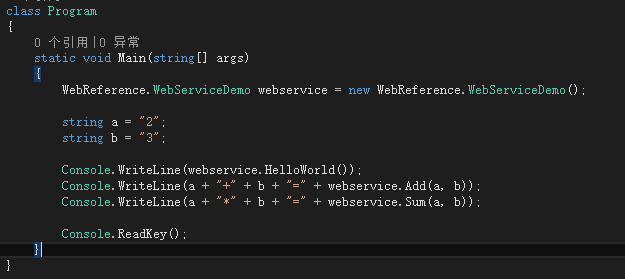
结果如下:
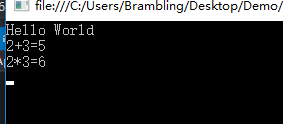
相关文章

DataGridView冻结列或行、列顺序调整、操作行头列头标题的方法
这篇文章介绍了DataGridView冻结列或行、列顺序调整、操作行头列头标题的方法,对大家的学习或者工作具有一定的参考学习价值,需要的朋友们下面随着小编来一起学习学习吧2022-02-02












最新评论