android studio 新手入门教程(三)Github( ignore忽略规则)的使用教程图解
Android Studio 里集成了上传代码到 github 的功能,所以使用上还是很简单的,设置里添加账号并测试,之后就可以很方便地上传代码到 github 了



如果你的项目是使用Android Studio新建的,那么关于 github 基本就没什么问题了。Android Studio新建项目是自带 .ignore 文件的,也就是说默认是使用了忽略规则上传。默认忽略的是
*.iml .gradle /local.properties /.idea/workspace.xml /.idea/libraries .DS_Store /build /captures
但是如果你的项目是之前从 eclipse 导入的,这里你就要注意了,按照上述操作,在 github 上新建项目后,在接下来的同步选项中,你会看到项目里的所有文件都会被上传,包括apk、iml、idea文件夹、gradle文件夹等。

很明显,我并不需要把每次编译就发生变动的文件(例如debug的apk文件)都上传,我需要有所忽略的上传,这也正是.ignore文件的作用。为了使用忽略规则,我拷贝了.ignore文件进项目,再重复上传操作,文件并没有起作用,后来进过一番探索,发现要这样操作:
1、移除已有的版本控制:

2、关闭Android Studio,进入项目的文件夹中删除 .git 文件夹(如果没有看到该文件夹请打开显示隐藏文件选项)
3、复制一份 .gitignore 文件到项目根目录(可使用 AS 新建项目,其根目录就有该文件,或使用插件.gitignore生成,插件在 AS 里搜索就有)附上我使用的忽略规则:
*.iml .gradle /local.properties /.idea/workspace.xml /.idea/libraries .DS_Store /build /captures # OSX *.DS_Store # Gradle files build/ .gradle/ */build/ # Intellij project files *.iml *.ipr *.iws .idea/ # Built application files *.apk *.ap_ # Files for the Dalvik VM *.dex # Java class files *.class # Eclipse project files .classpath .project # Generated files antLauncher/bin antLauncher/gen # generated files bin/ gen/ # Local configuration file (sdk path, etc) local.properties # Log Files *.log
4、启动 AS,将项目加入版本控制
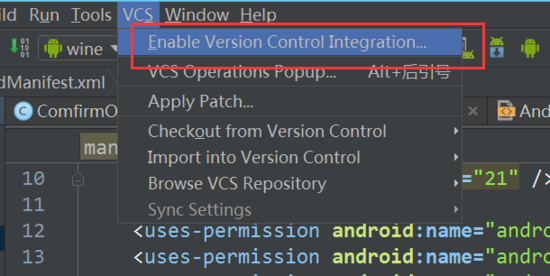
再重复之前的操作,import into Version Control--share Project onGithub,这样就使用上了忽略规则上传代码到github。
之后每次 commit 只需要右键项目,先点击 add 添加版本,再点击 commit 上传

如果更改.ignore文件后没有效果,则执行清除缓存操作(操作之前建议commit保存一下)
//清空缓存 git rm -r --cached . //将仓库中的index递归删除 git add . //重新添加仓库索引 git commit -m 'update git.ignore' //提交
##导入github上的项目
除了上传自己的代码到 github,方便进行版本控制外,我们还经常需要导入 github 上别人的优秀项目进行学习,在 Android Studio 新建项目时就可以很方便的从 github 上直接导入项目

然并卵。。理想很美好,现实很残酷。因为国内网络环境的问题,使用这种方式导入 github 的项目,十有八九会因为 gradle 版本不同而被各种 gradle 错误搞得生不如死,这里分享一些快速而又愉快的离线导入 github项目的方法:
1、从 github 上下载项目,举个栗子,项目名字为 Test
2、修改第一个文件,位置位于根目录,即 Test\build.gradle

将红框所示的地方改成你的 gradle 版本,如果不知道自己的 gradle 版本,很简单,新建一个项目看它的 gradle 版本是多少。如果不知道自己当前 gradle 的版本是多少,和1中解决方法一样,新建一个项目并进入该项目下的 gradle\wrapper\gradle-wrapper.properties 文件夹中查看版本号
3、修改第二个文件,位置位于目录 Test\gradle\wrapper\gradle-wrapper.properties
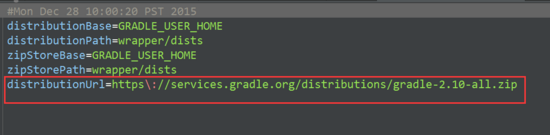
将红框所示的地方改成你的 gradle 版本
4、修改第三个文件,位置位于目录 Test\app\build.gradle ,修改项目的 buildToolsVersion 版本号。(老生常谈,如果不知道本地的 buildToosVersion,新建个项目看看)
5、如果项目中还带有 module,则 module 下的 build.gradle 中的 buildToolsVersion 也要记得一起改

就我所遇到的情况,一般修改这些文件后就可以正常导入项目了。再也不会被 gradle 的问题困扰。
离线下载 Gradle
如果因为某些情况,必须要使用指定的 gradle 版本呢?国内下载 gradle 又特别的慢,很容易就一直卡在Gradle Build Running。这里分享一下离线安装 gradle 版本的方法:
1、查看 项目\gradle\wrapper\gradle-wrapper.properties 文件,获得需要下载的 gradle 的版本号。
2、到Gradle Distributions 下载对应的 gradle 版本,下载后得到格式为zip的压缩包。比如下载的版本是:gradle-4.0-milestone-1-all.zip
3、进入文件夹,Mac 上是: user/.gradle/wrapper/dists 。Windows 上是: C:\Users\Administrator\.gradle\wrapper\dists 。该文件夹下存储着本地所有的 gradle 版本。不出意外的话在文件夹里会看到正在下载中的 gradle 版本文件夹,即 gradle-4.0-milestone-1-all 文件夹,进入该文件夹会看到还有一个文件夹,命名是一串类似于 6r4uqcc6ovnq6ac6s0txzcpc0 的字符串。
4、关闭卡在 Gradle Build Running 的 Android Studio,并将下载好的zip包 不解压 直接拷贝到 6r4uqcc6ovnq6ac6s0txzcpc0 文件夹中。重启 Android Studio,仍然会提示 Gradle Build Running ,不过我们可以看到刚刚拷贝进入的zip包已经被自动解压缩,稍等片刻 Gradle 就安装完成啦。
总结
以上所述是小编给大家介绍的android studio 新手入门教程(三)Github( ignore忽略规则)的使用教程图解,希望对大家有所帮助,如果大家有任何疑问请给我留言,小编会及时回复大家的。在此也非常感谢大家对脚本之家网站的支持!
相关文章

Android 中ScrollView嵌套GridView,ListView的实例
这篇文章主要介绍了Android 中ScrollView嵌套GridView,ListView的实例的相关资料,需要的朋友可以参考下2017-03-03
Android 中ListView点击Item无响应问题的解决办法
如果listitem里面包括button或者checkbox等控件,默认情况下listitem会失去焦点,导致无法响应item的事件,怎么解决呢?下面小编给大家分享下listview点击item无响应的解决办法2016-12-12
Android Material Design 阴影实现示例
这篇文章主要介绍了Android Material Design 阴影实现示例,小编觉得挺不错的,现在分享给大家,也给大家做个参考。一起跟随小编过来看看吧2018-04-04












最新评论