Windows 系统下安装 IntelliJ IDEA 的方法(图解)
首先,进入官网下载 IntelliJ IDEA 可执行文件: https://www.jetbrains.com/idea/
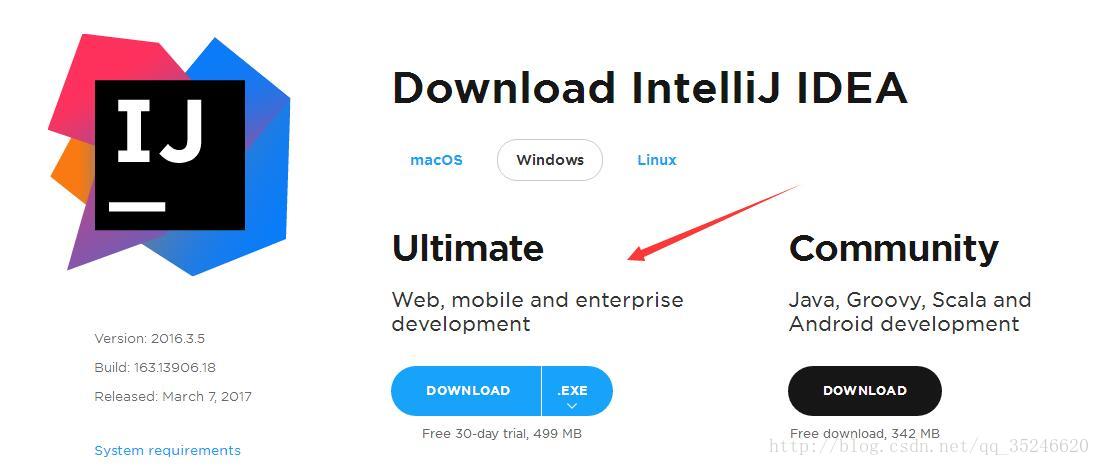
如上图所示,进入“Download IntelliJ IDEA”页面,显然咱们可以看到 IntelliJ IDEA 分为两个版本,分别为:
- 旗舰版(Ultimate)
- 社区版(Community)
其中,旗舰版是收费的,社区版则是免费的。至于两者的区别嘛,就是旗舰版比社区版的功能更为齐全!如果你想用 IntelliJ IDEA 进行大型项目开发的的话,啥也别说了,下载旗舰版就没错了;如果你只是想体验一下开发的乐趣,下载社区版就足够了。不过话说回来,虽然 IntelliJ IDEA 旗舰版特别贵,但这在我大中国来说,完全不是事啊!
点击右面链接获取注册码:万人迷的 IntelliJ IDEA 注册码,截止到2018年1月30日!
咳咳,在此先声明:支持正版,人人有责(捂脸)!!!
言归正传,点击“Download”之后,将会进入如下页面:
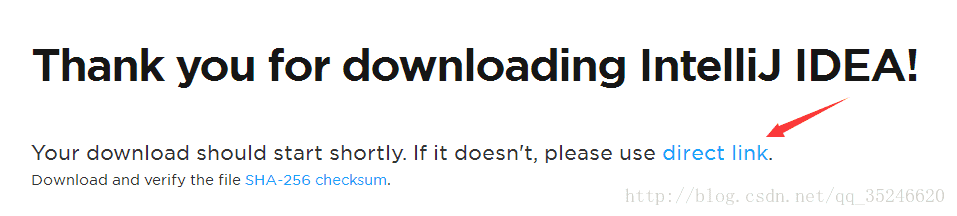
正常情况下,网页会自动弹出下载提示框的,如下图所示:
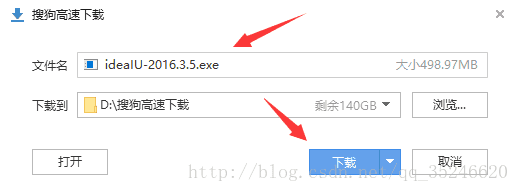
然后直接“下载”就可以啦!但是还有一种不正常的情况,那就是网页没有自动弹出下载提示框,这也不用着急,咱们自己点击“direct link”,同样可以弹出下载提示框,然后下载即可。
下载完成后,双击可执行文件,以博主为例,双击下载的“ideaIU-2016.3.5”可执行文件,将会进入“IntelliJ IDEA”安装页面,如下图所示:
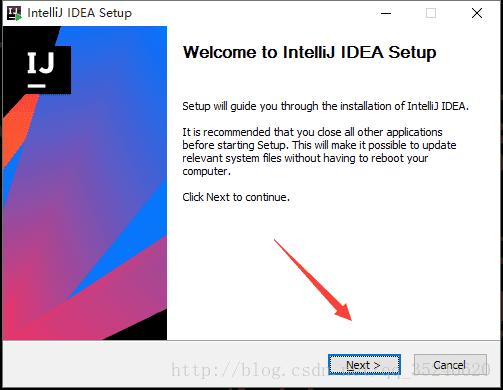
在这一步,毫无疑问,点击“Next”,进入如下界面:
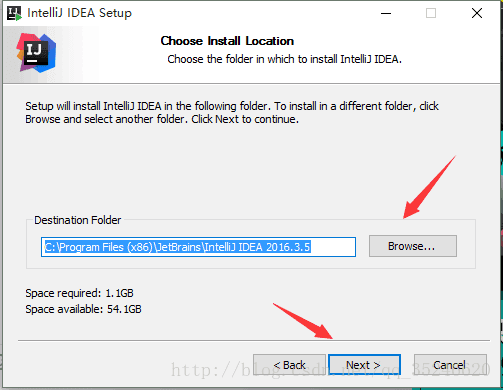
在这里,需要说明一下,IntelliJ IDEA 默认是安装到 C 盘的“Program Files (x86)”目录下的,如果咱们想安装到 C 盘的该目录下,点击“Next”即可;如果想修改 IntelliJ IDEA 的安装目录,则点击“Browse”进行修改,如博主修改 IntelliJ IDEA 的安装目录后,如下图所示:
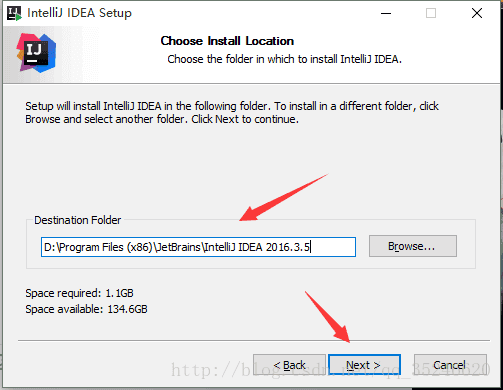
如上图所示,博主将 IntelliJ IDEA 安装到了 D 盘的“Program Files (x86)”目录下,点击“Next”,进入如下界面:
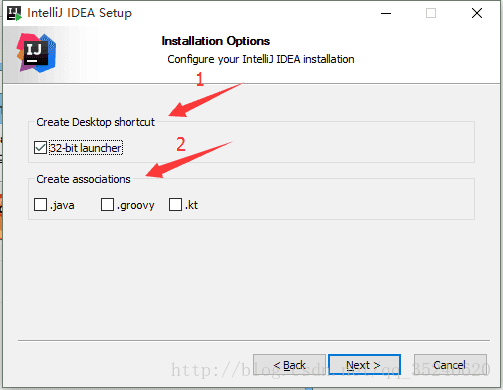
如上面所示,博主标记了两个记号,接下来,分别讲述其作用:
- 标注1:表示在桌面上创建一个 IntelliJ IDEA 的快捷方式,这个建议勾选上,不然我们每次启动 IntelliJ IDEA 都要到安装目录下启动,岂不要累死?
- 标注2:表示关联 .java、.jGrooy 和 .kt 文件,建议不要勾选,否则我们每次打开以上三种类型的文件,都要启动 IntelliJ IDEA,速度比较慢,而且如果我们仅仅是为了查看文件内容,用 EditPlus 这类轻便的编辑器打开,岂不更加方便?
接下来,点击“Next”,进入如下界面:
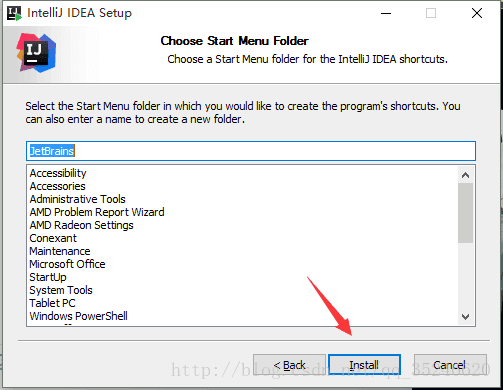
选择一个“开始菜单文件夹”,这个不用管它,咱们选择默认的“JetBrains”文件夹就可以,点击“Install”,进行安装:
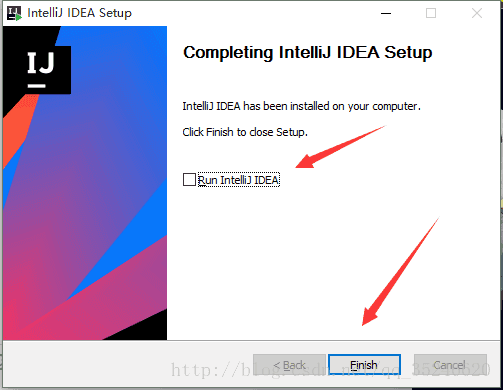
截止到此处,咱们就已经实现了在 Windows 系统下安装 IntelliJ IDEA 啦!至于接下来,是选择运行 IntelliJ IDEA 还是直接结束,就看大人您的心情啦!
总结
以上所述是小编给大家介绍的Windows 系统下安装 IntelliJ IDEA 的方法,希望对大家有所帮助,如果大家有任何疑问请给我留言,小编会及时回复大家的。在此也非常感谢大家对脚本之家网站的支持!
相关文章

IIS “另一个程序正在使用此文件,进程无法访问。”错误提示的解决办法
用IIS管理器启动网站时,出现“另一个程序正在使用此文件,进程无法访问。”的错误提示。说明 此服务器的tcp 80端口已打开。一般情况下,可能是有另一个WEB服务已启动,它打开了80端口,另一种可能就是某个软件打开了80端口。2009-10-10
Windows Server 2019 DNS服务器搭建的实践步骤
DNS是域名和与之相对应的IP地址转换的服务器,本文主要介绍了Windows Server 2019 DNS服务器搭建的实践步骤,文中通过图文介绍的非常详细,对大家的学习或者工作具有一定的参考学习价值,需要的朋友们下面随着小编来一起学习学习吧2024-04-04
64 位 ASP.Net 已注册 需要 32 位 ASP.Net 才能安装 Microsoft Reporting
这篇文章主要介绍了64 位 ASP.Net 已注册 需要 32 位 ASP.Net 才能安装 Microsoft Reporting,需要的朋友可以参考下2015-08-08
Windows Server 2012 基于iis的流媒体服务器的搭建图文方法
IIS Live Smooth Streaming(实时平滑流式处理)是微软下一代流媒体解决方案。该技术是在IIS web中集成媒体传输平台IIS media services,实现利用标准 HTTP Web 技术以及高级 Silverlight 功能,确保在互联上传输质量最佳、播放流畅音视频节目2023-06-06












最新评论