Oracle数据库及图形化界面安装教程图解
首先在电脑D盘(或者其他不是C盘的磁盘,一般软件不会安装到C盘,否则会拖慢电脑的运行速度,造成电脑卡顿)新建文件夹并命名,这里命名oracle;按住Ctrl键,鼠标同时选中win64_11gR2_database_1of2.zip和win64_11gR2_database_2of2.zip两个压缩包,右键解压到oracle文件夹,将得到database文件,如图1:

图1
双击打开database文件夹如图2,双击setup.exe应用文件进行安装。

图2
安装步骤如下:、
(1)选择“下一步”

(2)选择“是”。

(3)“下一步”

(4)“下一步”
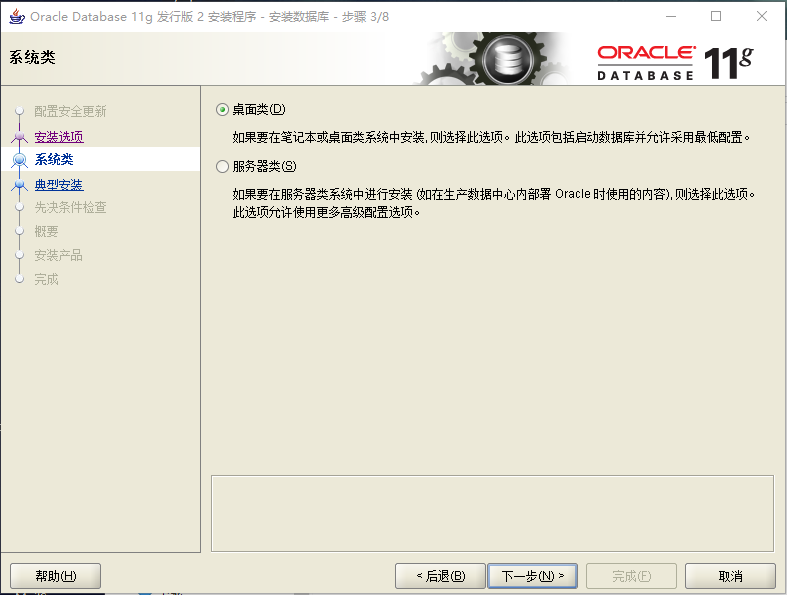
(5)填写口令,用于待会登录连接数据,这里用“1234”作口令。安装目录可以新建文件也可以默认安装路径,这里选择默认安装路径D:\app\WYF,选择“下一步”。
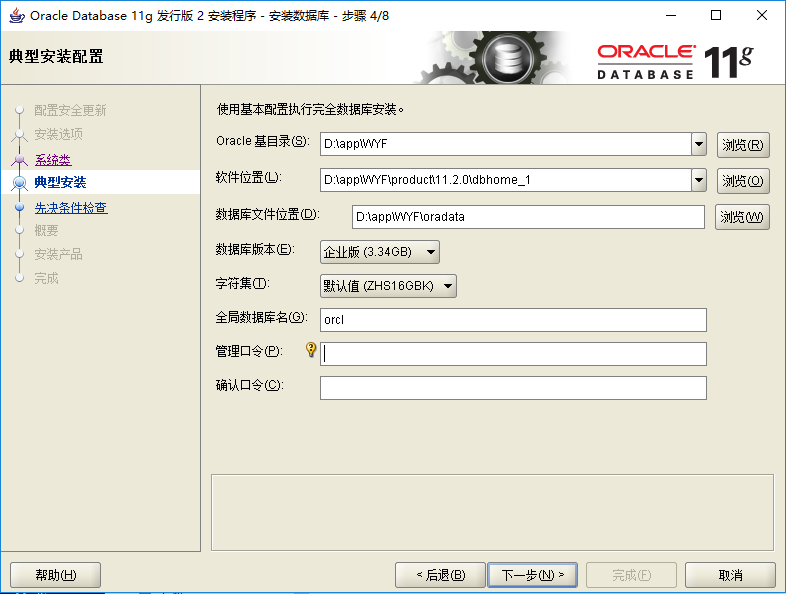
(6)这里口令随便举例,不符合建议标准同样也可以照样进行,点击“是”。

(7)最后点击“完成”,开始安装oracle数据库。

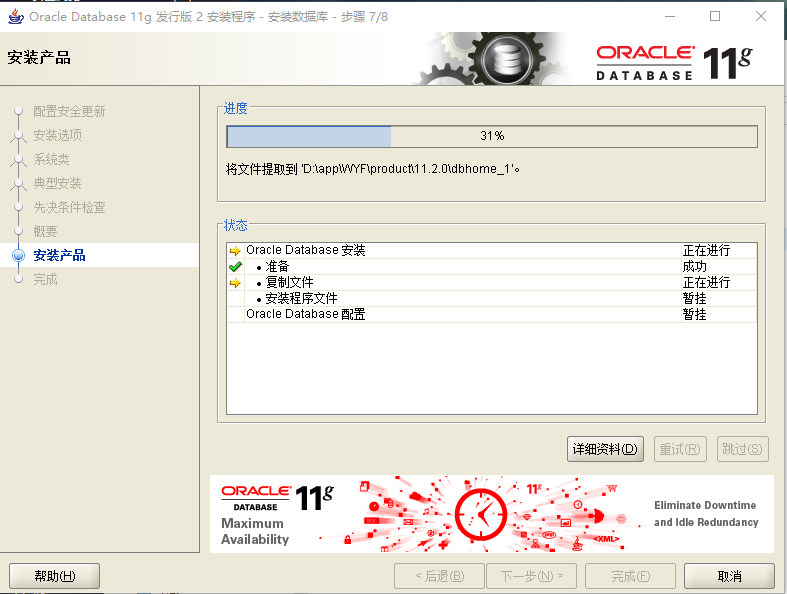

(8)点击“确定”

(9)“关闭”

oracle数据库安装完毕。
以下安装oracle数据库图形化界面:
解压PLSQL_Developer压缩包并双击打开如下图 3。
这里的plsqldev1106x64用于安装图形化界面,chinese应用程序用于汉化界面。

图3
双击plsqldev1106x64进入安装。安装步骤如下:
(1)Next >

(2)选择接受协议。Next >

(3)默认C盘,这里选择D盘,在D盘新建PLSQL Developer文件夹作为安装路径。Next >

(4)Next >

(5)选择“Install”安装图形化界面。
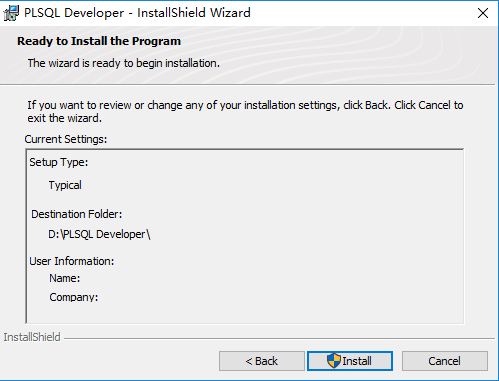
(6)选择“Finish”。oracle数据库图形化界面安装完毕。

打开Oracle图形化界面PLSQL Developer应用程序如图4。密码为安装oracle数据库时设置的口令。这里用的时“1234”。其他信息如下填写,点击“OK”,即可连接英文版Oracle数据库图形操作界面如图6。

图5

图6
注:如需汉化,双击打开chinese应用程序,下一步,选择目标目录在PLSQL_Developer安装目录下即可,这里选择D:\PLSQL Developer如图6。

图6
点击蓝色三角形进入下一步,继续直至完成。
重新打开PLSQL Developer应用程序,连接数据库效果如图7,图形化界面汉化完毕!

图7
总结
以上所述是小编给大家介绍的Oracle数据库及图形化界面安装教程,希望对大家有所帮助,如果大家有任何疑问请给我留言,小编会及时回复大家的。在此也非常感谢大家对脚本之家网站的支持!












最新评论