详解如何在vscode里面调试js和node.js的方法步骤
在开发的过程中,几乎不可能一次性就能写出毫无破绽的程序,断点调试代码是一个普遍的需求。
作为前端开发工程师,以往我们开发的JavaScript程序都运行在浏览器端,利用Chrome提供的开发者工具就可以方便的进行源码断点调试。其步骤有四,详情不表,粗略概括如下:
1.打开Chrome开发者工具;
2.点击进入Sources标签页,在页面的左侧就能看到JS代码的目录;
3.找到需要设置断点的源文件,在需要中断的哪行代码左侧单击鼠标左键,就可以设置断点,如果你的代码是uglify过的,则需导入相应的source-map来映射源码。
4.刷新页面(如果设置断点的位置是一个事件处理函数,则直接触发这个事件即可),代码运行到断点处的时候,程序就会挂起,这时候用鼠标hover就可以查看当前各个变量的数值,并以此判断程序是否正常运行了。
但是,当我们用JavaScript开发运行在服务端的Node.js程序时,Chrome开发者工具暂时派不上用场了。虽然也有办法实现在Chrome上调试,不过这不是今天我们讨论的范围。
还有,说用console.log的那位同学,请你先不要说话…
实际上,许多IDE都集成了Debug的功能,包括较新版本的WebStorm就对Node.js调试支持得很好。
但是很多开发人员会觉得IDE太重,有没有更轻量级一些的工具来实现断点调试呢?今天就要给大家安利一下在VScode上进行断点调试的方法。
一般大家调试都是在浏览器端调试js的,不过有些时候也想和后台一样在代码工具里面调试js或者node.js,下面介绍下怎样在vscode里面走断点。
1,用来调试js
一:在左侧扩展中搜索Debugger for Chrome并点击安装:

二:在自己的html工程目录下面点击f5,或者在左侧选择调试按钮

,在上方

,选择下拉按钮,会有一个添加,选择chrome

3:之后会出现laungh.json的配置文件在自己的项目目录下面

4:不过对于不同的代码文件要调试的话,每次都需要修改一下配置文件
{
"version": "0.2.0",
"configurations": [{
"type": "chrome",
"request": "launch",
"name": "Launch Chrome against localhost",
"url": "http://localhost:8080",
"webRoot": "${workspaceRoot}"
},
{
"type": "chrome",
"request": "attach",
"name": "Attach to Chrome",
"port": 9222,
"webRoot": "${workspaceRoot}"
},
{
"name": "Launch index.html (disable sourcemaps)",
"type": "chrome",
"request": "launch",
"sourceMaps": false,
"file": "${workspaceRoot}/jsTest/test1/test1.html" #每次需要修改这里的文件地址
}
]
}
5:到这里就可以进行调试了,在

中选择 Launch index.html (disable sourcemaps) 调试项,按f5调试,会出现,同时打开goole浏览器,点击

,即可进入调试阶段
2,用来调试node.js
调试nodejs有很多方式,可以看这一篇 https://blog.risingstack.com/how-to-debug-nodej-js-with-the-best-tools-available/,
其中我最喜欢使用的还是V8 Inspector和vscode的方式。
在vscode中,点击那个蜘蛛的按钮

就能看出现debug的侧栏,接下来添加配置
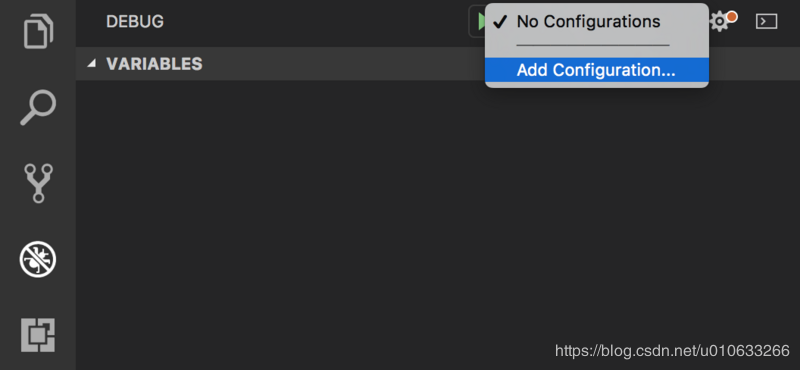
选择环境
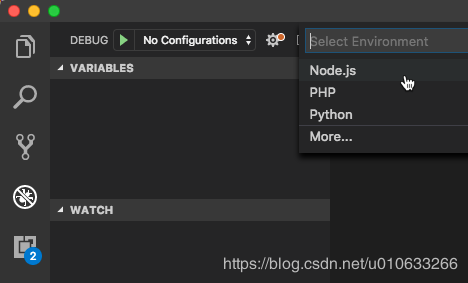
就能看到launch.json的文件了。

启动的时候,选择相应的配置,然后点击指向右侧的绿色三角
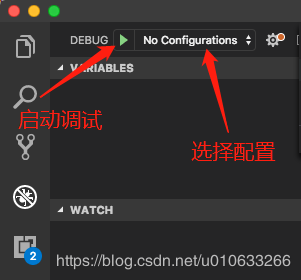
launch模式与attach模式
{
"version": "0.2.0",
"configurations": [
{
"type": "node",
"request": "launch",
"name": "Launch Program",
"program": "${workspaceRoot}/index.js"
},
{
"type": "node",
"request": "attach",
"name": "Attach to Port",
"address": "localhost",
"port": 5858
}
]
}
当request为launch时,就是launch模式了,这是程序是从vscode这里启动的,如果是在调试那将一直处于调试的模式。而attach模式,是连接已经启动的服务。比如你已经在外面将项目启动,突然需要调试,不需要关掉已经启动的项目再去vscode中重新启动,只要以attach的模式启动,vscode可以连接到已经启动的服务。当调试结束了,断开连接就好,明显比launch更方便一点。
在debug中使用npm启动
很多时候我们将很长的启动命令及配置写在了package.json的scripts中,比如
"scripts": {
"start": "NODE_ENV=production PORT=8080 babel-node ./bin/www",
"dev": "nodemon --inspect --exec babel-node --presets env ./bin/www"
},
我们希望让vscode使用npm的方式启动并调试,这就需要如下的配置
{
"name": "Launch via NPM",
"type": "node",
"request": "launch",
"runtimeExecutable": "npm",
"runtimeArgs": [
"run-script", "dev" //这里的dev就对应package.json中的scripts中的dev
],
"port": 9229 //这个端口是调试的端口,不是项目启动的端口
},
在debug中使用nodemon启动
仅仅使用npm启动,虽然在dev命令中使用了nodemon,程序也可以正常的重启,可重启了之后,调试就断开了。所以需要让vscode去使用nodemon启动项目。
{
"type": "node",
"request": "launch",
"name": "nodemon",
"runtimeExecutable": "nodemon",
"args": ["${workspaceRoot}/bin/www"],
"restart": true,
"protocol": "inspector", //相当于--inspect了
"sourceMaps": true,
"console": "integratedTerminal",
"internalConsoleOptions": "neverOpen",
"runtimeArgs": [ //对应nodemon --inspect之后除了启动文件之外的其他配置
"--exec",
"babel-node",
"--presets",
"env"
]
},
注意这里的runtimeArgs,如果这些配置是写在package.json中的话,就是这样的
nodemon --inspect --exec babel-node --presets env ./bin/www
这样就很方便了,项目可以正常的重启,每次重启一样会开启调试功能。
可是,我们并不想时刻开启调试功能怎么办?
这就需要使用上面说的attach模式了。
使用如下的命令正常的启动项目
nodemon --inspect --exec babel-node --presets env ./bin/www
当我们想要调试的时候,在vscode的debug中运行如下的配置
{
"type": "node",
"request": "attach",
"name": "Attach to node",
"restart": true,
"port": 9229
}
以上就是本文的全部内容,希望对大家的学习有所帮助,也希望大家多多支持脚本之家。
相关文章

在Node.js中使用Express实现视频评论的列表展示和删除功能
在现代Web应用中,视频内容和互动功能(如评论)的结合极大地增加了用户的参与度,本文将通过一个具体的例子,展示如何在Node.js环境中使用Express框架来实现视频评论的列表展示和删除功能,需要的朋友可以参考下2024-04-04
node.js中的http.response.addTrailers方法使用说明
这篇文章主要介绍了node.js中的http.response.addTrailers方法使用说明,本文介绍了http.response.addTrailers的方法说明、语法、接收参数、使用实例和实现源码,需要的朋友可以参考下2014-12-12












最新评论