FreeBSD 7.0 图文安装教程第3/4页

选择首项,一般是你的第一块本地网卡。然后会询问你是否是 IPv6 网络,目前我们主流网络依然是 IPv4,选择否。询问你是否使用 DHCP 网络自动配置网络,如果您的网络路由器开启了此功能,请务必选择是,否则选择否。
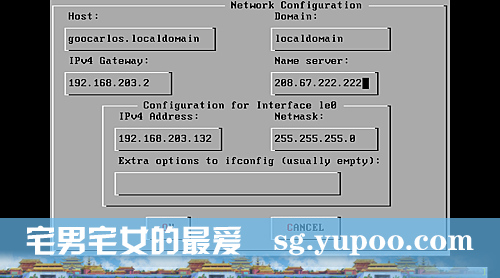
设置网络参数,如果您使用 DHCP 设置,现在已经设置完毕。如果不是,请手工填写网络信息。依次需要填写的项目是 主机名称、域名、IP地址、DNS服务器地址、网关地址、子网掩码与附加参数。如果你不知道这些信息,请咨询网络管理员。按Tab键切换表格项目,填写完毕选择 OK 结束。然后会提示你是否现在启动网络与自动启动网络,一般均选择是。


配置系统服务,选择 Yes 进入配置,No 则不配置。配置画面是一个文本编辑器,里面有各种服务参数,设置完毕按 Esc 结束,如果你不知道这是什么,请先不要设置或直接结束。
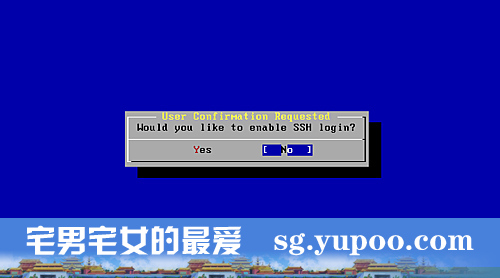
是否开启 SHH 功能,这是远程终端连接服务,一般服务器均开启。系统额外设置,选择否。
是否开启匿名 FTP 服务,选择否。NFS 服务器 与 NFS 客户端,选择否。


是否设置时间,选择是。稍后会提示你是否使用 UTC 时间,还是本机 CMOS 时间,根据需要选择。如果选择否,接下来需要选择时区,我们选择亚洲 Asia 的中国标准时间。

是否需要安装 Linux 软件兼容程序,如果选择是,你的操作系统就可以使用 Linux 的软件。根据需要设置。
设置鼠标,根据需要选择。
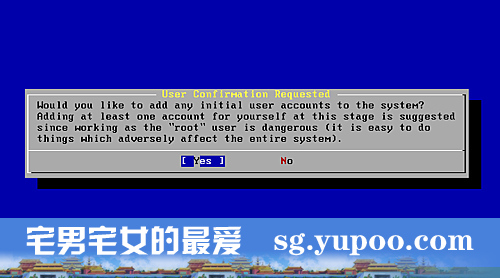
建立用户,我们选择是,然后选择 User 项,建立一个新用户。

需要填写的内容依次是:登录用户名、用户ID、用户组、密码、完整名称、主目录与默认命令行程序,一般我们这里只要填写用户名和密码即可,选择 OK 完成。然后回到前一画面,你可以选择再建立其他用户或选择 Exit 结束用户建立过程。
相关文章

解决品牌机、笔记本 安装GhostXP系统出现问题的终极解决方案
解决品牌机、笔记本 安装GhostXP系统出现问题的终极解决方案...2007-11-11
Turbolinux-7-Server拓林思服务器版光盘安装过程详细图解
Turbolinux-7-Server拓林思服务器版光盘安装过程详细图解...2006-10-10


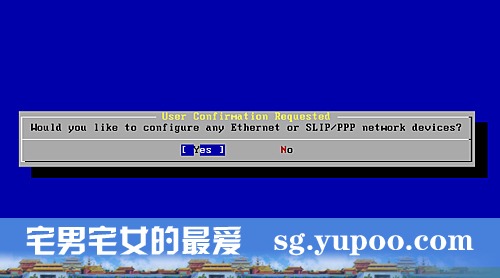











最新评论