python selenium 弹出框处理的实现

弹出框有两种:页面弹出框(可定位元素能操作)、Windows弹出框(不能直接定位)
一、页面弹出框
等待弹出框出现之后,定位弹出框,操作其中元素
如:
1 2 3 4 5 6 7 8 9 10 11 12 13 14 15 | driver = webdriver.Chrome()driver.get("https://www.baidu.com")driver.maximize_window()#点击百度登录按钮driver.find_element_by_xpath('//*[@id="u1"]//a[@name="tj_login"]').click()#等待百度登录弹出框中 要出现的元素可见ele_id = "TANGRAM__PSP_10__footerULoginBtn"param = (By.ID,ele_id)#元素可见时,再进行后续操作WebDriverWait(driver,10).until(EC.visibility_of_element_located(param))driver.find_element_by_id(ele_id).click()time.sleep(5)driver.quit() |
二、Windows弹出框
使用 driver.switch_to.alert 切换到Windows弹出框
Alert类提供了一系列操作方法:
- accept() 确定
- dismiss() 取消
- text() 获取弹出框里面的内容
- send_keys(keysToSend) 输入字符串
如:
1 2 3 4 5 6 7 8 9 10 11 12 13 14 15 16 17 18 19 20 21 22 23 24 25 26 27 28 29 30 31 32 33 34 | #1:定位alert弹出框#点击页面元素,触发alert弹出框driver.find_element_by_xpath('//*[@id="alert"]').click()time.sleep(3)#等待alert弹出框可见WebDriverWait(driver,20).until(EC.alert_is_present())#从html页面切换到alert弹框 alert = driver.switch_to.alert#获取alert的文本内容print(alert.text)#接受--选择“确定”alert.accept()#2:定位confirm弹出框driver.find_element_by_xpath('//*[@id="confirm"]').click()time.sleep(3)WebDriverWait(driver,20).until(EC.alert_is_present())alert =driver.switch_to.alertprint(alert.text)# 接受--选择“取消”alert.dismiss()#3:定位prompt弹出框driver.find_element_by_id("prompt").click()time.sleep(3)WebDriverWait(driver,20).until(EC.alert_is_present())alert =driver.switch_to.alertalert.send_keys("jaja")time.sleep(5)print(alert.text)# alert.dismiss()alert.accept() |
实例
首先复制下列的html代码,保存为test.html到与脚本相同的文件夹下。这个html文件包含三个按钮,点击后会弹出三种不同的弹出框,另外还有一个文字区域,显示刚才的动作。
1 2 3 4 5 6 7 8 9 10 11 12 13 14 15 16 17 18 19 20 21 22 23 24 25 26 27 28 29 30 31 32 33 34 35 36 37 38 39 40 41 42 | <!doctype html><head> <title>alert,confirm and prompt</title> <script type='text/javascript'> function myFunctionAlert(){ window.alert('this is an alert, it has a confirm button') document.getElementById('action').value = 'you just clicked confirm button of alert()' } function myFunctionConfirm(){ var result = window.confirm('this is a confirm,it has a confirm button and a cancel button') if(result == true){ document.getElementById('action').value = 'you just clicked confirm button of confirm()' }else if(result == false){ document.getElementById('action').value = 'you just clicked cancel button of confirm()' }else{ document.getElementsById('action').value = 'you did nothing' } } function myFunctionPrompt(){ var result = window.prompt('this is a prompt,it has an input and two buttons') if(result == null){ document.getElementById('action').value = 'you just clicked cancel button of prompt()' }else if(result == ''){ document.getElementById('action').value = 'you just input nothing and clicked confirm button of prompt()' }else{ document.getElementById('action').value = 'you just input \'' + result + '\' and clicked confirm button of promt()' } } </script> <body> <br> <button type='button' onclick='myFunctionAlert()'>show alert</button> <br> <button type='button' onclick='myFunctionConfirm()'>show confirm</button> <br> <button type='button' onclick='myFunctionPrompt()'>show prompt</button> <br> <textarea id='action' style="width:200px;height:100px;font-family: Microsoft YaHei"></textarea> </body></head> |
首先我们先实现:
1.点击第一个按钮‘show alert',然后在弹出的对话框中点击【确认】按钮,并且打印你的动作。
2.点击第二个按钮‘show confirm',然后在弹出的对话框中点击【取消】按钮,并且打印你的动作。
1 2 3 4 5 6 7 8 9 10 11 12 13 14 15 16 17 18 19 20 21 22 23 24 25 26 | # -*- coding: utf-8 -*-from selenium import webdriverfrom time import sleepimport osdriver = webdriver.Chrome()driver.implicitly_wait(10)file = 'file:///' + os.path.abspath('test.html')driver.get(file)driver.find_element_by_css_selector('body>button:nth-child(2)').click() #使用css选择器定位,show alert按钮为body下的第二个子元素sleep(2)alert = driver.switch_to.alert #切换到alertprint('alert text : ' + alert.text) #打印alert的文本alert.accept() #点击alert的【确认】按钮print('what you have done is : ' + driver.find_element_by_id('action').get_attribute('value')) #打印刚才的操作(获取页面最下方的textarea中文本)sleep(2)driver.find_element_by_css_selector('body>button:nth-child(4)').click()sleep(2)confirm = driver.switch_to.alertprint('confirm text : ' + confirm.text) #打印confirm的文本confirm.dismiss() #点击confirm的取消按钮print('what you have done is : ' + driver.find_element_by_id('action').get_attribute('value'))sleep(2)driver.quit() |
接着我们来操作:点击第三个按钮‘show prompt',输入文字后点击【确认】按钮。
1 2 3 4 5 6 7 8 9 10 11 12 13 14 15 16 17 18 19 20 21 22 | # -*- coding: utf-8 -*-from selenium import webdriverfrom selenium.webdriver.common.alert import Alert #导入Alert包from time import sleepimport osdriver = webdriver.Chrome()driver.implicitly_wait(10)file = 'file:///' + os.path.abspath('test.html')driver.get(file)driver.find_element_by_css_selector('body>button:nth-child(6)').click()sleep(2)prompt = Alert(driver) #实例Alert对象,但使用时前面一定要导入Alert包print('prompt text : ' + prompt.text) #打印promt的文言prompt.send_keys('test prompt') #发送信息到输入框中sleep(2)prompt.accept() #点击【确认】按钮print('what you have done is : ' + driver.find_element_by_id('action').get_attribute('value')) #打印刚才的操作sleep(2)driver.quit() |
以上就是本文的全部内容,希望对大家的学习有所帮助,也希望大家多多支持脚本之家。
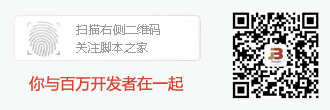
微信公众号搜索 “ 脚本之家 ” ,选择关注
程序猿的那些事、送书等活动等着你
本文来自互联网用户投稿,该文观点仅代表作者本人,不代表本站立场。本站仅提供信息存储空间服务,不拥有所有权,不承担相关法律责任。
如若内容造成侵权/违法违规/事实不符,请将相关资料发送至 reterry123@163.com 进行投诉反馈,一经查实,立即处理!
相关文章

python开发实例之Python的Twisted框架中Deferred对象的详细用法与实例
这篇文章主要介绍了python开发实例之Python的Twisted框架中Deferred对象的详细用法与实例,需要的朋友可以参考下2020-03-03
python常用操作之使用多个界定符(分隔符)分割字符串的方法实例
在使用Python处理字符串的时候,有时候会需要分割字符,下面这篇文章主要给大家介绍了关于python常用操作之使用多个界定符(分隔符)分割字符串的相关资料,文中通过图文以及实例代码介绍的非常详细,需要的朋友可以参考下2023-01-01





































最新评论