win10环境下安装Docker的实现
一、进入Docker官网
首先先到Docker官网下载最新官方Docker for Windows:Docker下载
在官网内可以查看到Docker的开发文档。
根据官网提示,Windows环境下下载Docker必须满足:Docker for Windows requires 64bit Windows 10 Pro and Microsoft Hyper-V(即需要64位Windows 10 Pro(专业版和企业版都可以)和Microsoft Hyper-V),Hyper-V是微软的虚拟机,在win10上是自带的,我们只需要启动就可以了。
二、启动Microsoft Hyper-V
在电脑上打开“控制面板”->“程序”-> “启动或关闭Windows功能”。
点击红框内容:
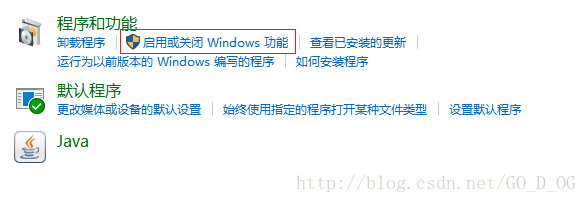
如下,勾选Hyper-V选项:
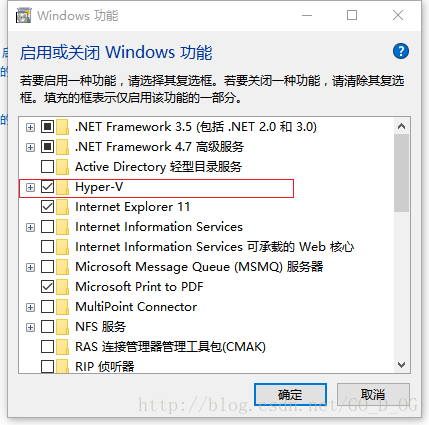
点击确定后,系统会自行更新,更新完成后提示是否重启电脑,要选择立即重启电脑。重启电脑后,左键点击win图标,查看电脑全部应用,找到“windows管理工具”:
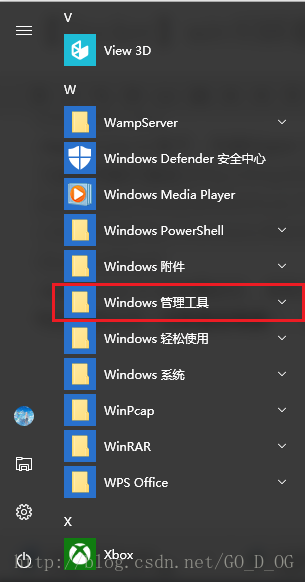
点开可以看到有一个Hyper-V管理器则表示已成功打开Hyper-V,点击可以查看管理器内容:
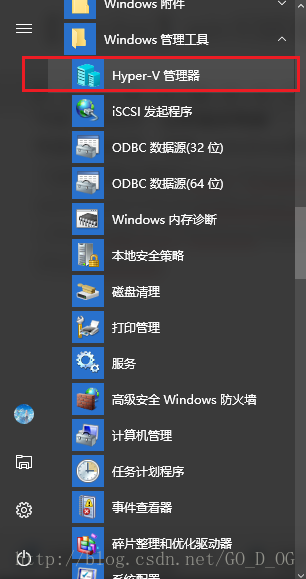
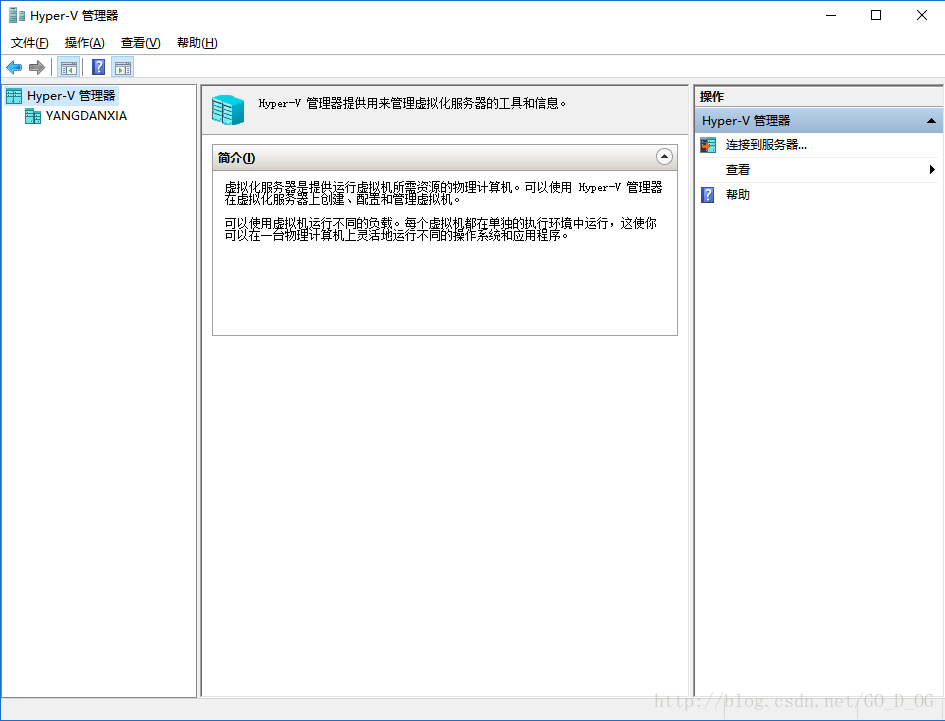
三、安装Docker
我下载的是稳定版:

等待安装文件下载好后双击,会弹出:
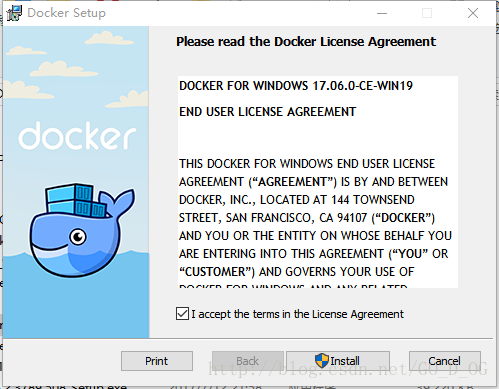
勾选接受后点击Install,会自动进行安装:
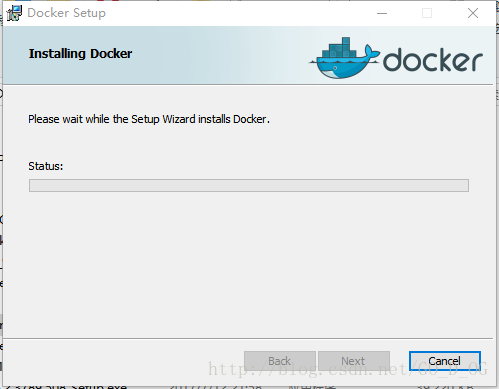
安装成功后会显示:
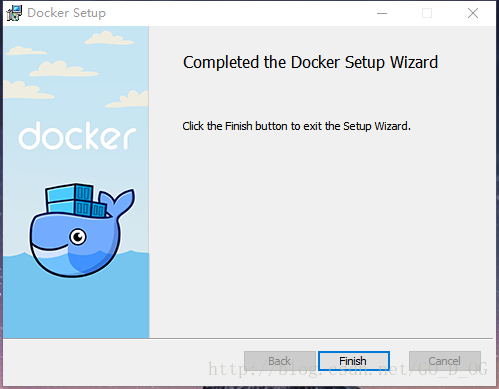
可以看到桌面上多了一个Docker for Windows图标。
在安装完成后,Docker会自行启动,但我的电脑半天都没有反应,我在任务管理器内看到Docker是有打开,但是就是运行不起来,所以我把电脑重新启动了,重新启动后弹出了下面的提示:
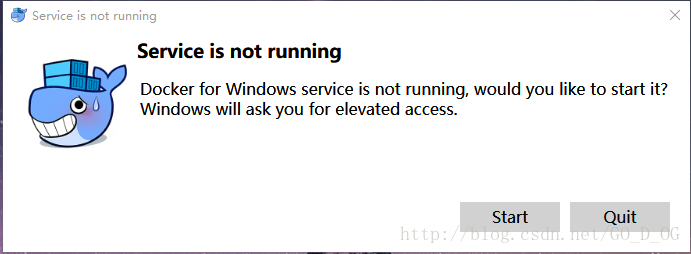
在等待启动Docker时,弹出错误:Not enough memory to start Docker,无法启动Docker:
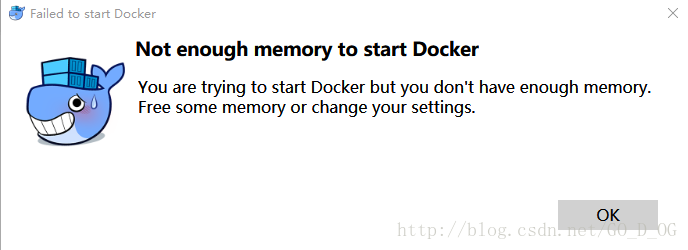
意思是”您正在尝试启动Docker,但您没有足够的内存,释放一些内存或更改您的设置”。
在任务栏找到Docker的图标:
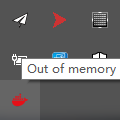
右键点击该图标,找到“settings….”,点击进去后如图修改Docker的内存,由2048MB改为1280MB,然后点击Apply,Docker会自动重启。
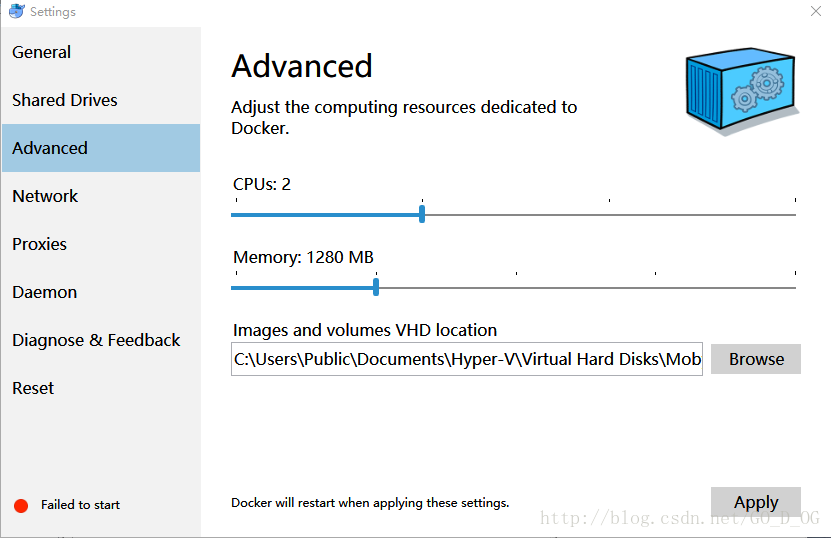
现在可以看到Docker已经在运行了
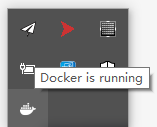
四、开始Docker之旅
对于Docker的操作是用命令行进行操作的,所以我们需要先打开命令行工具(或者下载其他工具如PowerShell等)。键盘输入:win+R,打开运行工具,输入cmd,打开命令行工具:
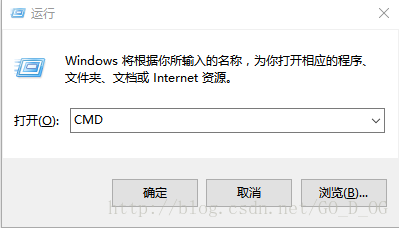
可以先尝试查看我们的Docker版本:
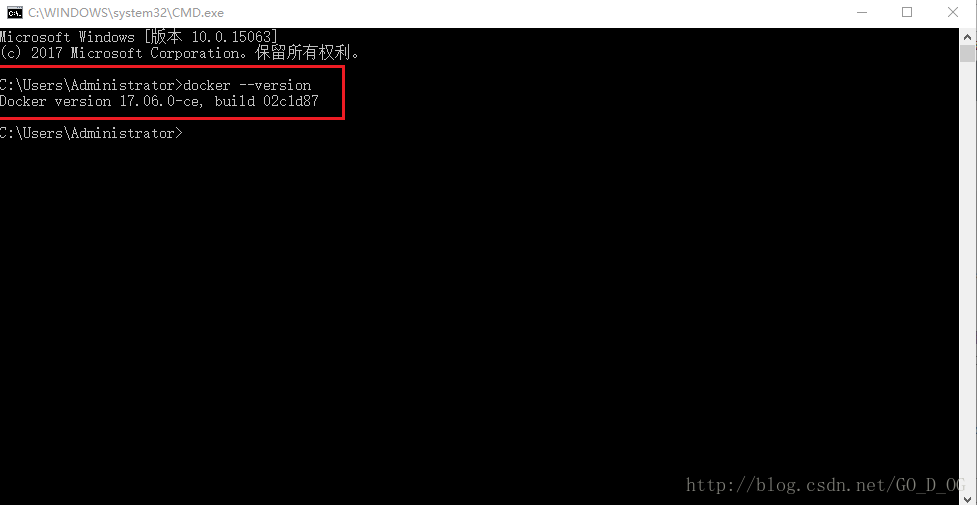
Docker的具体使用教程请查看另一篇文章
以上就是本文的全部内容,希望对大家的学习有所帮助,也希望大家多多支持脚本之家。
相关文章

docker启动报错问题OCI runtime create failed: c
这篇文章主要介绍了docker启动报错问题OCI runtime create failed: container_linux.go:380: starting container process,具有很好的参考价值,希望对大家有所帮助,如有错误或未考虑完全的地方,望不吝赐教2024-08-08












最新评论