安装python及pycharm的教程图解
一.安装python
进入python官网,点击依次点击红色选中部分,开始下载。。。

下载完成后,打开安装包,如下有两个选项,一个是立即安装,另一个自定义安装,如果C盘空间足够的话,直接立即安装。注意,在下面红框勾选,添加到环境变量中。

出现如下界面,代表安装成功。另外,可以在这里访问官方文档进行学习。

如果英文不太好,这里有简体中文供选择,选择对应的python版本。

在开始菜单中,可以看到新增加了一些东西,我们可以点击IDLE(Python 3.7 32-bit),这是Python自带的IDE(Integrated Development Environment,集成开发环境)。

IDLE界面如下。在交互模式下,输入print("hello world"),按回车,出现hello world。

也可以新创建一个脚本文件,输入print("hello world"),Ctrl+s保存,会提醒你保存在一个位置,我们可以起名为demo,保存在桌面,然后你就会发现在桌面出现一个demo.py的文件,py即python的文件的后缀。

运行这个脚本

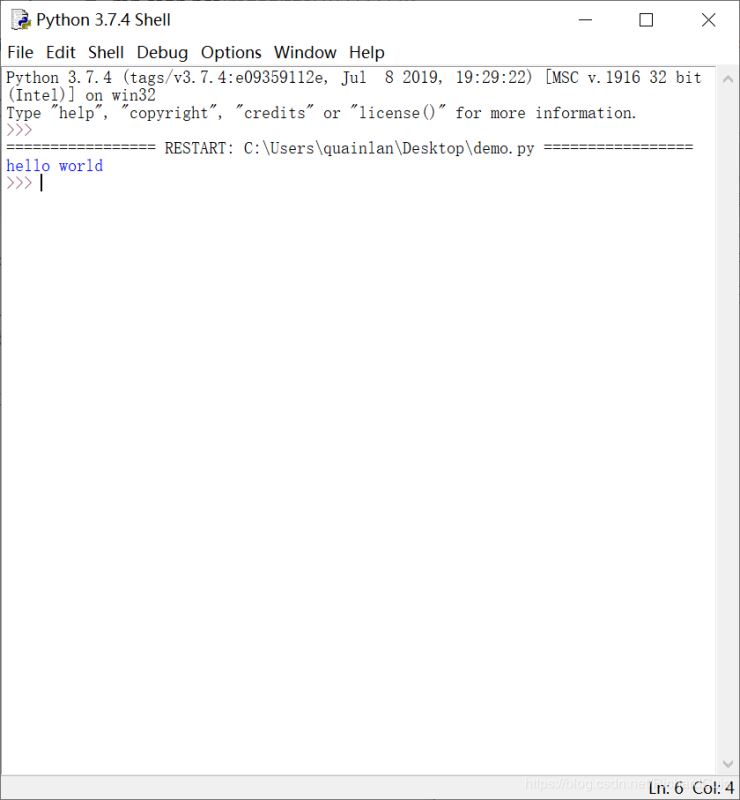
二.安装pycharm
PyCharm 是一款功能强大的 Python 编辑器,由JetBrains公司开发。这里有专业版和社区版供选择,从介绍可以看出来,专业版提供了适用于科学和Web Python开发。具有HTML,JS和SQL支持,专业版功能更加强大,但是收费的,有心的情况下,你是可以在网上找到激活码的,当然如果经济允许的话,请支持正版!!另外如果你是高校老师或学生,是可以申请到免费使用的资格,在这里就不过多赘述了。

下载完成后,点击安装。这里会让你选择是否创建桌面快捷方式,是否添加到环境变量,是否关联文件,即以后.py的文件都由pycharm打开,这里看自己需求。随后一路Next,完成安装。

打开安装好的pycharm,第一次打开会让你选择是否导入配置,这里选择不导入。
 OK,
OK,
下一步,会让你选择界面风格,德古拉和明亮,随便哪个都行,这里以后也可以调节。

这里让你选择安装一些插件,可以选择不安装,直接Start using Pycharm。

这里会让你输入JetBrains的账户密码,如果你购买了该软件,可以直接输入,如果经济实力不允许,可以在网上搜索相关的激活码,粘贴到对话框中,这里提供一个激活码。复制后,粘贴在Activation code中,点击OK。
MTW881U3Z5-eyJsaWNlbnNlSWQiOiJNVFc4ODFVM1o1IiwibGljZW5zZWVOYW1lIjoiTnNzIEltIiwiYXNzaWduZWVOYW1lIjoiIiwiYXNzaWduZWVFbWFpbCI6IiIsImxpY2Vuc2VSZXN0cmljdGlvbiI6IkZvciBlZHVjYXRpb25hbCB1c2Ugb25seSIsImNoZWNrQ29uY3VycmVudFVzZSI6ZmFsc2UsInByb2R1Y3RzIjpbeyJjb2RlIjoiSUkiLCJwYWlkVXBUbyI6IjIwMTktMTEtMDYifSx7ImNvZGUiOiJBQyIsInBhaWRVcFRvIjoiMjAxOS0xMS0wNiJ9LHsiY29kZSI6IkRQTiIsInBhaWRVcFRvIjoiMjAxOS0xMS0wNiJ9LHsiY29kZSI6IlBTIiwicGFpZFVwVG8iOiIyMDE5LTExLTA2In0seyJjb2RlIjoiR08iLCJwYWlkVXBUbyI6IjIwMTktMTEtMDYifSx7ImNvZGUiOiJETSIsInBhaWRVcFRvIjoiMjAxOS0xMS0wNiJ9LHsiY29kZSI6IkNMIiwicGFpZFVwVG8iOiIyMDE5LTExLTA2In0seyJjb2RlIjoiUlMwIiwicGFpZFVwVG8iOiIyMDE5LTExLTA2In0seyJjb2RlIjoiUkMiLCJwYWlkVXBUbyI6IjIwMTktMTEtMDYifSx7ImNvZGUiOiJSRCIsInBhaWRVcFRvIjoiMjAxOS0xMS0wNiJ9LHsiY29kZSI6IlBDIiwicGFpZFVwVG8iOiIyMDE5LTExLTA2In0seyJjb2RlIjoiUk0iLCJwYWlkVXBUbyI6IjIwMTktMTEtMDYifSx7ImNvZGUiOiJXUyIsInBhaWRVcFRvIjoiMjAxOS0xMS0wNiJ9LHsiY29kZSI6IkRCIiwicGFpZFVwVG8iOiIyMDE5LTExLTA2In0seyJjb2RlIjoiREMiLCJwYWlkVXBUbyI6IjIwMTktMTEtMDYifSx7ImNvZGUiOiJSU1UiLCJwYWlkVXBUbyI6IjIwMTktMTEtMDYifV0sImhhc2giOiIxMDgyODE0Ni8wIiwiZ3JhY2VQZXJpb2REYXlzIjowLCJhdXRvUHJvbG9uZ2F0ZWQiOmZhbHNlLCJpc0F1dG9Qcm9sb25nYXRlZCI6ZmFsc2V9-aKyalfjUfiV5UXfhaMGgOqrMzTYy2rnsmobL47k8tTpR/jvG6HeL3FxxleetI+W+Anw3ZSe8QAMsSxqVS4podwlQgIe7f+3w7zyAT1j8HMVlfl2h96KzygdGpDSbwTbwOkJ6/5TQOPgAP86mkaSiM97KgvkZV/2nXQHRz1yhm+MT+OsioTwxDhd/22sSGq6KuIztZ03UvSciEmyrPdl2ueJw1WuT9YmFjdtTm9G7LuXvCM6eav+BgCRm+wwtUeDfoQqigbp0t6FQgkdQrcjoWvLSB0IUgp/f4qGf254fA7lXskT2VCFdDvi0jgxLyMVct1cKnPdM6fkHnbdSXKYDWw==-MIIElTCCAn2gAwIBAgIBCTANBgkqhkiG9w0BAQsFADAYMRYwFAYDVQQDDA1KZXRQcm9maWxlIENBMB4XDTE4MTEwMTEyMjk0NloXDTIwMTEwMjEyMjk0NlowaDELMAkGA1UEBhMCQ1oxDjAMBgNVBAgMBU51c2xlMQ8wDQYDVQQHDAZQcmFndWUxGTAXBgNVBAoMEEpldEJyYWlucyBzLnIuby4xHTAbBgNVBAMMFHByb2QzeS1mcm9tLTIwMTgxMTAxMIIBIjANBgkqhkiG9w0BAQEFAAOCAQ8AMIIBCgKCAQEAxcQkq+zdxlR2mmRYBPzGbUNdMN6OaXiXzxIWtMEkrJMO/5oUfQJbLLuMSMK0QHFmaI37WShyxZcfRCidwXjot4zmNBKnlyHodDij/78TmVqFl8nOeD5+07B8VEaIu7c3E1N+e1doC6wht4I4+IEmtsPAdoaj5WCQVQbrI8KeT8M9VcBIWX7fD0fhexfg3ZRt0xqwMcXGNp3DdJHiO0rCdU+Itv7EmtnSVq9jBG1usMSFvMowR25mju2JcPFp1+I4ZI+FqgR8gyG8oiNDyNEoAbsR3lOpI7grUYSvkB/xVy/VoklPCK2h0f0GJxFjnye8NT1PAywoyl7RmiAVRE/EKwIDAQABo4GZMIGWMAkGA1UdEwQCMAAwHQYDVR0OBBYEFGEpG9oZGcfLMGNBkY7SgHiMGgTcMEgGA1UdIwRBMD+AFKOetkhnQhI2Qb1t4Lm0oFKLl/GzoRykGjAYMRYwFAYDVQQDDA1KZXRQcm9maWxlIENBggkA0myxg7KDeeEwEwYDVR0lBAwwCgYIKwYBBQUHAwEwCwYDVR0PBAQDAgWgMA0GCSqGSIb3DQEBCwUAA4ICAQAF8uc+YJOHHwOFcPzmbjcxNDuGoOUIP+2h1R75Lecswb7ru2LWWSUMtXVKQzChLNPn/72W0k+oI056tgiwuG7M49LXp4zQVlQnFmWU1wwGvVhq5R63Rpjx1zjGUhcXgayu7+9zMUW596Lbomsg8qVve6euqsrFicYkIIuUu4zYPndJwfe0YkS5nY72SHnNdbPhEnN8wcB2Kz+OIG0lih3yz5EqFhld03bGp222ZQCIghCTVL6QBNadGsiN/lWLl4JdR3lJkZzlpFdiHijoVRdWeSWqM4y0t23c92HXKrgppoSV18XMxrWVdoSM3nuMHwxGhFyde05OdDtLpCv+jlWf5REAHHA201pAU6bJSZINyHDUTB+Beo28rRXSwSh3OUIvYwKNVeoBY+KwOJ7WnuTCUq1meE6GkKc4D/cXmgpOyW/1SmBz3XjVIi/zprZ0zf3qH5mkphtg6ksjKgKjmx1cXfZAAX6wcDBNaCL+Ortep1Dh8xDUbqbBVNBL4jbiL3i3xsfNiyJgaZ5sX7i8tmStEpLbPwvHcByuf59qJhV/bZOl8KqJBETCDJcY6O2aqhTUy+9x93ThKs1GKrRPePrWPluud7ttlgtRveit/pcBrnQcXOl1rHq7ByB8CFAxNotRUYL9IF5n3wJOgkPojMy6jetQA5Ogc8Sm7RG6vg1yow==

7. 出现欢迎界面,点击Create New Project,创建一个新的项目。

8. 选择Pure Python,一个纯的python项目,右侧可以选择你的项目放在哪个位置,下面的解释器选项可以先按照默认来,点击Create。

9. 以下为pycharm界面,在左侧项目名称,右键,New一个Python File。命名为demo1,随后回车确认。

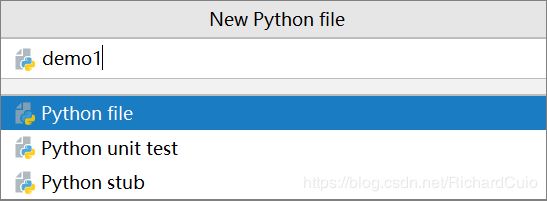
10.确认后,会在你的项目下出现demo1.py的文件,在左侧编写代码,Pycharm强大的一个地方就是语法智能提示,当年输入pr后,下方就会提示出相关方法,按Enter或者Tab确定。随后输入"hello world"。右键空白处,点击红框Run。下方控制台即打印出hello world。
.
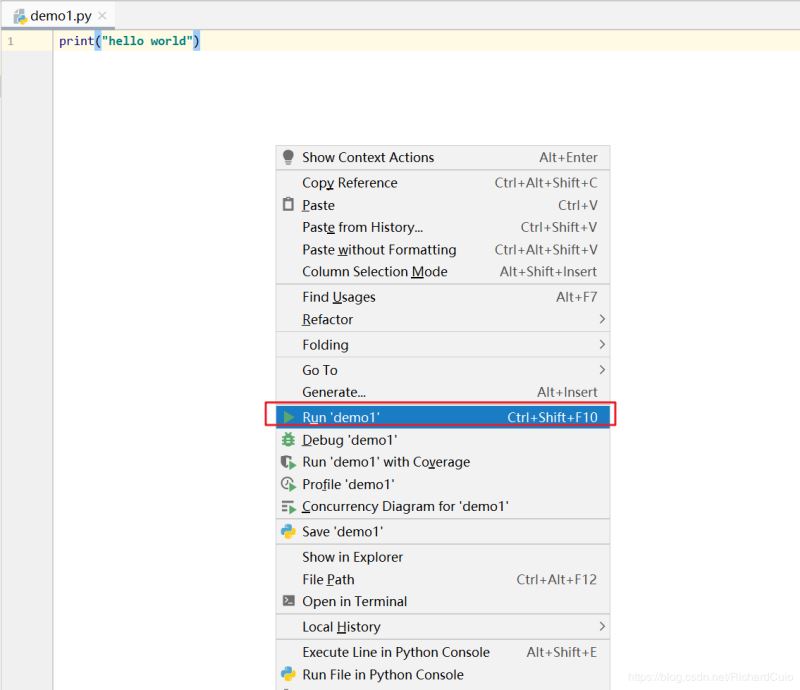

其他
至此,安装python与pycharm算是告一段落。
另外,可以对pycharm进行一些配置。点击File -> Settings…。

如果感觉这个亮色主题不好看,可以试下暗色主题Darcula,选择后点击右下角OK,即可生效。

如果感觉字体太小,可以在Editor -> Font中选择喜欢的的字体和字体大小,同样点击OK生效。

总结
以上所述是小编给大家介绍的安装python及pycharm的教程图解,希望对大家有所帮助,如果大家有任何疑问请给我留言,小编会及时回复大家的。在此也非常感谢大家对脚本之家网站的支持!
如果你觉得本文对你有帮助,欢迎转载,烦请注明出处,谢谢!
相关文章

Python之sklearn数据预处理中fit(),transform()与fit_transform()的区别
这篇文章主要介绍了Python之sklearn数据预处理中fit(),transform()与fit_transform()的区别及说明,具有很好的参考价值,希望对大家有所帮助。如有错误或未考虑完全的地方,望不吝赐教2023-02-02![Python中的X[:,0]、X[:,1]、X[:,:,0]、X[:,:,1]、X[:,m:n]和X[:,:,m:n]](//img.jbzj.com/images/xgimg/bcimg3.png)
Python中的X[:,0]、X[:,1]、X[:,:,0]、X[:,:,1]、X[:,m:n]和X[:,:,m:n]
这篇文章主要介绍了Python中的X[:,0]、X[:,1]、X[:,:,0]、X[:,:,1]、X[:,m:n]和X[:,:,m:n],文中通过示例代码介绍的非常详细,对大家的学习或者工作具有一定的参考学习价值,需要的朋友们下面随着小编来一起学习学习吧2020-02-02
python爬取豆瓣电影排行榜(requests)的示例代码
这篇文章主要介绍了python爬取豆瓣电影排行榜(requests),本文给大家介绍的非常详细,对大家的学习或工作具有一定的参考借鉴价值,需要的朋友可以参考下2021-02-02
Django部署到服务器后无法获取到静态元素 The requested resource
写了一个Django项目,部署到云主机后,访问发现图片无法访问,报错The requested resource was not found on this server,下面给大家介绍Django部署到服务器后无法获取到静态元素The requested resource was not found on this server(问题及解决方案),需要的朋友可以参考下2024-02-02
利用python实现flappy bird 游戏(完整代码)
python 中 pygame模块能让我们很方便的编写游戏,16年我用python 仿制了flappy bird 游戏,下面是游戏的完整代码以及素材,分享给大家2021-11-11





![Python中的X[:,0]、X[:,1]、X[:,:,0]、X[:,:,1]、X[:,m:n]和X[:,:,m:n]](http://img.jbzj.com/images/xgimg/bcimg3.png)






最新评论