Linux下安装tomcat并部署网站(推荐)
安装jdk:
Oracle官方下载 https://www.oracle.com/technetwork/java/javase/downloads/index.html
yum安装openjdk:
1.查找可使用的jdk包:
[root@linux ~]# yum list |grep jdk
2.选择对应版本的包安装:
[root@linux ~]# yum -y install java-1.8.0-openjdk
安装tomcat:
tomcat官网:http://tomcat.apache.org/
tomcat主流版本:7.0/8.5/9.0
下载tomcat二进制包:
[root@linux ~]# cd /usr/local/src/ [root@linux src]# wget https://mirrors.tuna.tsinghua.edu.cn/apache/tomcat/tomcat-9/v9.0.27/bin/apache-tomcat-9.0.27.tar.gz
解压:
[root@linux src]# tar -xzvf apache-tomcat-9.0.27.tar.gz
移动到/usr/local/目录下:
[root@linux src]# mv apache-tomcat-9.0.27 /usr/local/tomcat
启动tomcat:
[root@linux ~]# /usr/local/tomcat/bin/startup.sh Using CATALINA_BASE: /usr/local/tomcat Using CATALINA_HOME: /usr/local/tomcat Using CATALINA_TMPDIR: /usr/local/tomcat/temp Using JRE_HOME: /usr Using CLASSPATH: /usr/local/tomcat/bin/bootstrap.jar:/usr/local/tomcat/bin/tomcat-juli.jar Tomcat started.
查看进程:
ps -ef|grep tomcat 或 ps -ef|grep java
查看监听端口:
[root@linux ~]# netstat -lntp |grep java tcp6 0 0 :::8009 :::* LISTEN 13601/java tcp6 0 0 :::8080 :::* LISTEN 13601/java tcp6 0 0 127.0.0.1:8005 :::* LISTEN 13601/java
8080:web端口
8005:管理端口
8009:AJP端口(提供给第三方应用连接)
使用zrlog通过tomcat部署网站:
zrlog是一款开源的java博客系统,官网:https://www.zrlog.com/
下载zrlog:
[root@linux ~]# wget http://dl.zrlog.com/release/zrlog-2.1.3-b5f0d63-release.war?attname=ROOT.war&ref=index
移动到tomcat的webapps目录下:
[root@linux ~]# mv zrlog-2.1.3-b5f0d63-release.war\?attname\=ROOT.war /usr/local/tomcat/webapps/zrlog.war
移动.war包到webapps目录下时会自动解压:
[root@linux ~]# cd /usr/local/tomcat/webapps/ [root@linux webapps]# ls docs examples host-manager manager ROOT zrlog zrlog.war
将zrlog目录更名为ROOT:
[root@linux webapps]# mv ROOT ROOT.bak [root@linux webapps]# mv zrlog ROOT
为zrlog博客网站创建数据库:
[root@linux ~]# mysql -uroot -p123456 -e "create database zrlog"
创建数据库用户并授权:
[root@linux ~]# mysql -uroot -p123456 -e "grant all on zrlog.* to 'zrloguser'@'127.0.0.1' identified by 'test123'"
#创建用户zrloguser,密码test123,授权host:127.0.01
从浏览器访问:http://ip:8080/
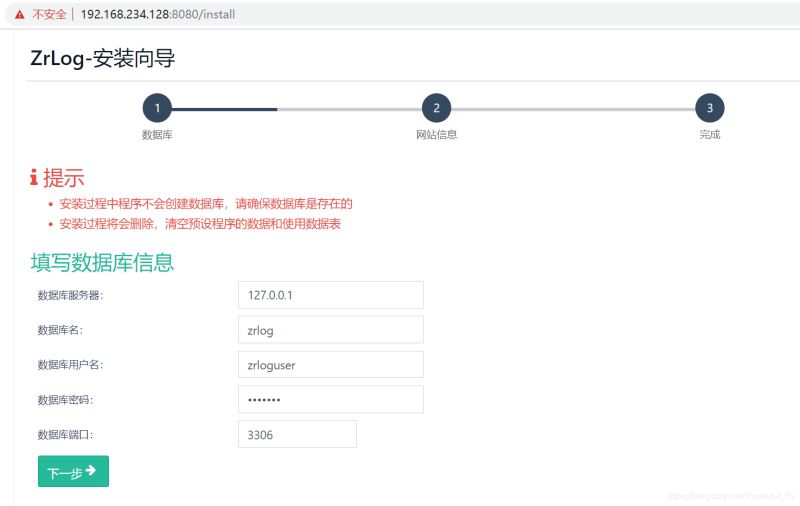
#配置好数据库信息后下一步
配置管理员账号信息:

#输入完成后点下一步即安装成功
使用管理员账号登录后台后即可进行各种设置:

总结
以上所述是小编给大家介绍的Linux下安装tomcat并部署网站,希望对大家有所帮助,如果大家有任何疑问请给我留言,小编会及时回复大家的。在此也非常感谢大家对脚本之家网站的支持!
如果你觉得本文对你有帮助,欢迎转载,烦请注明出处,谢谢!
相关文章

centOS7 下利用iptables配置IP地址白名单的方法
下面小编就为大家带来一篇centOS7 下利用iptables配置IP地址白名单的方法。小编觉得挺不错的,现在就分享给大家,也给大家做个参考。一起跟随小编过来看看吧2016-11-11
详解CentOS7 安装 MariaDB 10.2.4的方法
这篇文章主要介绍了CentOS7 安装 MariaDB 10.2.4的方法,本文给大家介绍的非常详细,具有一定的参考借鉴价值,需要的朋友可以参考下2019-11-11
浅谈ubuntu 使用securecrt vi编辑出现的问题
下面小编就为大家带来一篇浅谈ubuntu 使用securecrt vi编辑出现的问题。小编觉得挺不错的,现在就分享给大家,也给大家做个参考。一起跟随小编过来看看吧2017-01-01












最新评论