SQL Server免费版的安装以及使用SQL Server Management Studio(SSMS)连接数据库的图文方法
一、SQL Server 和SSMS的安装
1. SQL的安装
下载地址:SQL Server。
进入下载地址选择Developer或者Express都可以。
SQL Server 2019 Developer 是一个全功能免费版本,许可在非生产环境下用作开发和测试数据库。
SQL Server 2019 Express 是 SQL Server 的一个免费版本,非常适合用于桌面、Web 和小型服务器应用程序的开发和生产。
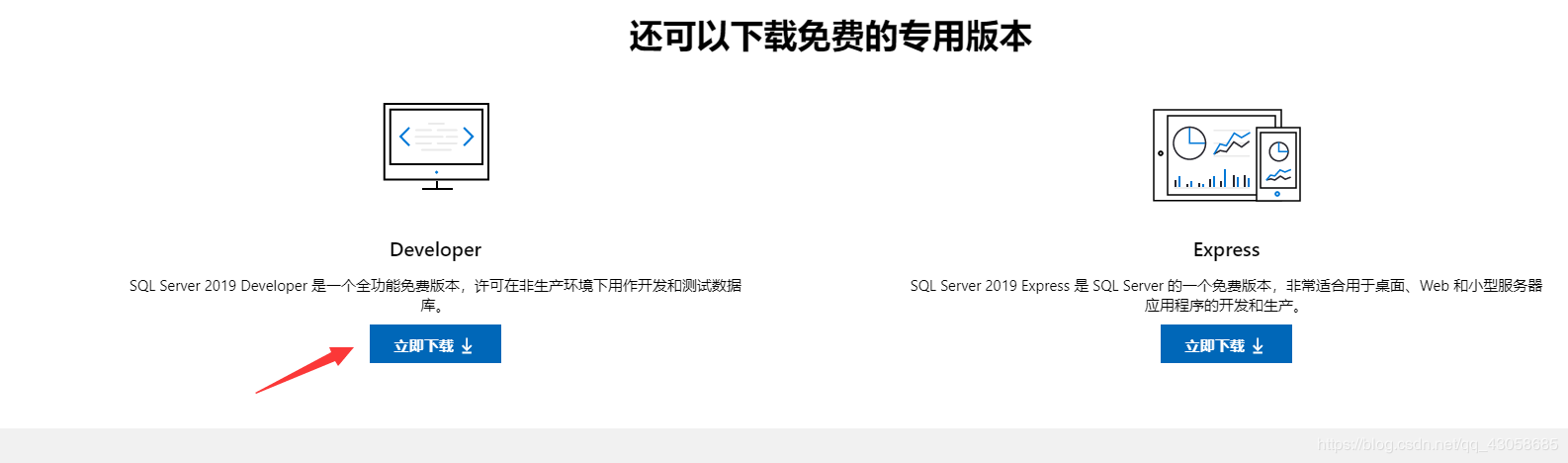
默认使用基本安装。
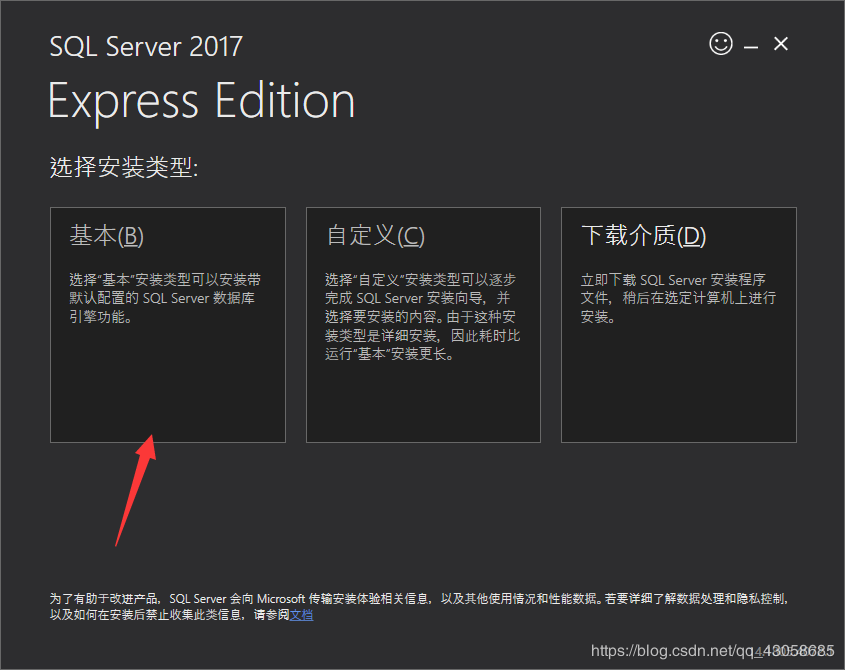
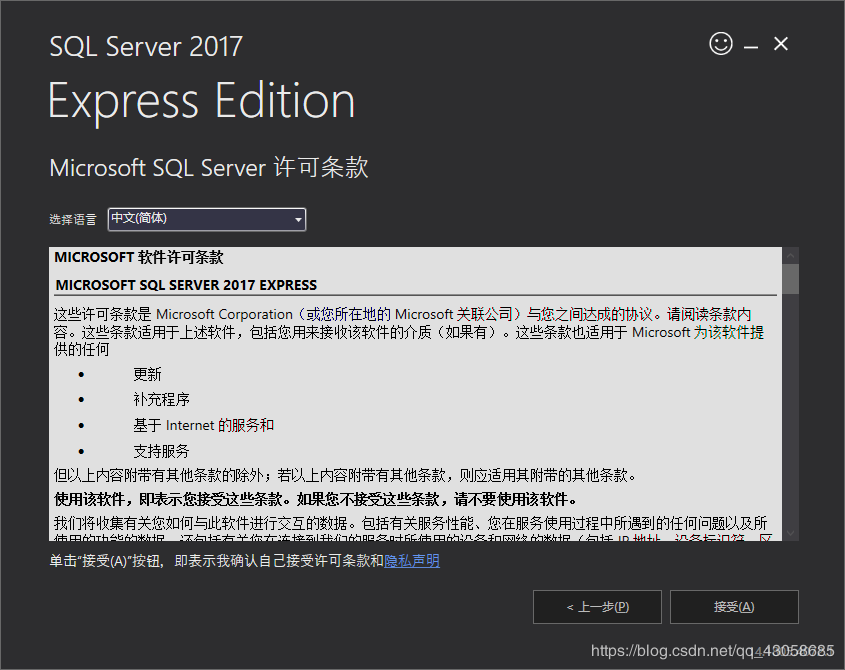
选择安装路径,SQL比较大,所以最好别放C盘。之后就慢慢等它安装完成就行了。
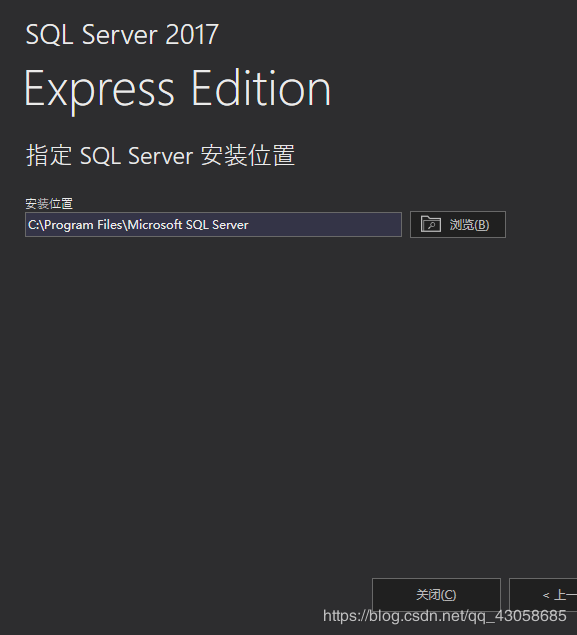
2. SSMS的安装
SQL Server Management Studio (SSMS) 是一种集成环境,用于管理从 SQL Server 到 Azure SQL 数据库的任何 SQL 基础结构。 SSMS 提供用于配置、监视和管理 SQL Server 和数据库实例的工具。 使用 SSMS 部署、监视和升级应用程序使用的数据层组件,以及生成查询和脚本。
使用 SSMS 在本地计算机或云端查询、设计和管理数据库及数据仓库,无论它们位于何处。
下载地址:SSMS
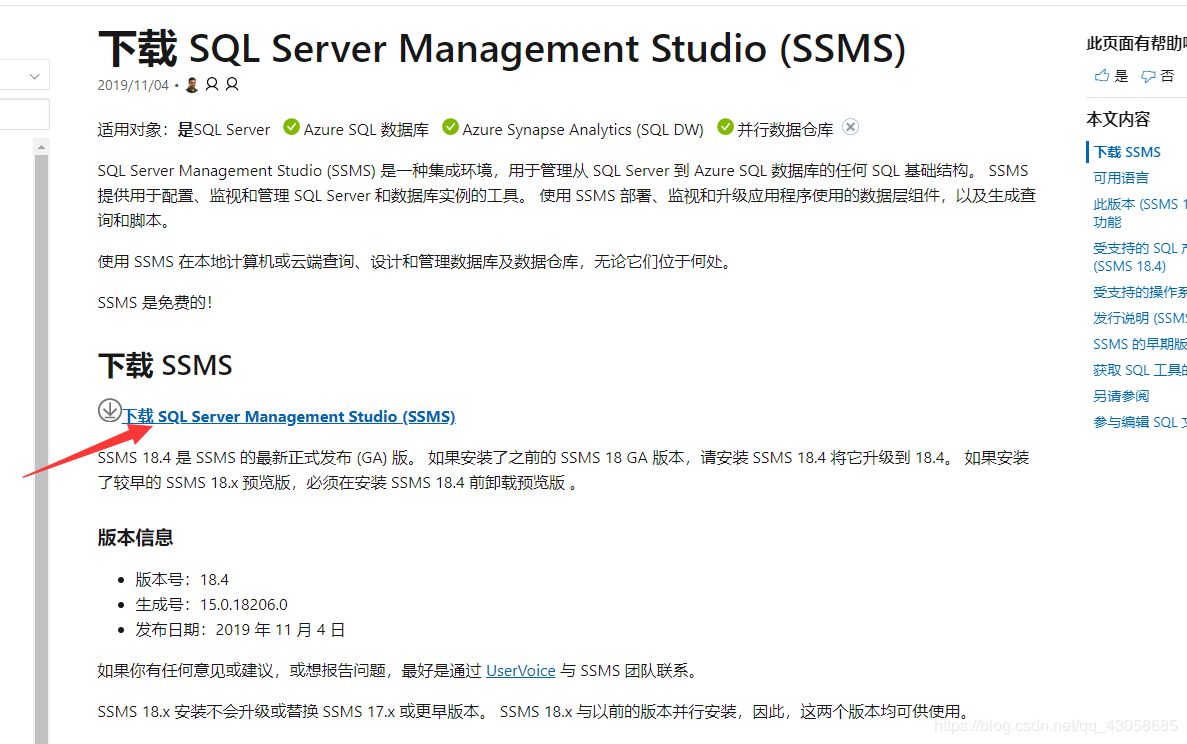
接下来默认安装即可,选择自己喜欢的目录进行安装。
二、SQL Server的连接
安装好SSMS打开后会是这么一个界面。接下来演示一下连接本地SQL的方法。
服务器类型:选择数据库引擎服务器名称:一般填ip地址,如果连接本地的话,会默认显示一个主机名称,用这个也行。或者写localhost或者127.0.0.1,最简单的方式写个 .。身份验证:分两种,一种是SQL Server身份验证,一种是Windows身份验证。Windows 身份验证:不需要填用户名或者密码,但有个要求就是你得登入这台电脑才行。SQL Server身份验证:一般开发中都是使用这种登入方式。需要一个数据库的账号密码。
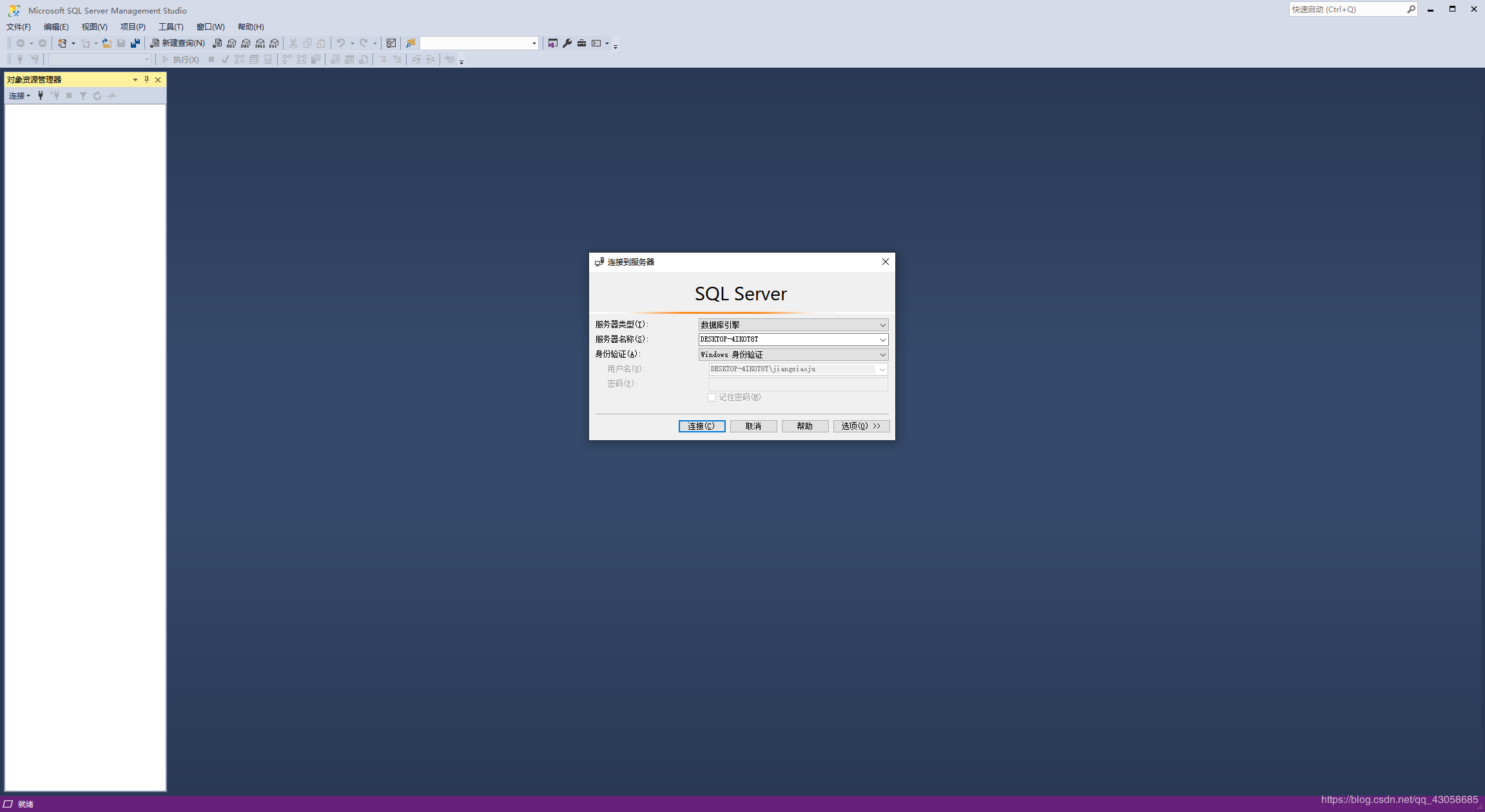
不过一开始使用sa这个账户登入的时候会用不了,那么这时候我们就得先选择用Windows身份验证的方式登入,去改一些设置。
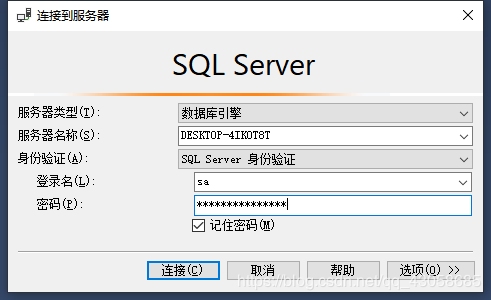
采用Windows验证方式登入以后,在用户管理器选择安全性->登录名。双击打开sa。
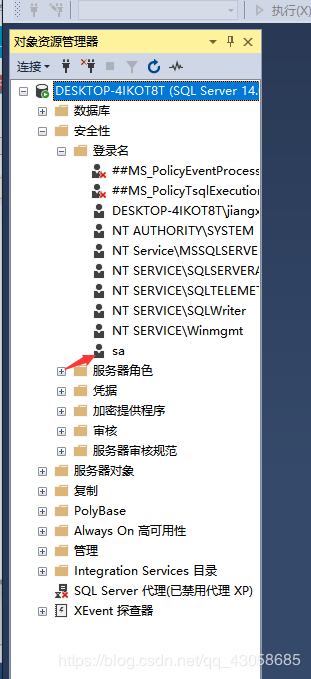
如果不知道密码或者密码忘了,这可以在这里设置登录的密码
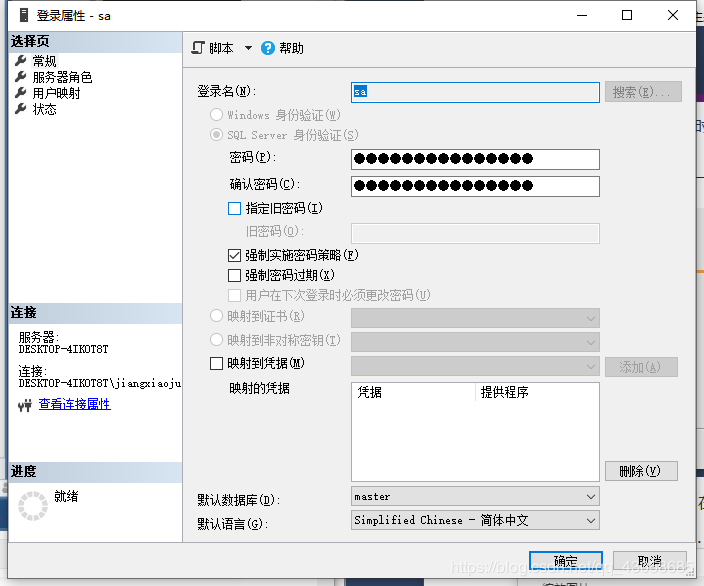
选择状态,如图把设置改为授予和启用
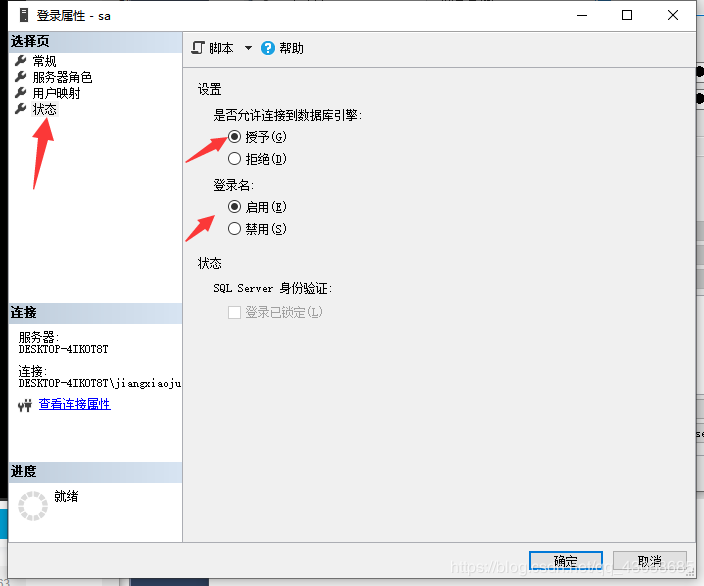
右击服务器选择属性打开
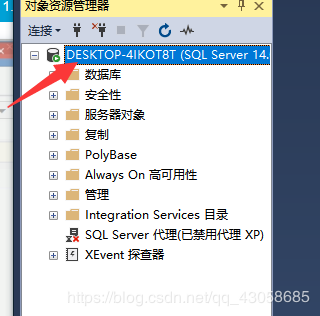
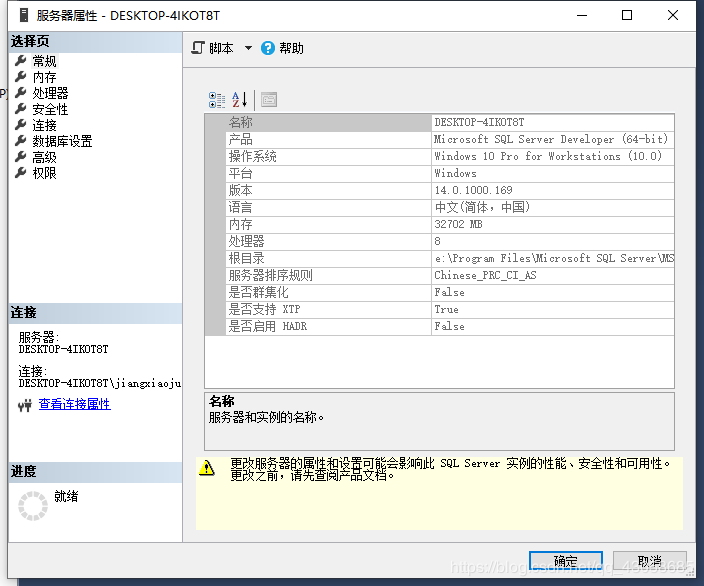
选择安全性,将服务器验证方式改为SQL Server和Windows身份验证模式。修改这个配置需要重启SQL Server才能生效,重启系统最简单,或者右击此电脑->管理->服务与应用程序。找到SQL Server右击重启。
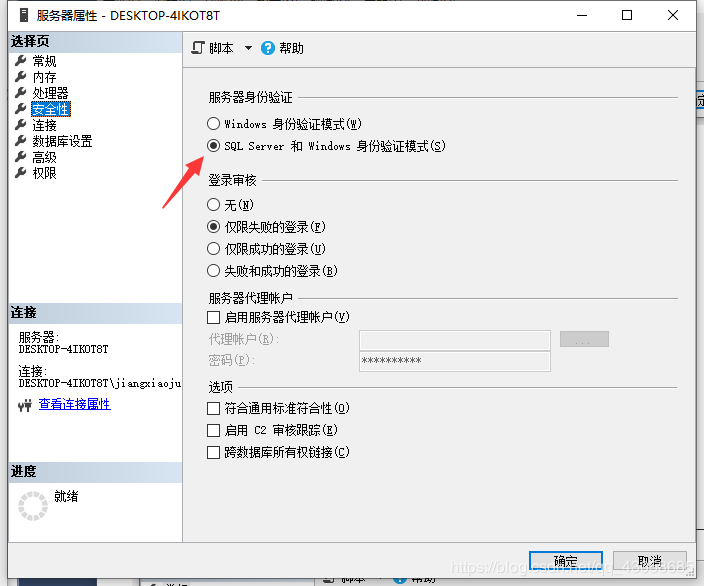
以SQL Server验证方式登录数据库了。
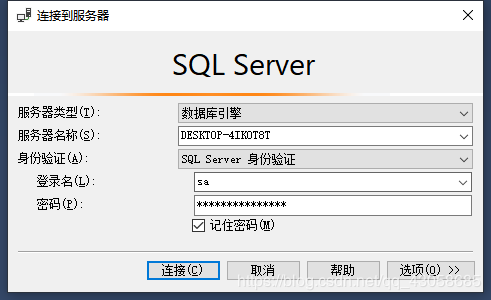
之后选择新建查询,就可以使用SQL的查询语句进行操作了
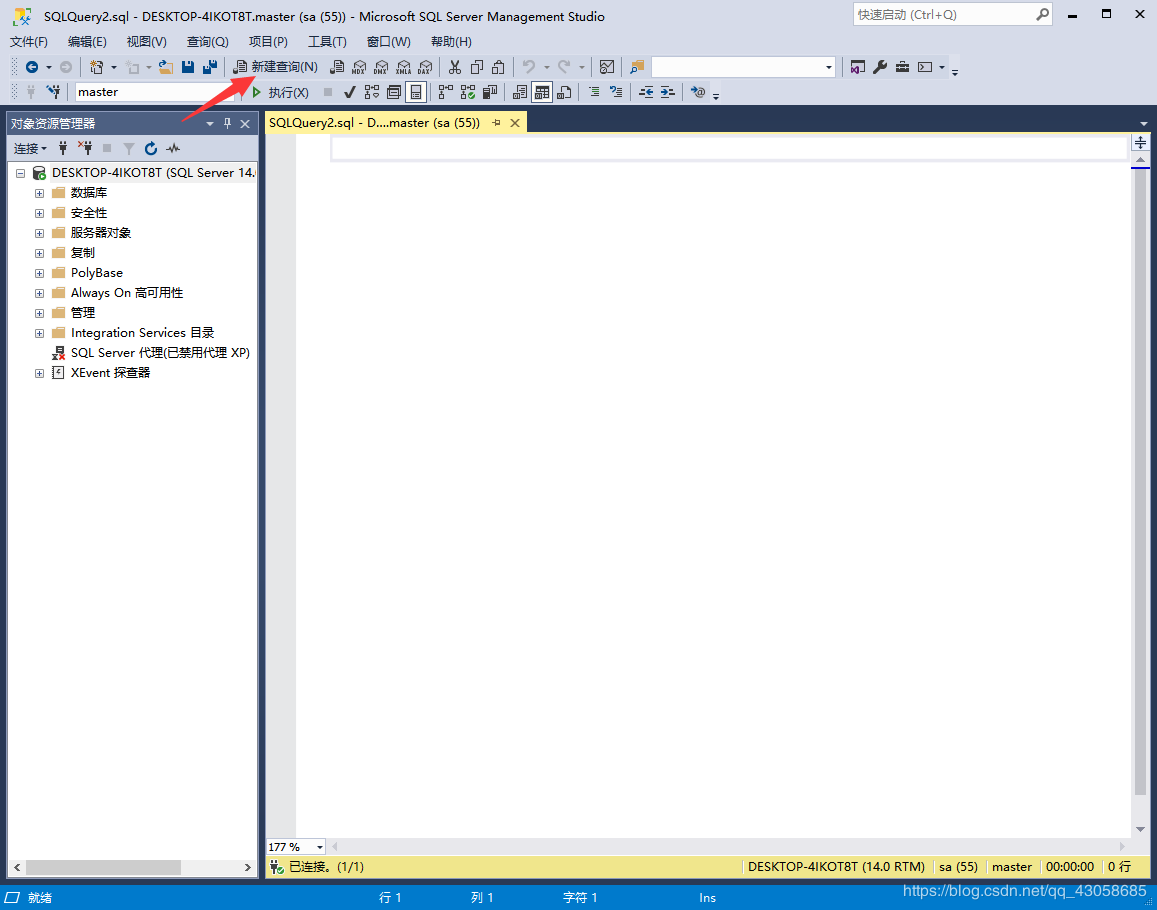
相关文章

SQL server插入报错:当 IDENTITY_INSERT 设置为 OFF 时不能为表 ‘XXX‘
这篇文章主要介绍了SQL server插入报错:当 IDENTITY_INSERT 设置为 OFF 时,不能为表 ‘XXX‘ 中的标识列插入显式值的问题,该问题是给SQL server数据库中的某个表插入数据引起的报错,一般出现在该表为自增的情况下,本文给大家分享解决方法,需要的朋友可以参考下2023-09-09
Sql Server 数据库索引整理语句,自动整理数据库索引
我们就要定期的对数据库的索引进行维护 我在MSDN上发现了这个脚本不过其中有些小问题我已经修正 大家可以使用这个脚本对数据库的索引进行日常维护2009-07-07
sqlserver中比较一个字符串中是否含含另一个字符串中的一个字符
sql中比较一个字符串中是否含有另一个字符串中的一个字符的实现代码,需要的朋友可以参考下。2010-09-09
CentOS安装SQL Server vNext CTP1教程
这篇文章主要为大家详细介绍了CentOS上安装SQL Server vNext CTP1的相关过程,具有一定的参考价值,感兴趣的小伙伴们可以参考一下2016-11-11












最新评论